NeeViewとは、高い操作性と機能性を持った画像ビューアです。分かりやすいUIで、圧縮ファイル含むフォルダーを1つのブックとみなして、中の画像ファイルをページとして本のように閲覧することができます。見開き表示も可能で、右開きと左開きを選択することもできます。さらにメニューコマンドをショートカットキーやマウスジェスチャーに割り当てることもできる便利なフリーソフトです。
※標準の対応フォーマット:BMP・JPG・GIF・TIFF・PNG・ICO・ZIP・RAR・LZH・7Z(SusieプラグインでPDFなども可能)
NeeViewのダウンロード
下記URLより、インストーラーをダウンロードしてインストールして下さい。
https://bitbucket.org/neelabo/neeview/wiki/Home
NeeView:漫画の閲覧
本ソフトで漫画を読むには、まず漫画の画像ファイルが入ったフォルダーを読み込み、ページを切り替えていきます。また、ページを見開き表示にすることや「右開き」「左開き」を変更することもできます。操作方法は以下の通りです。
1.読み込み手順
メイン画面より、「ファイル」→「開く」をクリックし、「開く」ダイアログ画面で漫画の画像ファイルが入っているフォルダーまたは圧縮ファイルを指定して「開く」をクリックします。
2.ページの切り替え
ページ(画像ファイル)は、下記の3パターンで切り替えが可能です。
- マウスのクリック・右クリック
- キーボードの左右キー
- 画面下部のスライダー
3.見開き表示
メイン画面より、「ページ」→「2ページ表示」をクリックします。
4.開き方の変更
本ソフトはデフォルトで右開きになっています。左開きに変更することができます。
メイン画面より、「ページ」→「左開き」をクリックします。
NeeView:パネル機能
本ソフトではサイドバーより、「本棚」「履歴リスト」「ファイル情報」「エフェクト」「ブックマークリスト」「ページマークリスト」の各パネルを表示して各機能の操作を行うことができます。
1.本棚パネル
本棚パネルでは、フォルダーリストやブック、ページリストを表示することができます。
<本棚パネルの表示手順>
メイン画面より、左サイドバーにある本棚アイコン(本マーク)をクリックします。
2.履歴リストパネル
履歴リストパネルでは、開いたことのあるブックのページ設定と最終表示ページを保存して、再度同じブックを開いた際に復元することができます。
<履歴リストパネルの表示手順>
メイン画面より、左サイドバーにある履歴アイコン(時計マーク)をクリックします。
3.ファイル情報パネル
ファイル情報パネルでは、表示しているページの画像ファイル情報を表示することができます。
<ファイル情報パネルの表示手順>
メイン画面より、右サイドバーにあるファイル情報アイコン(iマーク)をクリックします。
4.エフェクトパネル
エフェクトパネルでは、画像ファイルを加工することができます。
<エフェクトパネルの表示手順>
メイン画面より、右サイドバーにあるエフェクトアイコン(風車マーク)をクリックします。
5.ブックマークリストパネル
ブックマークリストパネルでは、ブックを登録することができます。
<ブックマークリストパネルの表示手順>
メイン画面より、右サイドバーにあるブックマークアイコン(星マーク)をクリックします。
<ブックマークリストへの追加手順>
ブックマークリストパネルより、パネル上部にある追加アイコン(+マーク)をクリックします。
<ブックマークリストからの削除手順>
ブックマークリストパネルより、削除するブックのフォルダー名を右クリックして「ブックマークから外す」をクリックします。
6.ページマークリストパネル
ページマークリストパネルでは、ページを登録することができます。
<ページマークリストパネルの表示手順>
メイン画面より、右サイドバーにあるページマークアイコン(四角マーク)をクリックします。
<ページマークリストへの追加手順>
ページマークリストパネルより、パネル上部にある追加アイコン(+マーク)をクリックします。
<ページマークリストからの削除手順>
ページマークリストパネルより、削除するページのファイル名を右クリックして「ページマークをはずす」をクリックします。
NeeView:設定変更
本ソフトでは設定画面より、ショートカットキーやマウスジェスチャーへのメニューコマンドの割り当てなど、各種詳細設定を変更することができます。
1.設定画面の表示
メイン画面より、「その他」→「設定」をクリックします。
2.設定項目
設定画面では、下記の設定項目を変更することができます。
- 全般:環境・起動設定・保存データ・場所
- 対応形式:画像・ZIP・7-Zip・PDF・動画
- 表示:表示全般・通知・ウィンドウタイトル・フィルムストリップ・スライダー・サイドパネル全般・パネルリスト項目・本棚・ファイル情報パネル・スライドショー・サムネイル
- 画像操作:画像操作全般・マウス操作・タッチ操作・ルーペ
- ブック:ブック全般・サブフォルダー・ページ表示・移動
- ページ設定:既定のページ設定・復元項目
- 履歴:履歴全般
- 外部連携:外部連携全般・外部アプリ
- コマンド:コマンド全般・コマンド設定
- コンテキストメニュー:コンテキストメニュー設定
NeeViewのまとめ
操作性・機能性の高い漫画ビューア「NeeView」を紹介しました。フォルダーをブックとして開き、フォルダー内の画像ファイルをページとして表示し、左右キーなどでページを切り替えることで本を読んでいるように表示することができます。また、サイドバーから履歴やブックマーク、画像ファイル情報などの確認、設定画面から各種設定の変更やコマンドの割り当てなどを行うことも可能です。
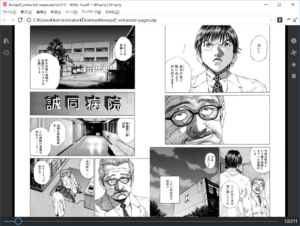
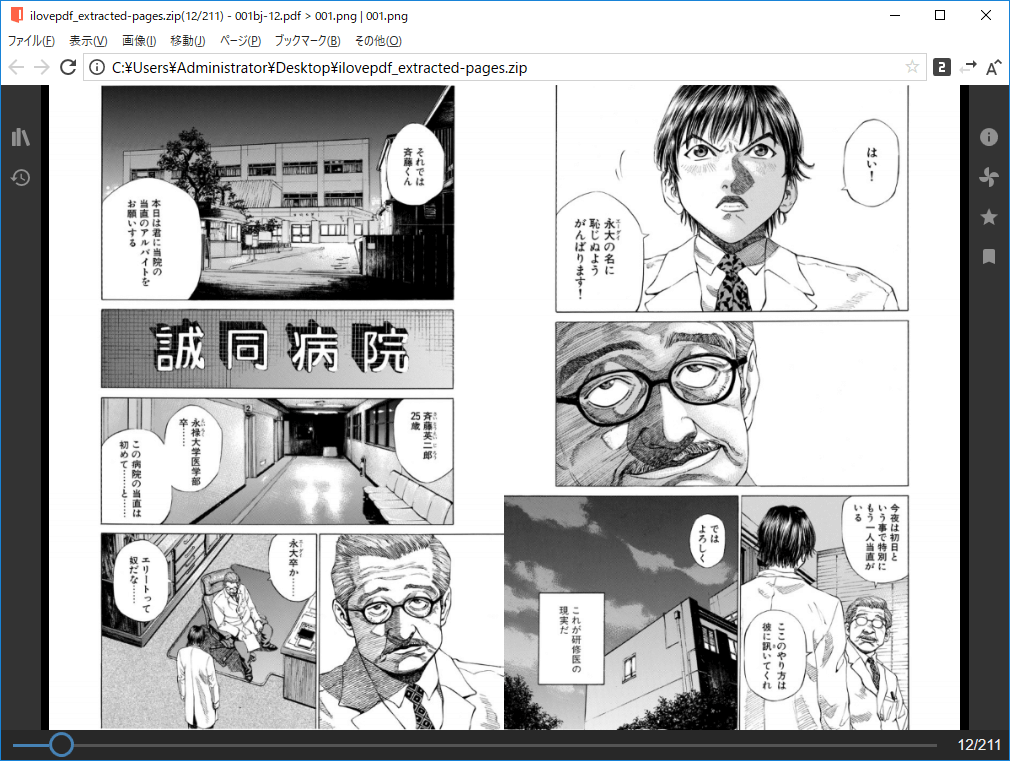
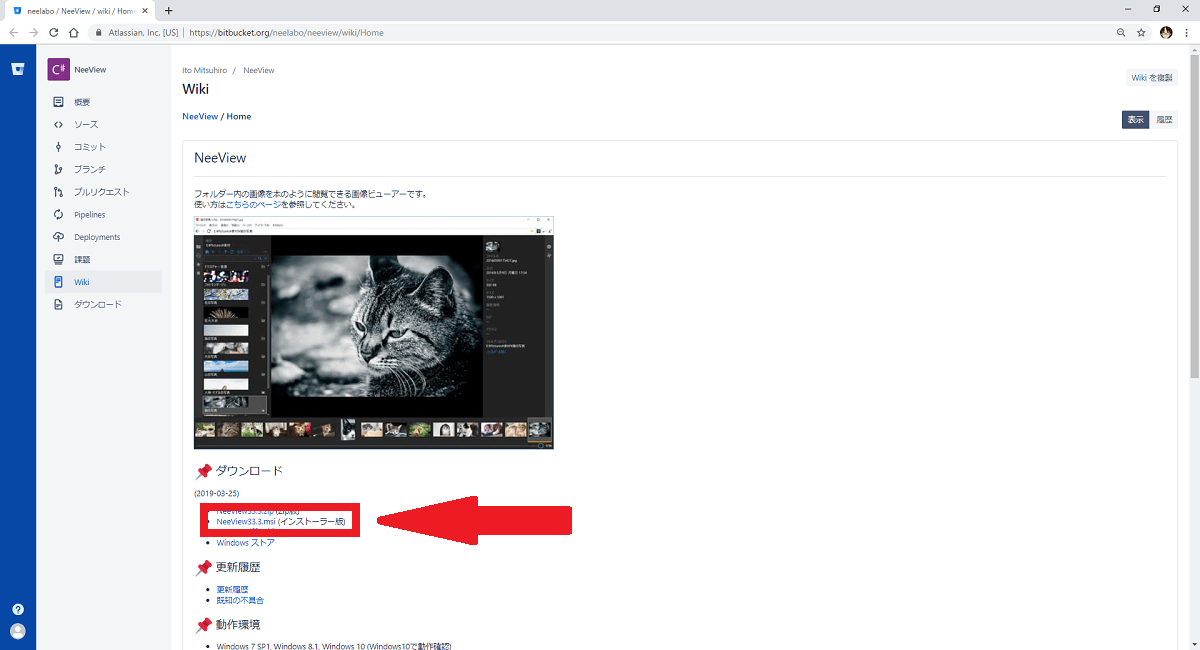
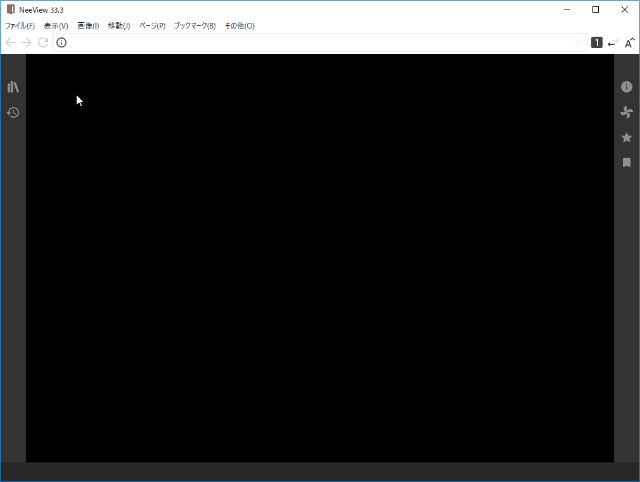
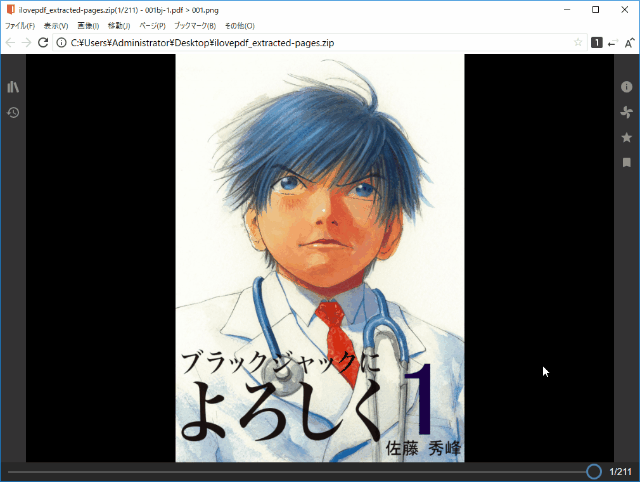
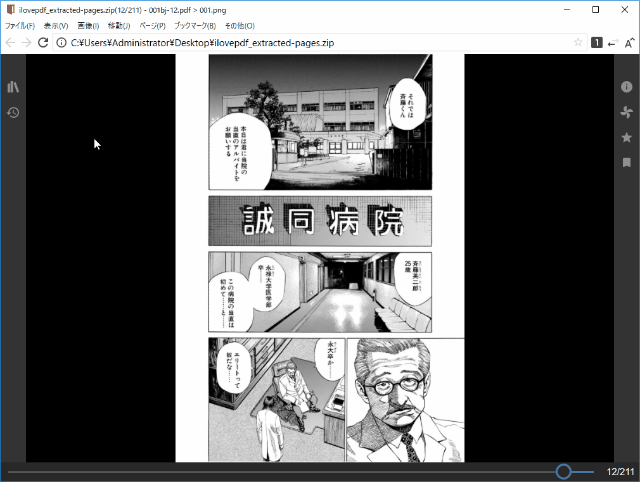
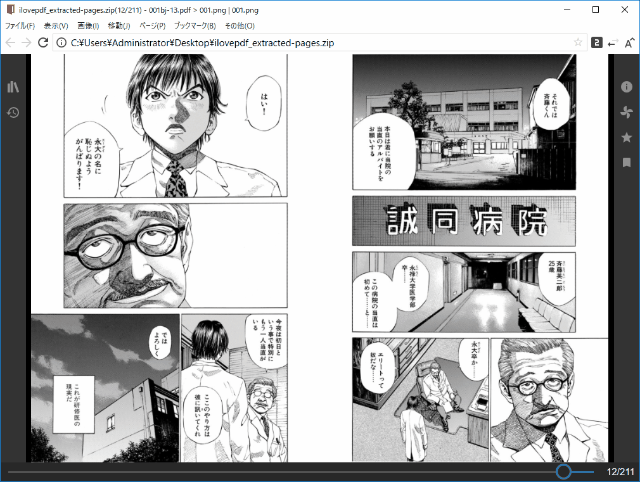
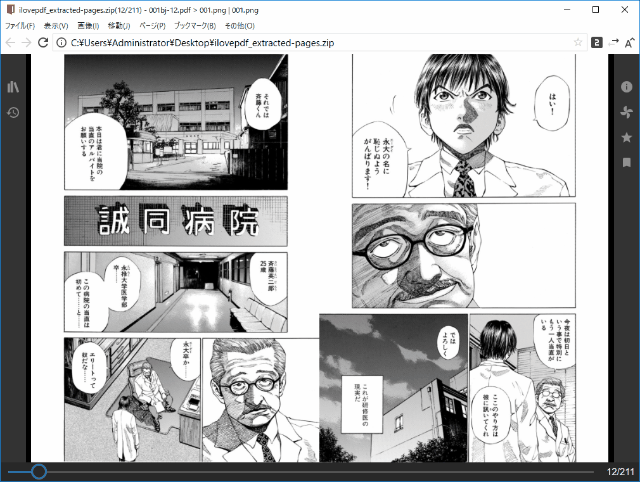
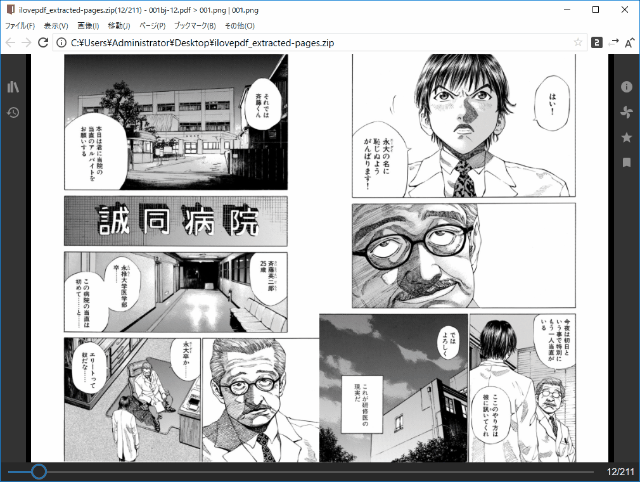
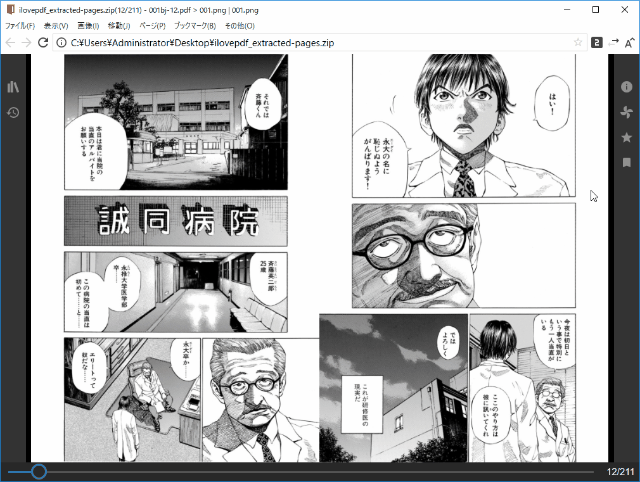
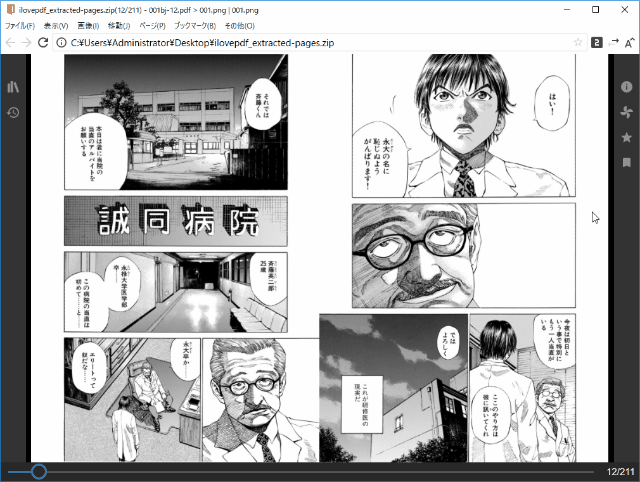
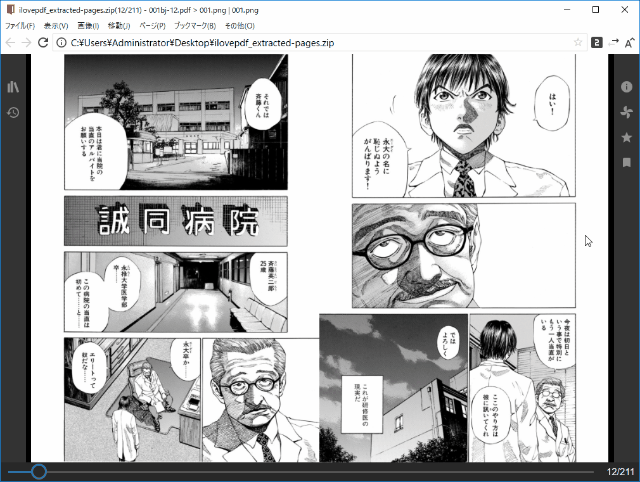
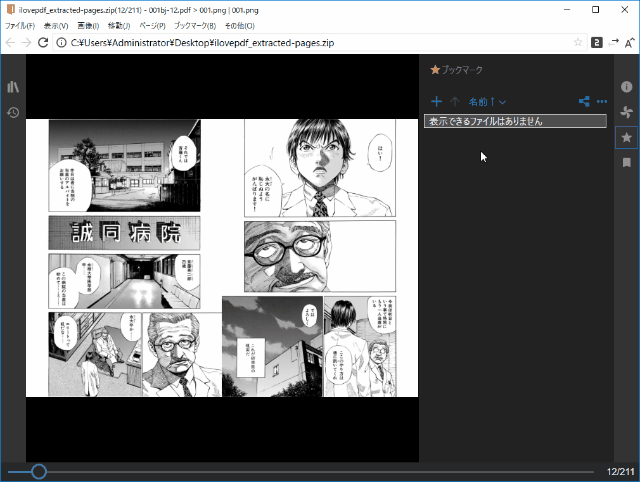
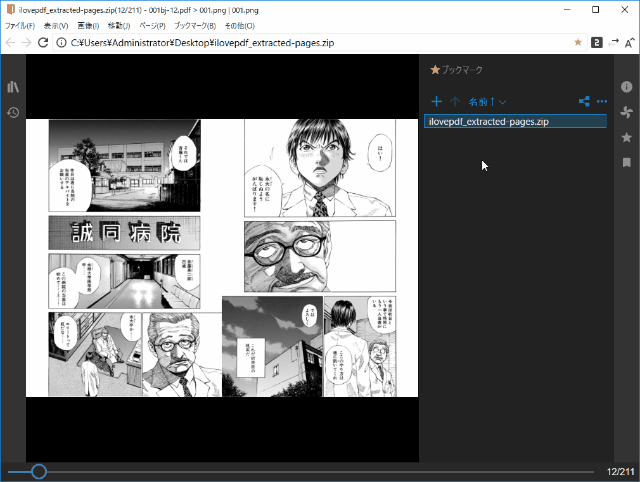
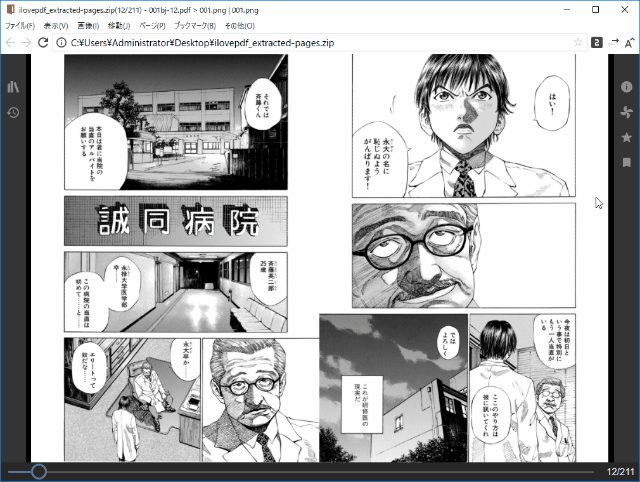
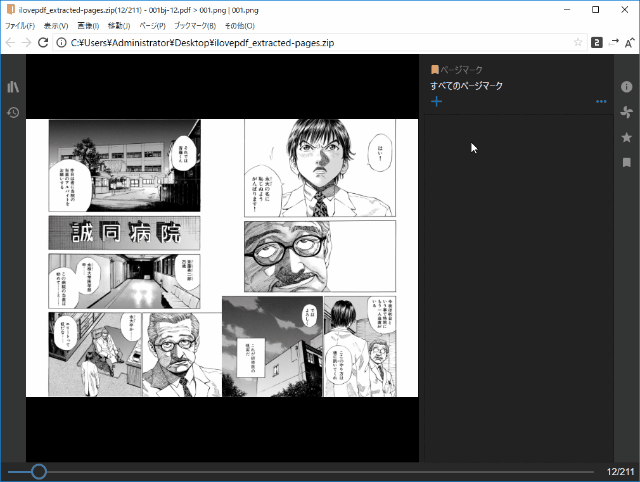
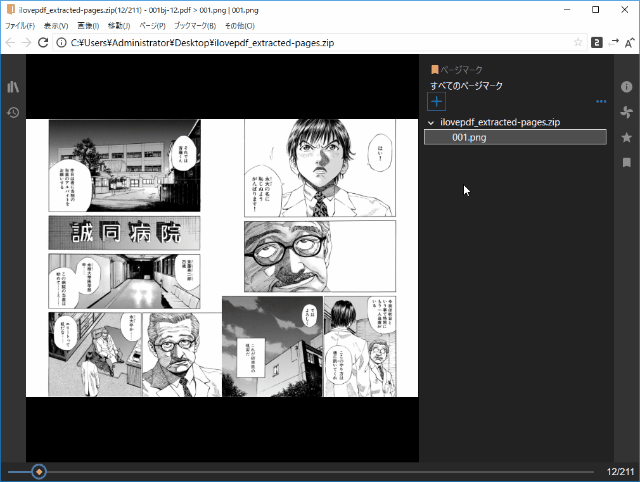
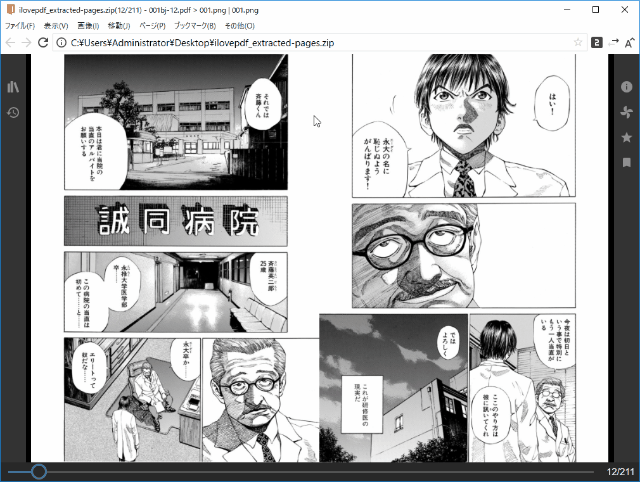
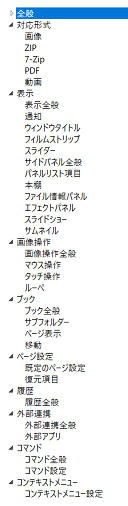
-3.jpg)




