Photovisiとは、無料の写真加工Webツールです。ダウンロード・インストール・会員登録が必要なく、OS不問で利用することができます。本ツールは、パソコン内から取り込んだ写真(画像)にリサイズや切り抜き、回転・反転などの基本的な編集を行うことができます。また、18種類のフィルターを利用した加工を行うことも可能で、フィルターは複数適用することもできます。
写真加工
Photovisiのアクセス方法
下記URLより、本ツールの編集ページにアクセスすることができます。
https://www.photovisi.com/photo-editor
Photovisi:写真の取り込み
本ツールは、編集・加工する写真(画像)をパソコンから取り込むことができます。手順は以下の通りです。
<取り込み手順>
編集ページで「OPEN Photo」をクリックし、「開く」画面で加工する写真(画像)を指定して「開く」をクリックします。
Photovisi:写真の編集・加工
本ツールは、取り込んだ写真(画像)に下記の編集・加工を行うことができます。
1.リサイズ
編集ページ上部のアイコンメニューで「RESIZE」をクリックします。次に、編集メニューで幅(Width)・高さ(Height)を指定して「Apply」をクリックします。なお、比率を変更する場合は「Maintain Aspect Ratio」のチェックを外し、割合(パーセント)で指定する場合は「Use Percentages」をチェックして下さい。
2.切り抜き
編集ページ上部のアイコンメニューで「CROP」をクリックします。次に、プレビューでドラッグ&ドロップして切り抜き範囲を指定したら、「Apply」をクリックします。なお、編集メニューで数値・比率で指定することもできます。
3.回転・反転
編集ページ上部のアイコンメニューで「TRANSFORM」をクリックします。次に、編集メニューで回転アイコンまたは反転アイコンをクリックするか回転スライダーをドラッグ&ドロップして「Apply」をクリックします。
4.描画
編集ページ上部のアイコンメニューで「DRAW」をクリックします。次に、編集メニューで線の色・種類・太さを選択し、プレビューでドラッグ&ドロップして描画したら、「Apply」をクリックします。
5.テキストの追加
編集ページ上部のアイコンメニューで「TEXT」をクリックします。次に、編集メニューで「Add Text」をクリックし、プレビューでテキストをダブルクリックして入力し、ドラッグ&ドロップして移動したら、「Apply」をクリックします。なお、編集メニューで色・フォントを変更することもできます。
6.図形の追加
編集ページ上部のアイコンメニューで「SHAPES」をクリックします。次に、編集メニューで図形をクリックして指定し、プレビューで図形をドラッグ&ドロップして移動・拡大縮小したら、「Apply」をクリックします。
7.ステッカーの追加
編集ページ上部のアイコンメニューで「STICKERS」をクリックします。次に、編集メニューでステッカーのカテゴリ→ステッカーをクリックして指定し、プレビューでステッカーをドラッグ&ドロップして移動・拡大縮小したら、「Apply」をクリックします。
8.フレームの挿入
編集ページ上部のアイコンメニューで「FRAME」をクリックします。次に、編集メニューでフレームをクリックして指定して「Apply」をクリックします。
9.楕円化
編集ページ上部のアイコンメニューで「CORNERS」をクリックします。次に、編集メニューでスライダーをドラッグ&ドロップして丸みを指定して「Apply」をクリックします。
10.フィルターの適用
編集ページ上部のアイコンメニューで「FILTER」をクリックします。次に、編集メニューでフィルターをクリックして指定(複数可)して「Apply」をクリックします。なお、指定したフィルターはもう一度クリックすると外すことができます。
Photovisi:加工写真の保存
本ツールは、加工した写真(画像)をパソコン内に保存することができます。手順は以下の通りです。
<保存手順>
編集ページで「Save」をクリックし、「名前を付けて保存」画面でファイル名・保存先を指定して「保存」をクリックします。
Photovisiのまとめ
シンプルな操作で使いやすい写真加工Webツール「Photovisi」を紹介しました。使い方もとしては、編集ページにアクセスし、「OPEN Photo」から編集する写真を取り込んだら、アイコンメニューから基本的な編集やフィルター加工を行い、「Save」からパソコンに保存するだけです。インターフェイスデザイン的にも見やすく、初心者の方にもお勧めです。是非、使ってみて下さい。
本ツールには、コラージュ画像が作成できるPhoto Collage Makerもあります。作成手順は、公式サイトのトップページで「Start Creating」をクリックし、「Select Your Photo Collage Design」ページからお好きなコラージュデザインを選択し、「Add Photos」から画像を追加するだけです。また、作成したコラージュ画像はSNSでシェアすることもできます。なお、最初からやり直したい場合は、ページ上部の「Home」からトップページに戻れます。
提供元:https://www.photovisi.com/
サポート:https://www.photovisi.com/contact
レビュー:https://www.photovisi.com/photo-editor-landing
利用規約:https://www.photovisi.com/terms
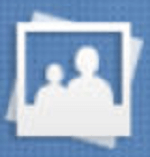
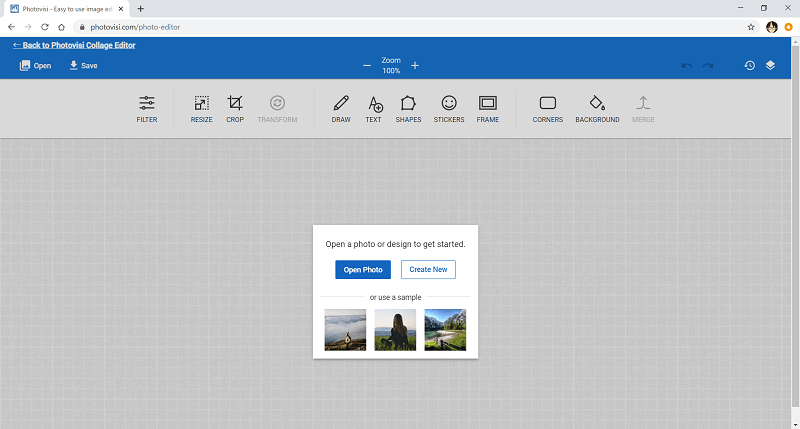
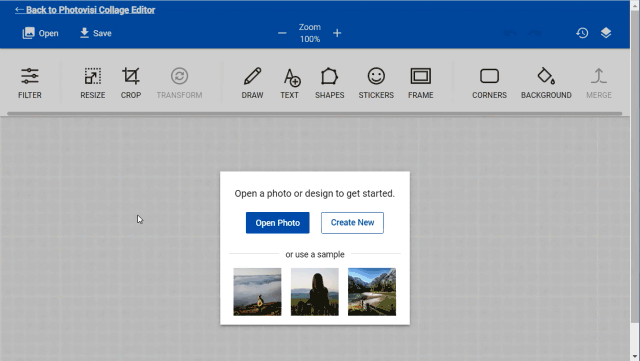
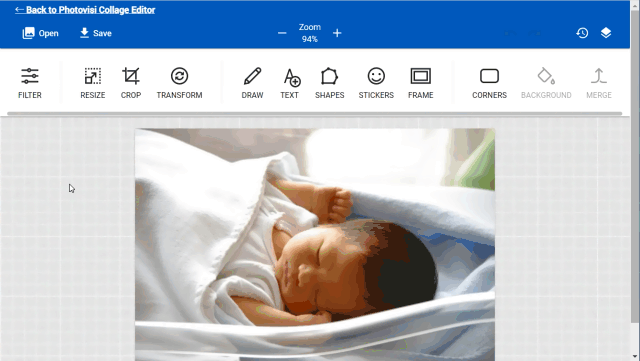
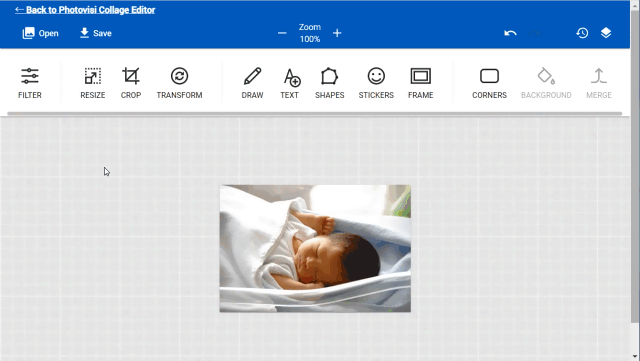
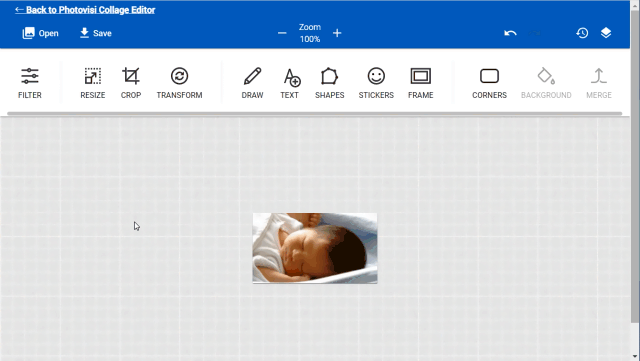
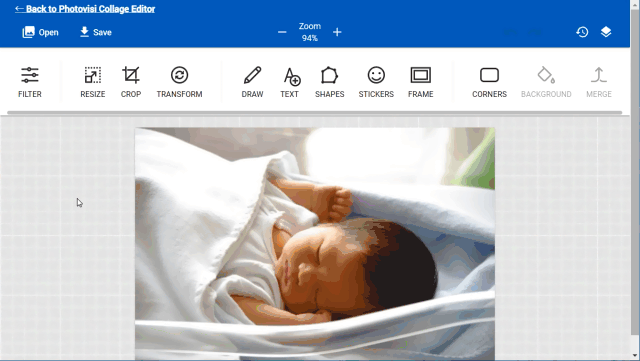
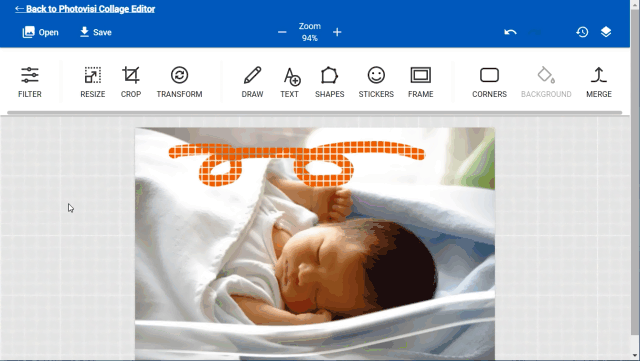
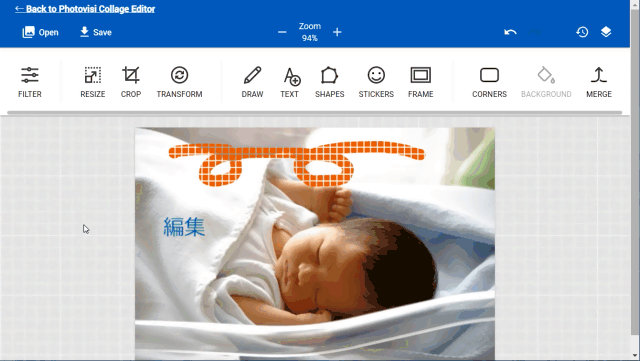
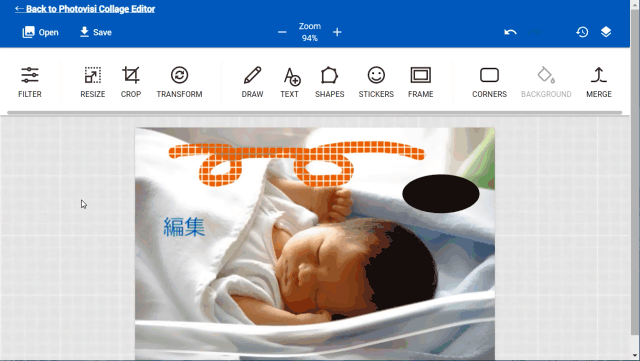
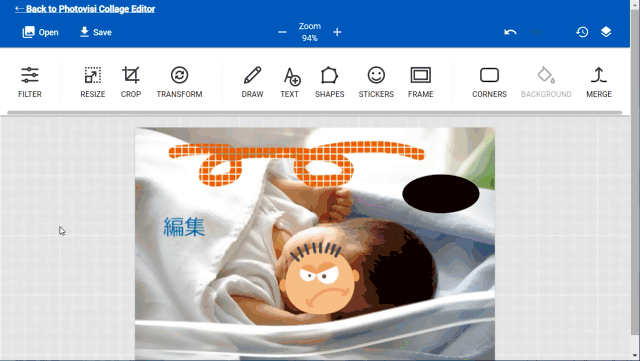
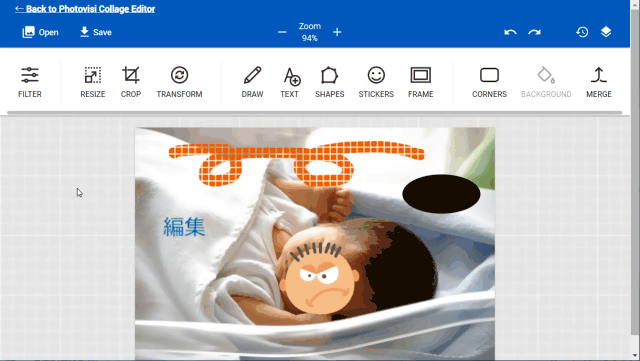
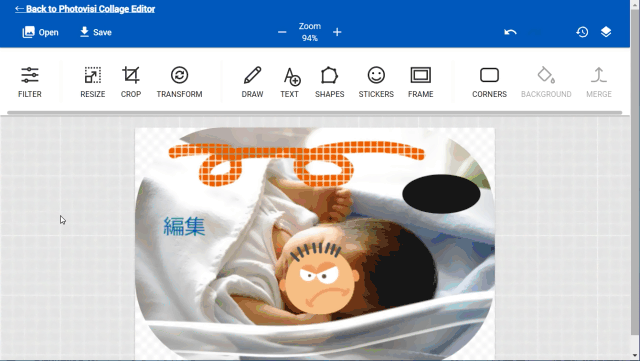
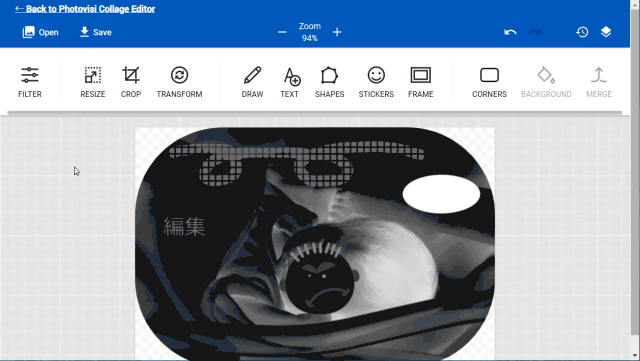
-3.jpg)




