PlayMemories Homeとは、Sony(ソニー)が提供するWindows OSの64bit版に対応した、画像を管理・編集・共有できる無料のソフトウェアです。メモリーカードやソニー製デジタルカメラ・ビデオカメラを使い、撮影・保存した写真や動画をパソコンに取り込み、閲覧・検索など管理することができます。また、取り込んだ画像や動画は編集することも可能です。さらに、同提供元のクラウドサービス『PlayMemories Online』に保存(アップロード)することやYouTubeに投稿することもできます。
目次
PlayMemories Home ダウンロード
下記URL(公式サイトのダウンロードページ)より、圧縮ファイル「PMHOME.zip」をダウンロードし、解凍したファイル内のインストーラー「PMHOME.exe」でインストールして下さい。
※最新バージョン:ver.6.0.00(2019年2月14日時点)
※Windows 32bit版・Mac版のダウンロードは2020年3月までで終了になります。
https://support.d-imaging.sony.co.jp/www/disoft/int/download/playmemories-home/win/ja/
<インストール時の初期設定について>
インストール時、本ソフトで管理する画像・動画が入ったフォルダーの指定とクラウドサービス『PlayMemories Online』のサインイン・登録の初期設定を行います。手順は以下の通りです。なお、フォルダーの指定は後から変更することも可能です。また、クラウドサービス『PlayMemories Online』のサインイン・登録は後から行えるので、ここでは「使わない」を選択して下さい。
「フォルダーの登録」画面でチェックボックスをクリックしてチェックし、「次へ」をクリックします。
PlayMemories Homeの使い方:管理
本ソフトは、登録したフォルダー内の画像・動画が一覧で表示されます。デフォルト設定ではカレンダー形式で表示され、サムネイル形式に切り替えることができます。また、条件設定やキーワードから検索することも可能です。それぞれの手順は以下の通りです。
1.表示の切り替え
メイン画面上部の表示変更エリアで「サムネイル表示」をクリックします。すると、カレンダー表示がサムネイル表示に切り替わり、「カレンダービュー」→「年」をクリックするとカレンダー表示に戻ります。
2.検索
メイン画面左メニューの画像の場所で「すべての画像」をクリックして選択し、表示変更エリア下のテキストボックスにキーワードを入力します。すると、表示画像が絞られていきます。
<テキストボックスが表示されていない場合>
メイン画面上部のメニューバーで「編集」→「検索」をクリックします。すると、テキストボックスが表示されます。
また、テキストボックスの左横にある「ラベル」「評価」「画像」「カメラ」「レンズ」から画像を絞り込むこともできます。
<ラベル・評価を設定する場合>
メイン画面右上の「プロパティー」をクリックし、画像をクリックして選択します。すると、選択した画像のプロパティー情報が表示され、「ユーザー追加情報」項目で評価・ラベルを設定することができます。
PlayMemories Homeの使い方:編集
本ソフトは、画像・動画を編集することができます。それぞれの手順は以下の通りです
1.画像の編集
メイン画面上部のメニューバーで「ツール」→「写真の編集/変換」をクリックします。すると、画面右側に編集メニューが表示され、各種編集を行うことができます。
2.動画の編集
メイン画面上部のメニューバーで「ツール」→「ビデオの編集/変換」をクリックします。すると、画面右側に編集メニューが表示され、各種編集を行うことができます。
PlayMemories Homeの使い方:共有
本ソフトは、他のデバイスからも閲覧可能なクラウドサービス『PlayMemories Online』にログインし、画像・動画を自動または手動でアップロードすることができます。また、直接YouTubeにアップロードすることもできます。それぞれの手順は以下の通りです
1.クラウドサービスへのログイン
メイン画面上部のメニューバーで「PlayMemories Online」→「サインイン」をクリックします。すると、「PlayMemories Online ログイン」画面が表示されるので、アカウントをお持ちの方は「サインイン」からログインを、アカウントをお持ちでない方は「登録はこちら」から登録を行うことができます。
2.クラウドサービスへのアップロード【自動】
メイン画面上部のメニューバーで「PlayMemories Online」→「PlayMemories Onlineの設定」をクリックし、「PlayMemories Onlineの設定」画面で「オールシンクをONにする」をクリックしてチェックし、「OK」をクリックします。すると、本ソフトで管理している画像・動画が自動でアップロードされます。
3.クラウドサービスへのアップロード【手動】
メイン画面上部のメニューバーで「PlayMemories Online」→「PlayMemoriesにアップロード」→「OK」をクリックします。すると、クラウドサービスへのアップロード画面が表示され、ドラッグ&ドロップした画像・動画をアップロードすることができます。
4.ユーチューブへのアップロード
メイン画面上部のメニューバーで「ツール」→「アップロード」をクリックし、画面右側の「アップロード」画面で「YouTube」→「OK」をクリックします。すると、ユーチューブへのアップロード画面が表示され、ドラッグ&ドロップした画像・動画をアップロードすることができます。
PlayMemories Homeのまとめ
管理や共有もできる画像編集ソフト「PlayMemories Home」を紹介しました。使い方としては、インストール時に登録したフォルダーの画像・動画をキーワードや各種条件から絞り込むことができます。また、メニューバーでは「ツール」から画像や動画の編集・ユーチューブへのアップロードが、「PlayMemories Online」からクラウドサービスへのサインイン・登録・アップロードが可能です。是非、使ってみて下さい。
提供元:https://www.sony.jp/
サポート:https://www.sony.jp/support/software/playmemories-home/
レビュー:https://www.sony.jp/support/software/playmemories-home/about/
利用規約:http://support.d-imaging.sony.co.jp/www/disoft/jp/playmemories-home/tool/eula.html#pageheader

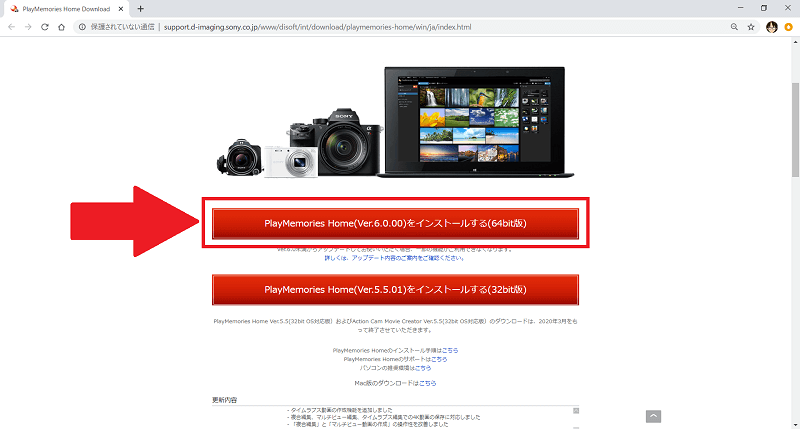
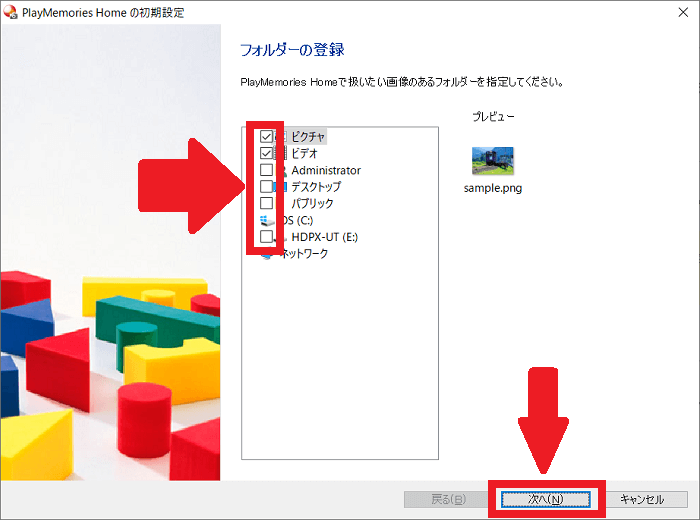
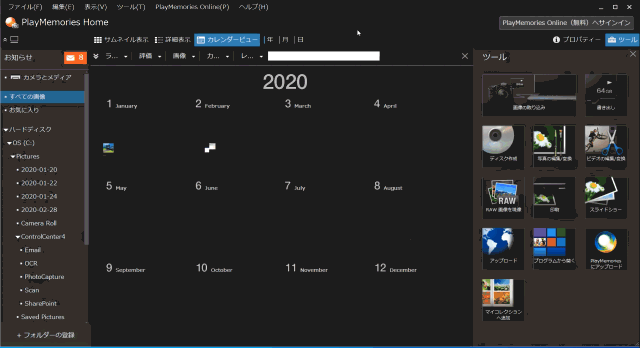
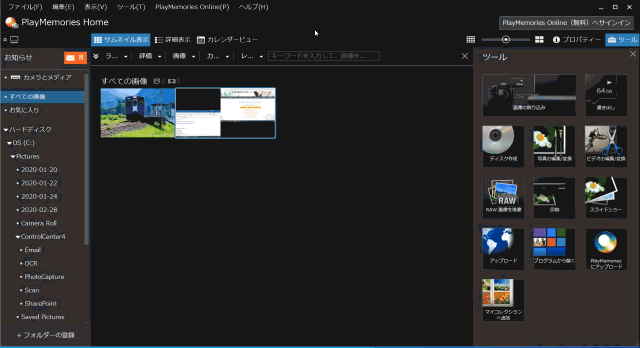
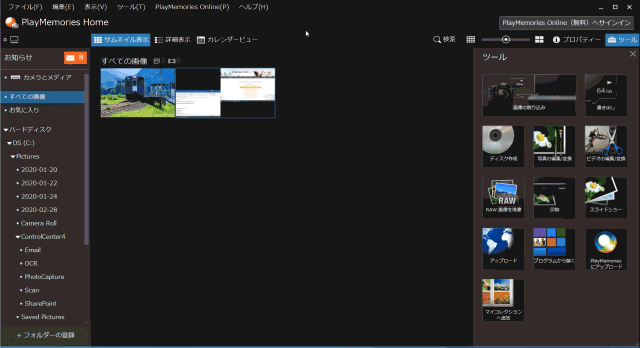
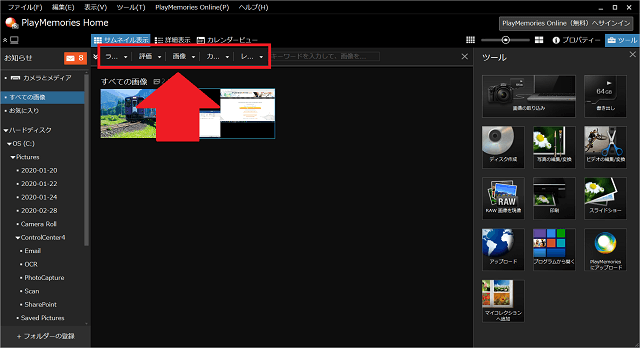
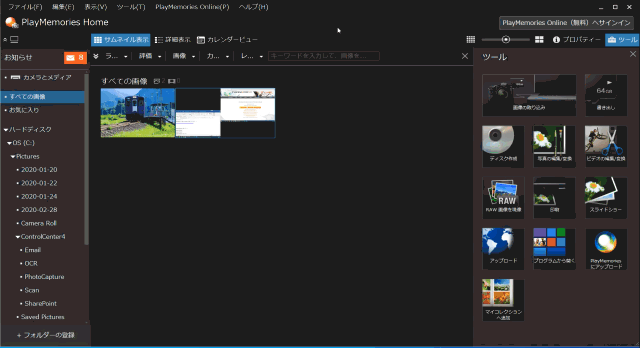
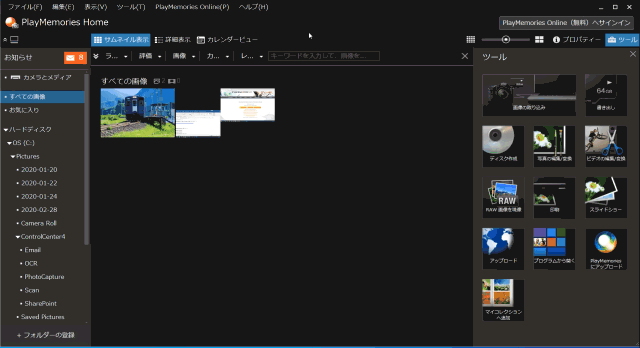
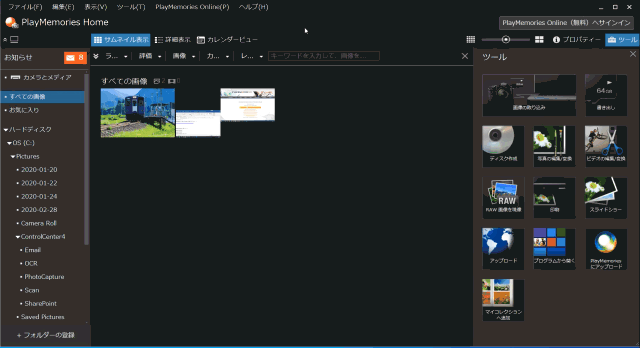
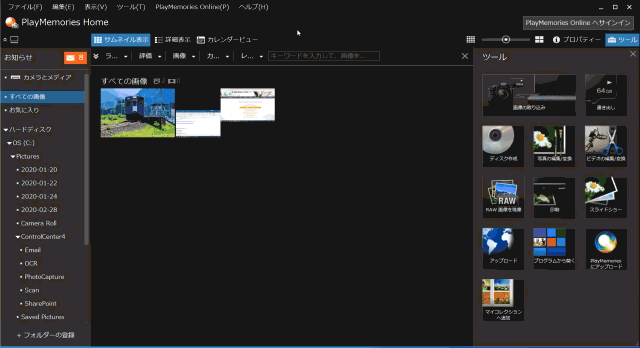
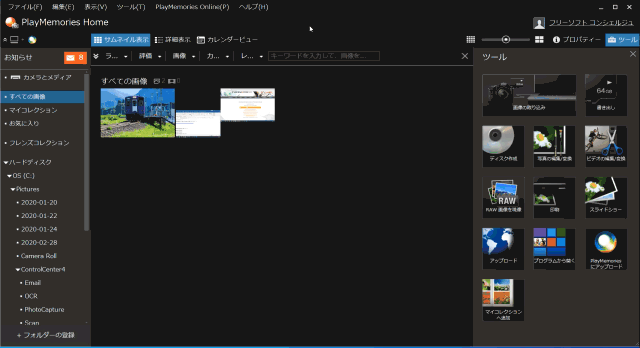
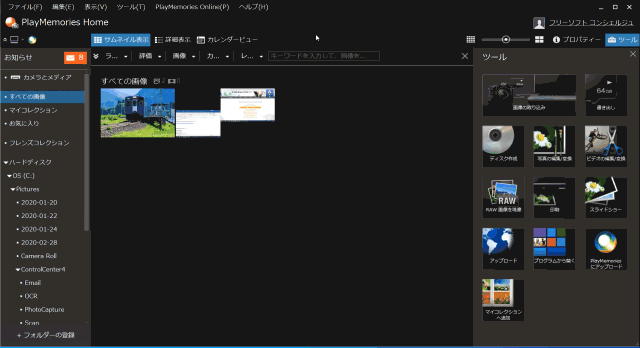
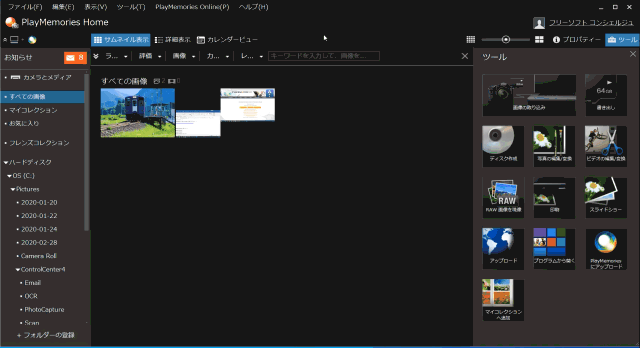
-3.jpg)




