縮小専用。とは、複数の画像ファイルをまとめて指定のサイズに縮小することができるフリーソフトです。操作も簡単で、画像サイズ・オプション・保存先を指定し、縮小したい画像ファイルをドラッグ&ドロップするだけです。また、オプションでは縮小でぼやけた画像をくっきりさせたり、色の薄い画像の彩度を上げたり、Web作成やWebアルバムに最適な画像のHTML出力などを指定することが可能です。
※本ソフトは『画像のサイズを縮小する』専用になります。
画像
縮小専用。:起動
本ソフトはインストールが不要です。圧縮ファイルをダウンロードし、解凍したフォルダ内のアプリケーションから起動することができます。ダウンロード先と起動方法は以下の通りです。
1.ダウンロード先
下記リンクより、圧縮ファイル「Shukusen150.zip」をダウンロードします。
2.起動方法
ダウンロードした圧縮ファイルを解凍し、フォルダ内にある「ShukuSen.exe」をダブルクリックします。すると、本ソフトが起動してメイン画面が表示されます。
縮小専用。の使い方
本ソフトでは、メイン画面で画像サイズ・オプション・保存先を指定してから、縮小する画像ファイルを読み込むと、指定した保存先に縮小した画像ファイルが保存されます。それぞれの指定方法・読み込み方法は以下の通りです。
1.画像サイズの指定方法
メイン画面左上の「指定の範囲内にピクセルサイズを収める」項目で、下記の7種類のサイズから選択するか任意の数値で縮小後の画像のサイズを指定することができます。
- 1280x1280
- 1024x1024
- 800x800
- 640x640
- 400x400
- 320x320
- 160x160
<任意の数値で画像のサイズを指定する場合>
メイン画面左上の画像サイズ指定エリアの右下にある「〇」をクリックして選択し、その横の入力欄にサイズを入力します。
<画像サイズ指定の注意点>
- 本ソフトはその名の通り縮小専用なので、元の画像サイズより大きいサイズを指定した場合、画像サイズはそのままです。そのため、画像サイズをすごく大きいサイズで指定しておけば、サイズはそのままで、画像をくっきりさせたり、彩度を上げたりすることも可能です。
- 縮小する画像ファイルのサイズ比率は維持されます。そのため、長辺は指定サイズに、短辺は元の画像サイズ比率に合わせて縮小します。
2.オプションの指定方法
メイン画面左下の「オプション」項目で、下記の7種類のオプションを指定することができます。
- 画像をくっきり(鮮鋭化):縮小の際にぼやける画像をくっきりさせることができます。
- 彩度を上げて保存:色の薄い画像を鮮やかにすることができます。
- モノクロで保存する:画像をモノクロ写真にすることができます。
- プログレッシブで保存する:Web上で画像を徐々に表示することができます。
- 簡易HTML出力:縮小した画像のHTMLファイルを出力することができます。
- JPEG量子化率を指定:大きい数値を指定するほど、画像を綺麗にすることができます。(ファイルサイズは大きくなります。)
- ファイルサイズを指定:小さい数値を指定するほど、ファイルサイズが小さくなります。(画像は粗くなります。)
3.保存先の指定方法
メイン画面右上の「変換後・・・」項目で、下記の2種類のいずれかを指定することができます。
<ファイル名の「前に」「s-」を付けて保存>
元のファイル名の前か後ろ(デフォルト設定:前)に指定の文字(デフォルト設定:s-)を付け、元の画像ファイルと同じ場所に保存します。
<フォルダを作ってその中に保存(デフォルト設定)>
元の画像ファイルがあるフォルダ内に、指定したフォルダ名(デフォルト設定:Resized)のフォルダを作成し、元の画像ファイル名で保存します。
4.画像ファイルの読み込み方法
メイン画面右下の「画像ファイルをここにドラッグ&ドロップしてください」エリアに、縮小する画像ファイルをドラッグ&ドロップします。すると、ファイルを読み込んで指定サイズ・指定オプションで縮小し、指定の保存先に保存されます。
縮小専用。のまとめ
Windows10にも対応した複数の画像ファイルをまとめて縮小できるフリーソフト「縮小専用。」を紹介しました。本ソフトはインストールが不要で、ダウンロードしたらすぐに利用できます。使い方も非常に簡単で、サイズ・オプション・保存先を1度指定しておけば、あとは画像ファイルをドラッグ&ドロップするだけで、何度でも画像ファイルの縮小を行えます。さらに、写真を綺麗にすることやモノクロにすることも可能です。画像をきれいに縮小するのにすごく便利です。是非、使ってみて下さい。
作成者(公式サイト):https://i-section.net/software/shukusen/
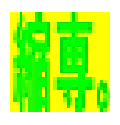
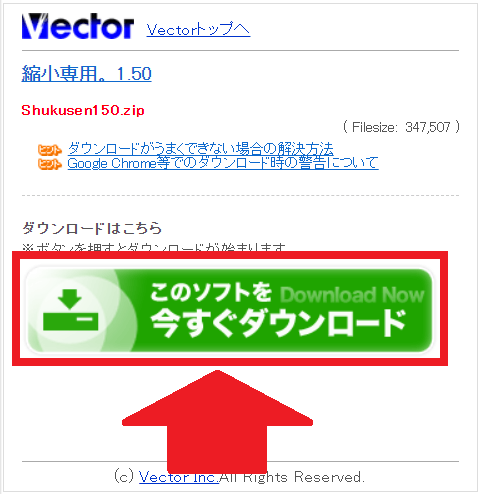
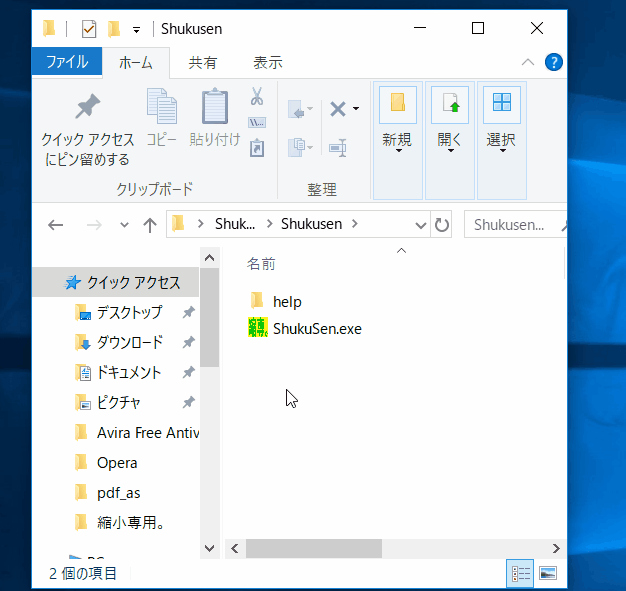
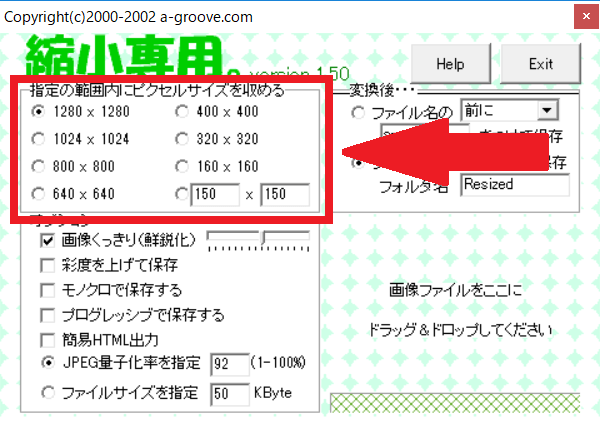
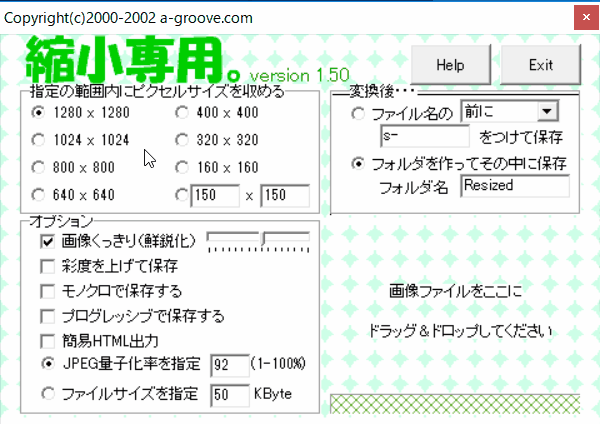
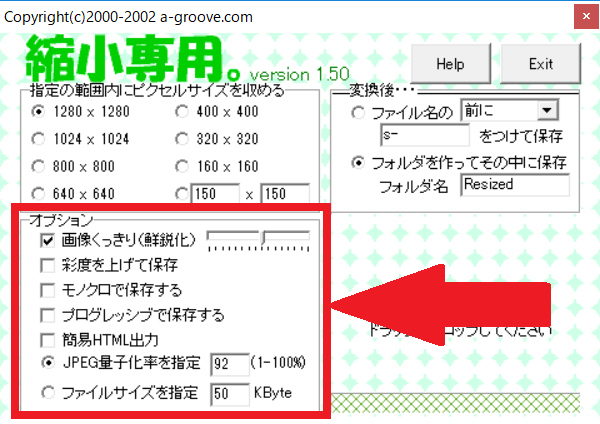

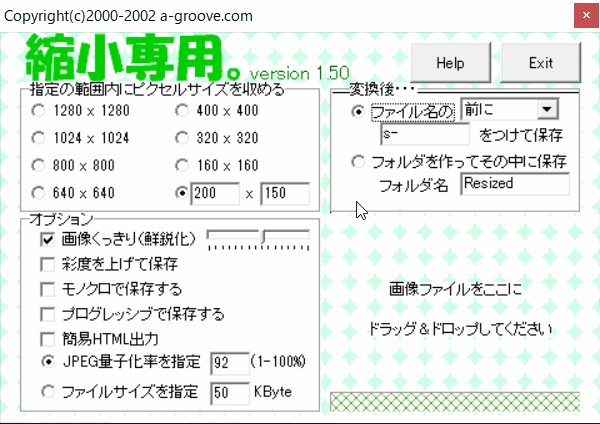
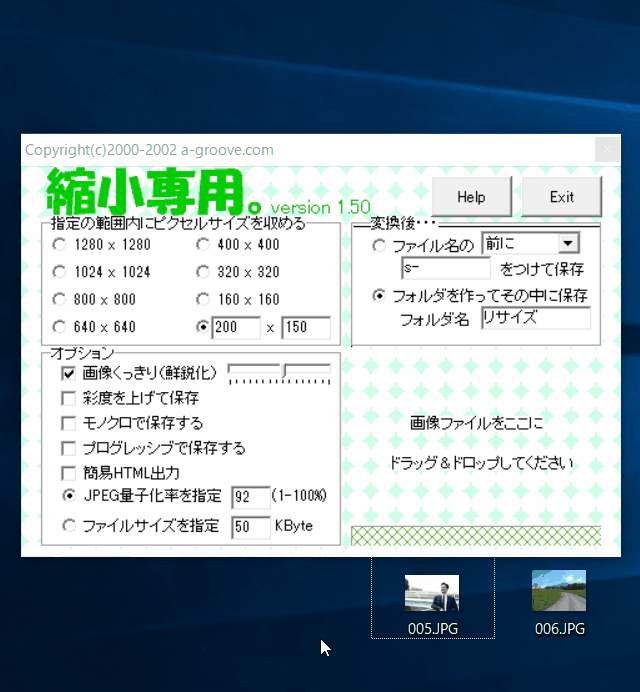
-3.jpg)




