FileZillaは、FTP・SFTP・FTPSに対応している無料のFTPクライアントソフトです。暗号化ができる接続方法によって安全にファイル転送を行うことが可能です。 比較的素早い転送速度、そして途中で止まるということはほとんど無いので、 待つストレスを感じることは少ないといわれています。異なるプラットフォームであっても同じFTPサーバーを使いたいという人にも最適なファイル転送ソフトです。 ここでは、日本語対応版をダウンロード・インストールする方法をご紹介します。サーバーとの接続方法やファイルのアップロード方法など詳しい使い方についてはこちら。
※対応OS:Windows・Mac・Linux
Filezilla:STEP1 セットアップを行う
FileZillaをパソコンに導入(インストール)するために、初めにセットアップを行います。
1. SOURCEFORGE.JP内、ソフト紹介ページにアクセスします。
ダウンロードの一覧が掲載されていますので、【お使いのOSに対応しているファイル】をクリックします。
※ここで対応するOSは、Windows Vistaです。Windowsに対応しているファイルを選択して進めます。
URL : https://filezilla-project.org/
↓
●ご注意:
お使いのPCの環境によってダウンロードに違いはあり、また格納場所も違います。
保存先を指定していない時は、IE9以降などは《ダウンロードフォルダ》を確認してください。 見つからない場合は一時フォルダに保存されている可能性がありますので確認してください。
Filezilla:STEP2 インストールを行う
1. デスクトップに保存した実行ファイル【FileZilla_3.7.3_win32-setup】をクリックします。
2. お使いのPCの環境によって、インストールを行う前に確認のため、ダイアログが表示されますので、【実行】をクリックします。
3. ライセンス使用許諾の同意をします。【I Agree】をクリックします。
4. 本ソフトを使用するユーザーを選択して【Next】をクリックします。
●ワンポイント:
Anyone who uses this computer (all users):全てのユーザーで使用する
Only for me :本人のみで使用する
5. コンポーネントを選択します。通常はそのまま【Next】をクリックして構いません。
(上級者の方は、必要なものだけを選択してください。)
6. インストールするフォルダを選択します。指定がなければ、そのまま【Next】をクリックします。
7. スタートメニューにおくショートカットを作成します。指定がなければ、そのまま【Install】をクリックします。
↓インストールが開始されますので、暫くお待ちください。
8. インストールが正常に完了すると、【Completing the FileZilla Client 3.7.3 Setup】と表示されます。 【Finish】をクリックしてウィザードを閉じてください。
※FileZillaが正常にパソコンにインストールされたら、はじめにダウンロードした実行ファイル【FileZilla_3.7.3_win32-setup】は削除しても構いません。
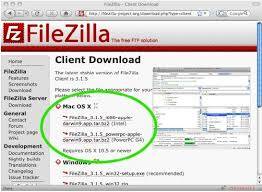











-3.jpg)




