Mozilla Firefoxは、フリーかつオープンソースで、ウェブページを表示するためのウェブブラウザ(Web browser)として、高いシェアを誇っています。Windows・Mac・Linuxに対応し、豊富にあるアドオン(拡張機能)でのカスタマイズ性の高さに優れ、高速で安全なブラウジング。シンプルで初心者でも使いやすいインターフェイスで、多くのユーザーの支持を集めています。
ですが…
どのブラウザーについてもいえることですが、長期に渡り使っていると色々な問題から動作が重たく感じる瞬間が出てきます。
ここでは、どうしたら正常な動作に改善するのかということを解説します。
動作が重くなってと感じた人は是非、お試し下さい。
目次
ブラウザが重い時の対処法7選 firefox ダウンロード firefox focus pale moon speedyfox firefox 高速化 firefox アドオン おすすめ 2019 ダウンロード internet explorer hide from uninstall list jane style
Firefoxが重い?:バージョン更新
もし、お使いのFirefoxが最新バ―ジョンではなかったら更新を試みてください。
FirefoxはCPUの使用率が高くなることがあります。最新バージョンでは使用率の改善がされているので、重たいと感じたときはバージョンを確認しましょう。
ブラウザ画面右上の【三】レンチアイコンをクリックしてください。
メニューが表示されますので《【?】→Firefoxについて》を選択します。
このように、バージョンを確認することができます。最新でしたら、その表示もされています。
再起動
長時間使用することによってメモリの消費率も高くなり、やはり動作が重たくなる要因になってしまいます。
1度、Firefoxを再起動してください。
こうすることによって、驚くほどに動作が軽くなることがあります。
データを消去する
Firefoxを使っている過程で、新たなページを閲覧することは必然的なことかと思います。またファイルのダウンロードをすることもあるでしょう。
そのような履歴等のデータは、一時データとして保存されています。それがFirefoxを使っていく内にどんどん蓄積されて、動作不良の要因となるのです。
それらのデータを下記の手順で消去しましょう。
ブラウザ画面右上の【三】レンチアイコンをクリックする。
《履歴→最近の履歴を消去》をクリックする。
消去する履歴の期間を《すべての履歴》に合わせる。
【ダウンロードの履歴・Cookie・キャッシュ】にチェックを入れて《今すぐ消去》をクリックする。
このような手順で、動作改善を試みてください。
アドオンを無効
Firefoxの特長として、アドオン(拡張機能)の導入です。たしかに便利なアドオンがたくさんあり、実際に導入することによって格段に便利になります。
ですが、やはりこの機能も動作を重くする要因となるのです。
上記の手段でも重たいと感じる場合は、アドオンを無効にすることを視野に入れましょう。
ブラウザ画面右上の【三】レンチアイコンをクリックしてください。
メニューから《アドオン》を選択して、アドオンのページへと移動します。
拡張機能・テーマ・プラグインとありますので、それぞれの項目から【無効化】をクリックします。
Firefoxを再起動する必要もありますので、各項目の従って対処してください。
また、全てのアドオンを無効にして再起動をすることもできます。
以下の手順で行ってください。
ブラウザ画面右上の【三】レンチアイコンをクリックする。
《【?】→アドオンを無効にして再起動》をクリックする。
【再起動】をクリックする。
アドオンの導入
上記の方法と真逆の手段ですが、Webサイトを閲覧する際に表示される広告なども、CPUを消費させて動作を重くする要因です。
そのような煩わしい広告を表示させないアドオンを利用することによって改善しましょう。
アドオン導入で高速化を実現する方法
アドオン(拡張機能)でFirefoxの利便性を高める
Adblock Plus(https://addons.mozilla.org/ja/firefox/addon/adblock-plus/)
Element Hiding Helper for Adblock
Plus
Flashblock
NoScript Security Suite(https://addons.mozilla.org/ja/firefox/addon/noscript/)
Ads Cleaner(https://addons.mozilla.org/ja/firefox/addon/ads-cleaner/?src=search)
これらは、広告表示させないためのアドオンです。必要に応じて利用してください。
ビデオドライバーの更新
長期間、古いドライバーを使用していると性能が悪化してFirefoxの動作が遅くなりますので、更新しましょう。
<ドライバーの更新手順>
- マイコンピュータを右クリックして「プロパティ」をクリック
- 「システム」画面で、左上の「デバイス マネージャー」をクリック
- 「デバイス マネージャー」画面で、「ディスプレイ アダプター」の横の「>」をクリック
- 表示されたビデオカード名を右クリックして「ドライバーの更新」をクリック
- 「ドライバーソフトウェアの最新版を自動検索」をクリック
なお、見つからなかった場合はビデオカード名を書き留めて、製造元のサイトにアクセスしてドライバーをダウンロードし、実行します。また、どちらにしてもドライバー更新後にパソコンを再起動して下さい。
Firefox:表示タブの減少
Firefoxでは、表示しているタブのWebページはメモリーに格納されます。そのため、大量のタブを表示しているとメモリー消費量が多くなり、Firefoxが重くなって動作が遅くなります。
タブは、下記の手順でブックマークに登録し、登録したタブを「×」をクリックして閉じて少なくしましょう。
<タブのブックマーク登録手順>
- Firefoxブラウザで、登録するタブをクリックして選択
- 選択タブで右クリックして「タブをブックマーク」をクリック
- 最後に、「新しいブックマーク」画面で「保存」をクリック
<複数タブのブックマーク登録手順>
- Firefoxブラウザで、登録するタブを「Ctrl」キーを押しながらクリックして選択
- 選択タブで右クリックして「タブをブックマーク」をクリック
- フォルダー名と保存先を指定して「複数のブックマークを追加」をクリック
Firefox:他ソフトの終了
大量のソフトを同時に起動していると、メモリーの消費量が増えてパソコンの動作が遅くなり、Firefox を含む起動している全てのソフトの動作が遅くなります。他の使っていないソフトを閉じて、Firefoxだけを起動しましょう。
Firefox:ホームページの変更
起動して最初に表示するホームページが読み込み時間のかかるサイトだと、Firefoxの起動が遅くなります。下記の手順でホームページを、軽いWebページか空白ページに変更しましょう。
<既定のページへの変更手順>
- Firefoxブラウザで、ホームページに設定するWebページを表示
- タブをツールバーのホームアイコンにドラッグ&ドロップ
- 最後に、確認のダイアログ画面で「はい」をクリック
<空白ページへの変更手順>
- Firefoxブラウザで、右上にある横3本線の設定アイコンをクリック
- メニューから「オプション」をクリックし、「ホーム」をクリック
- 「ホームページと新しいウィンドウ」の横のプルダウンで「空白ページ」をクリック
ウイルスのスキャン・駆除
パソコンがウイルス感染していると、Firefoxが正常に動作しなくなり、動作が遅くなることがあります。パソコンがウイルスに感染しているかどうかを確認し、感染していた場合は駆除して下さい。
<ウイルス対策ソフトを使用している場合>
ソフトを使ってウイルスをチェックし、感染していた場合はそのまま画面の指示に沿って駆除します。
<ウイルス対策ソフトを使用していない場合>
①下記リンクをクリックし、ウイルス対策ソフトの各メーカーが提供している無料のオンラインスキャンでチェックします。
②ウイルスを検出した場合は下記リンクをクリックし、ウイルス対策ソフトの各メーカーが提供している無料の駆除ツールを利用して駆除します。
iOS および Android 向けのモバイル版 Firefox(日本語)
Firefox の最新版を入手(日本語)
Firefox の設定エディター(config ページ)
運営元(公式サイト):https://www.mozilla.org/ja/
運営元(Twitter):https://twitter.com/mozilla
プライバシー:https://www.mozilla.org/en-US/firefox/privacy/
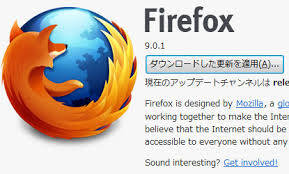










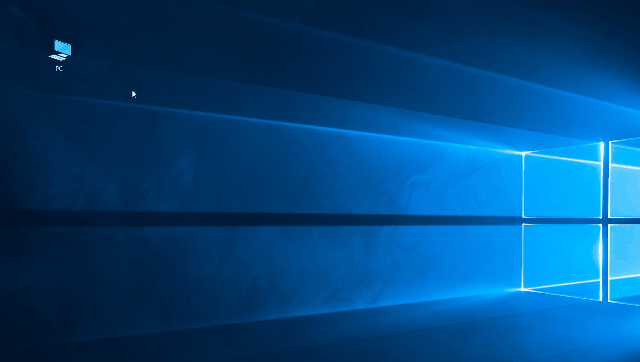
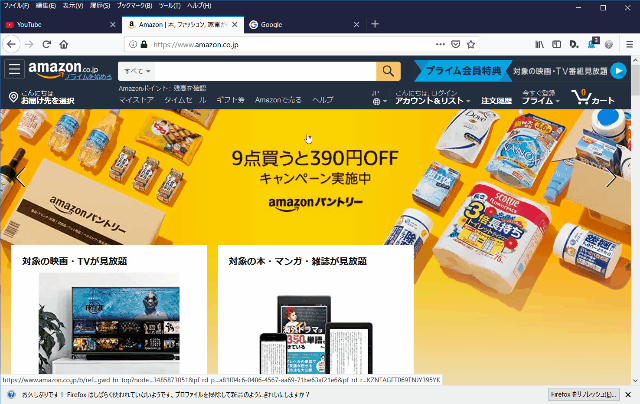
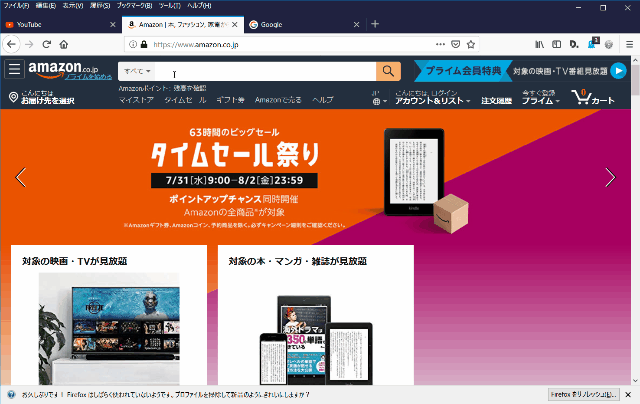
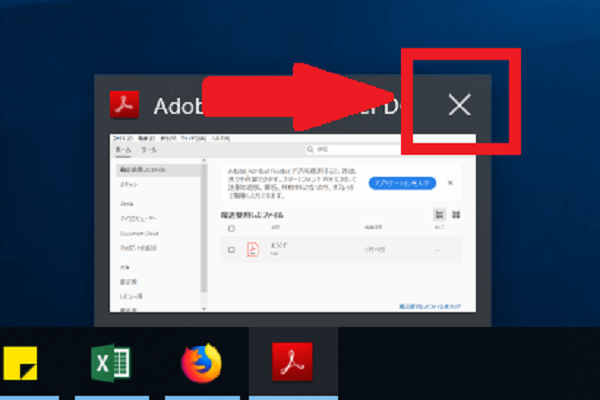
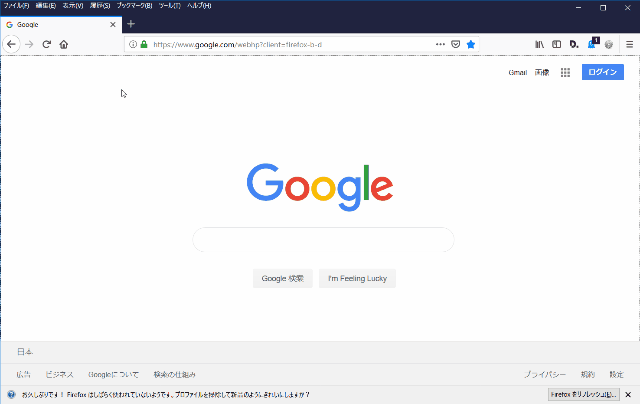
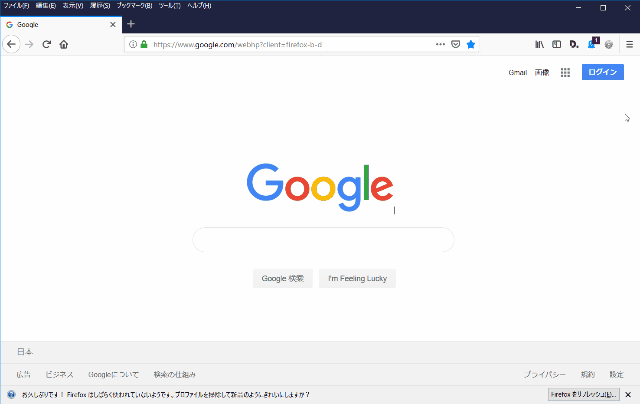
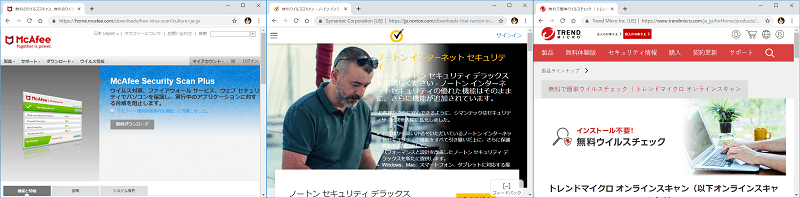

-3.jpg)




