Mozilla Thunderbird(通称 サンダーバード)は、ブラウザソフト《Firefox》で有名なmozilla社が開発した、Google Talk・IRC・Twitter・XMPPといったコミュニケーションサービスも利用可能な電子メールソフトです。 Windows版・Linux版・Mac OS X版など、無料で利用することができます。サンダーバードはタブ表示で効率的にメール管理できる他、フィルタ機能・高速全文検索・アーカイブなど 便利な機能が満載の高性能なメールソフトです。乗り換えやアップグレードも簡単にでき、GmailなどのWebメールにも対応しています。 また拡張機能(アドオン)もあり、自分仕様にカスタマイズできることで、高い人気を誇ります。
目次
outlook ダウンロード 漫画ビューア leeyes firefox ダウンロード firefox focus pale moon speedyfox firefox 高速化 firefox 重い firefox アドオン hide from uninstall list 社内コミュニケーションツール|最新比較版:導入前に知っておきたいメリットと解説
Thunderbird:set up
Mozilla Thunderbird(サンダーバード)をパソコンに導入(インストール)するために、初めにセットアップを行います。
1. mozilla JAPANのサイトにアクセスします。
画面上部のメニュー欄にある【Thunderbird】をクリックします。
URL : http://www.mozilla.jp/
2. サンダーバードの紹介ページに移動します。画面にある【Thunderbird無料ダウンロード】をクリックします。
※ここではデスクトップに保存します。
↓サンダーバードをダウンロードしたら画面が変わります。
Thunderbird(サンダーバード):インストール
1. デスクトップに保存した実行ファイル【Thunderbird Setup 24.0】をクリックします。
↓
2. サンダーバードのセットアップウィザードが開始されます。【次へ】をクリックします。
3. サンダーバードのセットアップの種類を選択して【次へ】をクリックします。
※カスタムインストールは、上級ユーザー向けです。
4. サンダーバードのインストールするフォルダを選択します。指定がなければ、そのまま【インストール】をクリックします。
↓サンダーバードのインストールが開始されますので、暫くお待ちください。
5. サンダーバードのインストールが正常に完了すると、【Mozilla Thunderbirdのセットアップを完了します】と表示されます。
【完了】をクリックしてウィザードを閉じてください。
※Mozilla Thunderbird(サンダーバード)が正常にパソコンにインストールされたら、はじめにダウンロードした実行ファイル【Thunderbird Setup 24.0】は削除しても構いません。
thunderbird:他言語
下記URLより、「無料ダウンロード」ボタンの下にある「システムと言語」をクリックします。すると、各OSに対応した日本語以外の言語バージョンをダウンロードすることができます。
https://www.thunderbird.net/ja/
thunderbird:システム要件
Thunderbird(サンダーバード)のシステム要件(対応OS)とサポートについて紹介します。
1.サンダーバードのシステム要件
本ソフトの対応OSは以下の通りです。
- Windows XP・Windows Vista・Windows 7・Windows 8・Windows 8.1・Windows 10・Windows Server 2008
- Mac OS X 10.9・mac OS X 10.10・mac OS X 10.11・mac OS 10.12・mac OS 10.13,
- Linux・Linux 64-bit
2.サンダーバードのサポートについて
本ソフトの提供元『Mozilla』は、2015年に本ソフトを切り離すための移籍先を探していましたが、断念してサポートを続けています。これによって、本ソフトには安定的なサポートが提供されています。2019年現在では、さらなる高速化やGmailのサポートなどさらに充実しています。
アカウント作成
Thunderbird(サンダーバード)の自動アカウントの設定について紹介します。手順は以下の通りです。なお、手動設定については公式サイトのサポートページをご覧下さい。
1.セットアップ画面の表示
メイン画面より、「アカウント」-「アカウントのセットアップ:」の「メール」をクリックします。すると、「既存メールアカウントのセットアップ」画面が表示されます。
2.アカウント情報の入力
セットアップ画面で、「あなたのお名前」「メールアドレス」「パスワード」を入力し、「続ける」→「完了」をクリックします。すると、アカウントが作成され、メイン画面左側に表示されます。
Thunderbird 利用規約
Thunderbird(サンダーバード)の提供元『Mozilla』の『プライバシーポリシー』『Cookieプライバシー』『ライセンス』を紹介します。一部、英語ページを含みます。
1.プライバシーポリシー
下記URLより、本ソフトの提供元『Mozilla』の『プライバシーポリシー』をご確認いただけます。
https://www.mozilla.org/ja/privacy/
2. Cookieプライバシー
下記URLより、本ソフトの提供元『Mozilla』の『Cookieプライバシー』をご確認いただけます。
https://www.mozilla.org/ja/privacy/websites/#cookies#cookies
3.ライセンス
下記URLより、本ソフトの提供元『Mozilla』の『Creative Commons license(ライセンス)』をご確認いただけます。
https://www.mozilla.org/en-US/foundation/licensing/website-content/
メールアカウントの追加
Thunderbird(サンダーバード)では、複数のメールアカウントを登録し、プライベート用・仕事用などの複数のメールをまとめて管理することができます。メールごとに色んなWebメールやメールソフトを開く必要がなくなるのでかなり便利です。メールアカウントの追加登録手順は以下の通りです。
1.アカウント設定の表示
メイン画面上部の検索バーの横にある設定アイコンをクリックし、「オプション」→「アカウント設定」をクリックします。すると、「アカウント設定」画面が表示されます。
2.メールアカウントの追加
「アカウント設定」画面の左下のある「アカウント操作」をクリックし、「メールアカウントを追加」をクリックします。すると、「既存メールアカウントのセットアップ」画面が表示されます。
3.メールアカウントの登録
「既存メールアカウントのセットアップ」画面で、「あなたのお名前」「メールアドレス」「パスワード」を入力して「続ける」→「完了」をクリックし、メールアカウントのログインと許可を行い、最後に「OK」をクリックして完了です。元々あったアカウントの下に新規アカウントが追加されます。
チャット機能の設定方法
Thunderbird(サンダーバード)では、Google Talk・IRC・Twitter・XMPPといったコミュニケーションサービスを利用することができます。例えば、Twitterなら本ソフト上でタイムラインを表示することやリツイート・返信などが可能です。特に、普段からGoogle Talk やTwitterをよく使う人におすすめの機能です。チャット機能の設定方法は以下の通りです。なお、今回はTwitterアカウントを例に解説していきます。
1.チャットタブの表示
メイン画面上部のメニューバーの「チャット」をクリックします。すると、チャットタブが表示されます。
2.サービスの選択
チャットタブの中央にある「セットアップ開始」をクリックします。次に、表示された「チャットネットワーク」画面から「Twitter」をクリックして選択し、「次へ」をクリックします。すると、「ユーザ名」画面が表示されます。ここではTwitterの他、Google Talk・IRC・XMPPも選択可能です。
3.情報の入力
「ユーザ名」画面の入力欄にTwitterアカウントのユーザ名を入力し、「次へ」をクリックします。次に、「詳細オプション」画面で「ローカルの別名」と「Twitterオプション」を入力し、「次へ」をクリックします。すると、「要約」画面が表示されます。
※ユーザ名は、@の後ろの部分(@は含まない)です。
※詳細オプションは任意になりますので入力しなくてもOKです。
4.アカウントの登録
「要約」画面で、入力情報を確認して画面右下の「完了」をクリックします。すると、アカウントのログインを求められるので、ユーザ名とパスワードを入力してログインしたら完了です。
5.使い方
チャットタブは、基本的に4つのペイン(画面)に分かれています。左から
<アカウントペイン>
登録アカウントが表示され、クリックするとタイムラインやチャットのペインが表示されます。
<タイムラインペイン>
表示アカウントのタイムラインが表示され、最新情報ほど下に表示されます。また、最下部のテキストボックスから投稿も可能です。
<チャットペイン>
表示アカウントのチャット情報(ユーザ名・参加者・会話)が表示されます
<Today ペイン>
今日の日付や今日・明日・近日中(5日)の予定が表示されます。画面右下の「Today ペイン」をクリックすると、非表示にもできます。
ショートカットキー一覧
Thunderbird(サンダーバード)は軽くて快適な動作環境ですが、さらにショートカットキーを使うことで素早く操作することができます。以下に使用場面ごとのショートカットキーを紹介します。なお、各カテゴリーのショートカットキーの詳細は、各カテゴリーのリンク(公式サイトのサポートページ)からご確認下さい。
1.メッセージ機能
メッセージの新規作成・受信・閲覧・管理などの操作に関するショートカットキー
2.検索と絞り込み機能
メッセージの検索やメッセージ内のテキスト検索の操作に関するショートカットキー
3.Thunderbird 内の移動
メッセージ間の移動・ウィンドウやタブの移動などの操作に関するショートカットキー
Thunderbird 内の移動のショートカットキー一覧を確認
4.メッセージの作成
メッセージの作成・保存・送信や編集ウィンドウなどの操作に関するショートカットキー
5.アドレス帳
新しい連絡先やアドレス帳の詳細検索などの操作に関するショートカットキー
6.Lightning (カレンダーアドオン)
カレンダーやカレンダータブの表示などに関するショートカットキー
Thunderbirdのまとめ
FirefoxでおなじみのMozillaのメールソフト「Thunderbird(サンダーバード)」を紹介しました。ダウンロードは日本語以外の言語も多数揃っています。インストールしたら、アカウント設定を行います。自動アカウント設定を使用すれば、メールアドレスとそのパスワードだけで簡単にアカウントを作成することができます。
※サンダーバードは基本的に無料で使用することができますが、ユーザーの個人的な貢献(寄付)によって運営されています。寄付はダウンロード後に表示される「今すぐ寄付」ページから行うことができます。











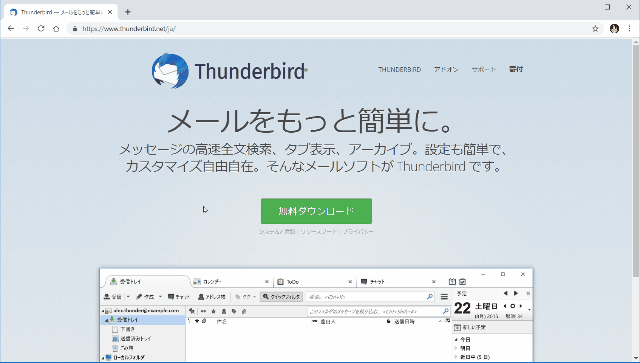
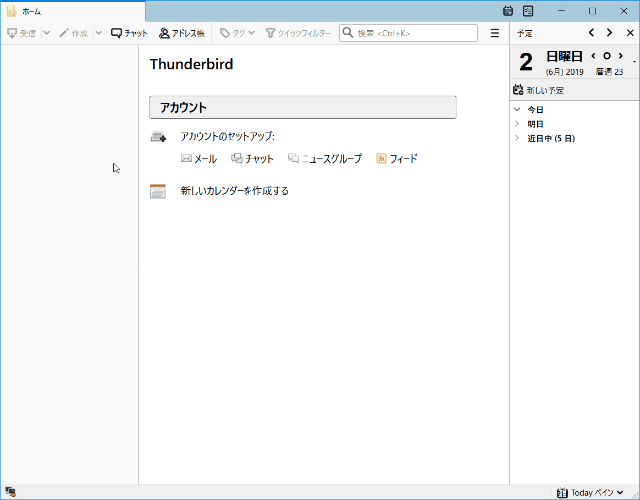
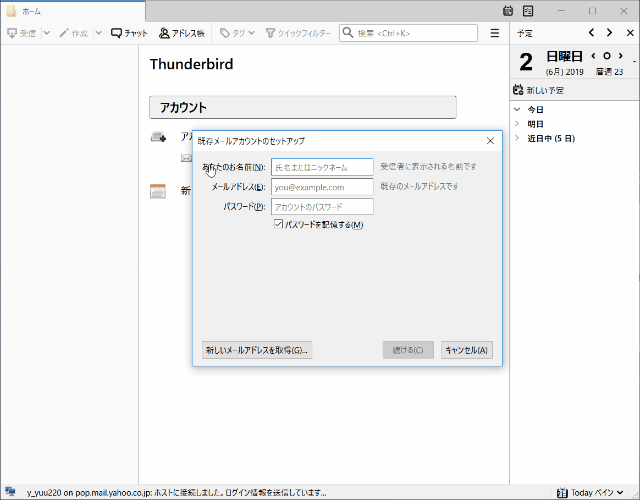
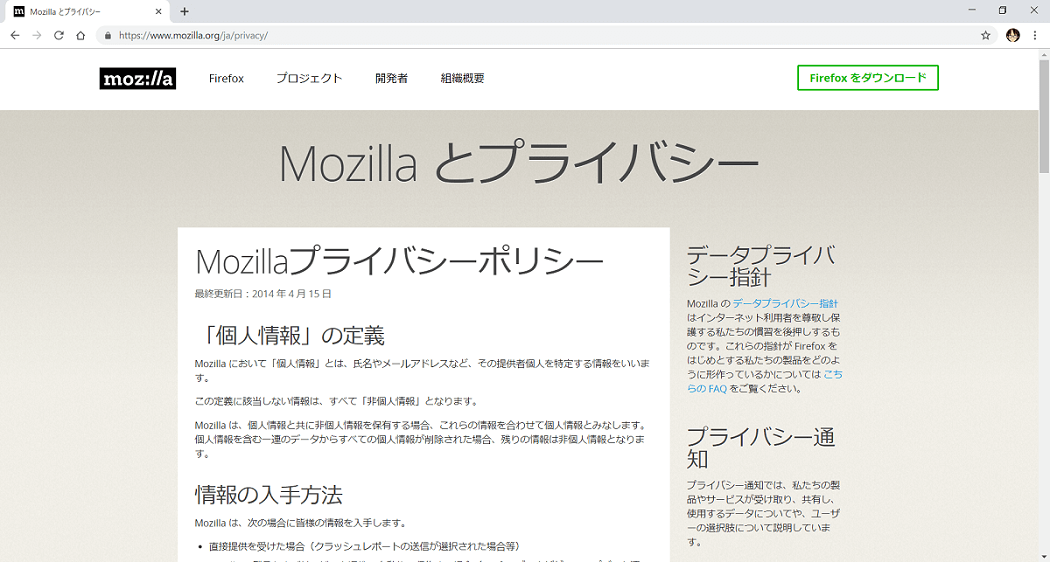
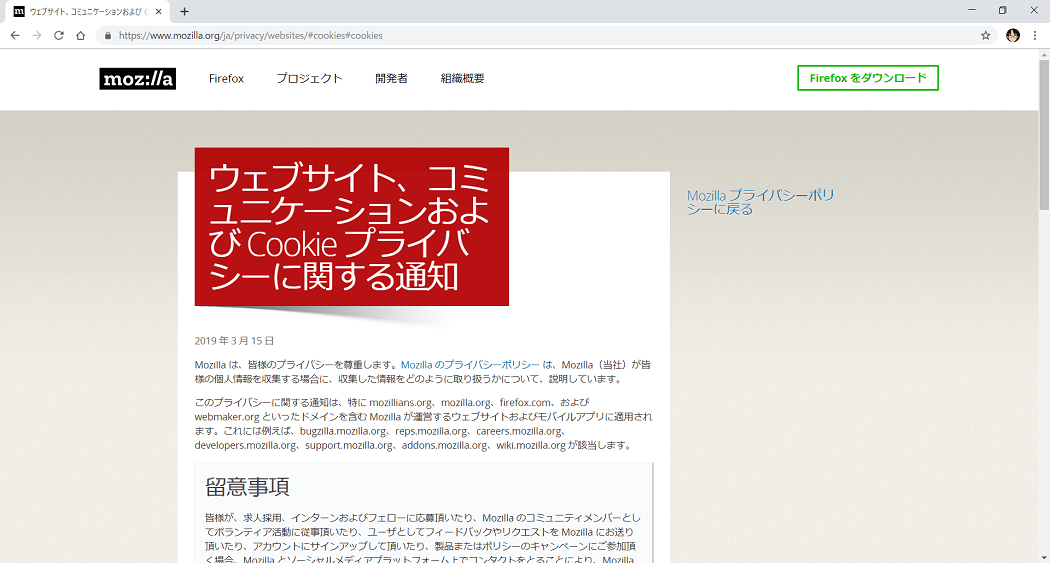
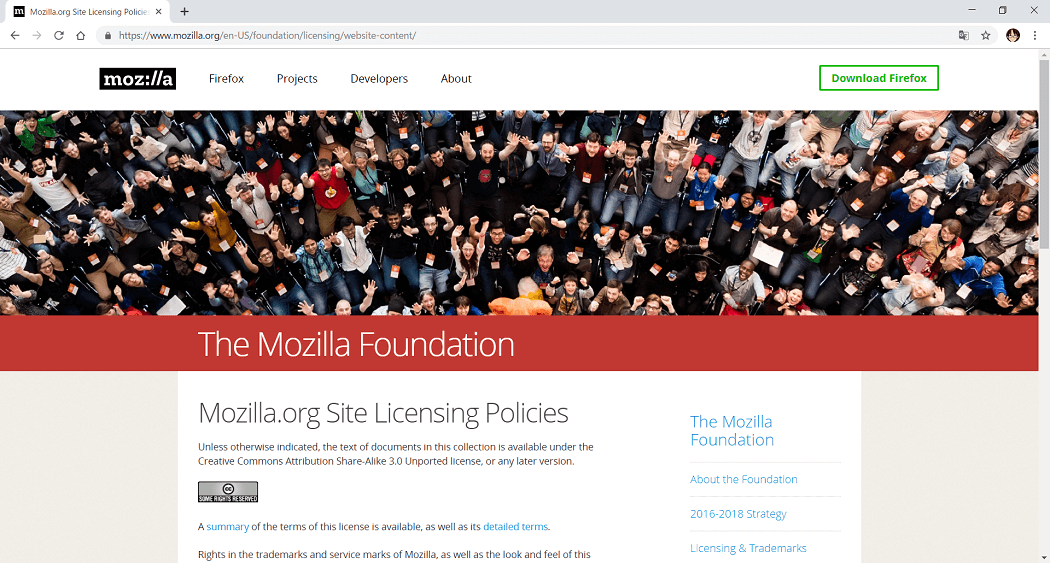
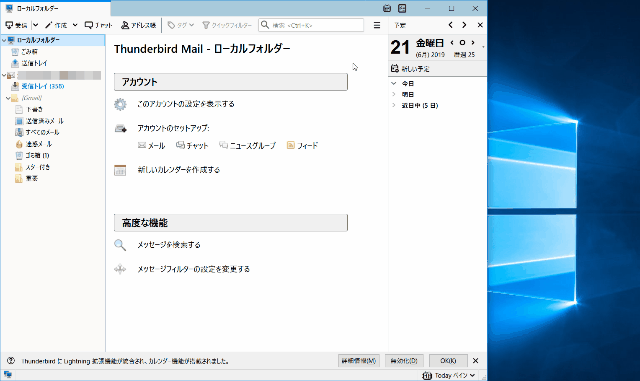

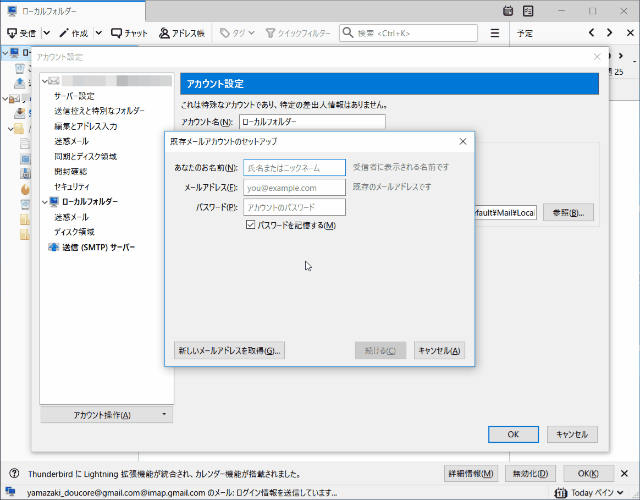
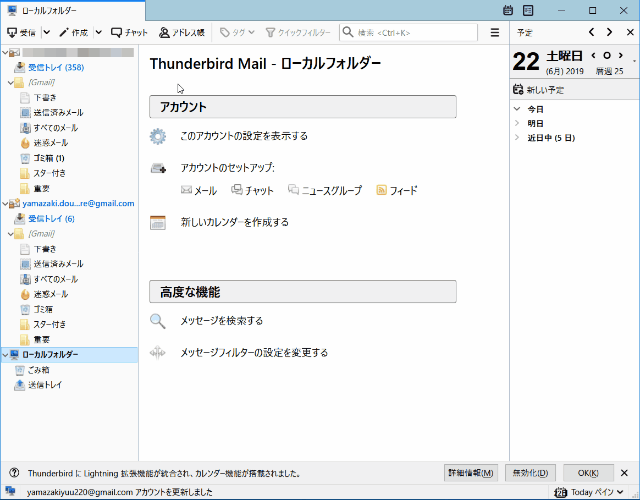
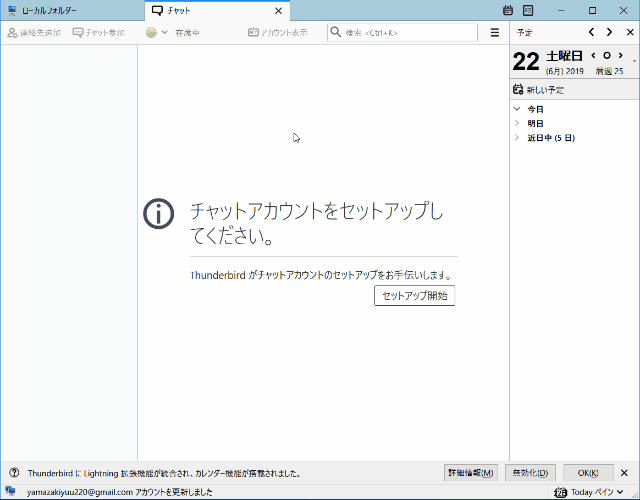
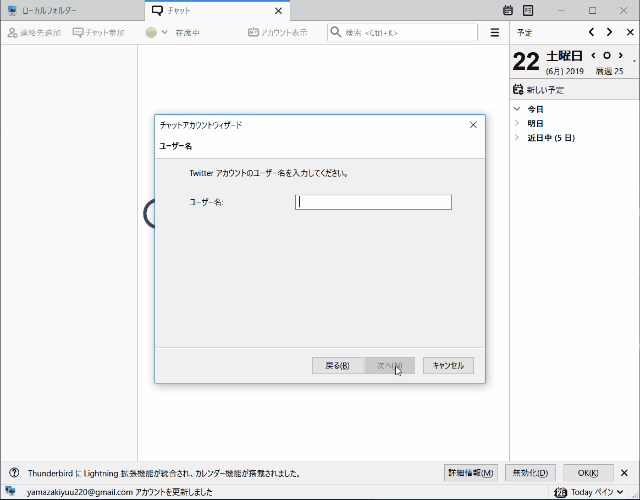
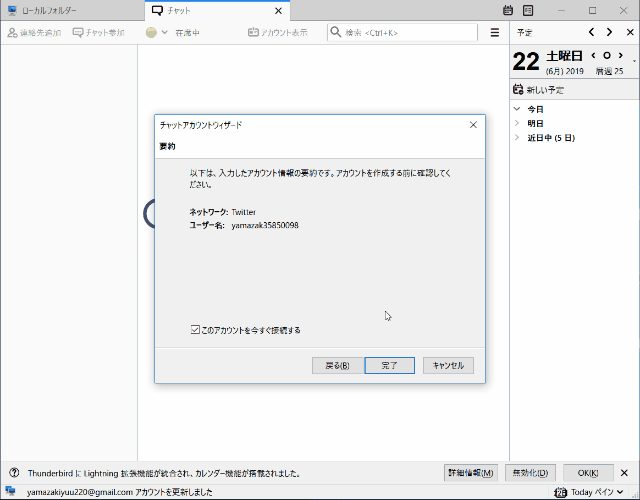
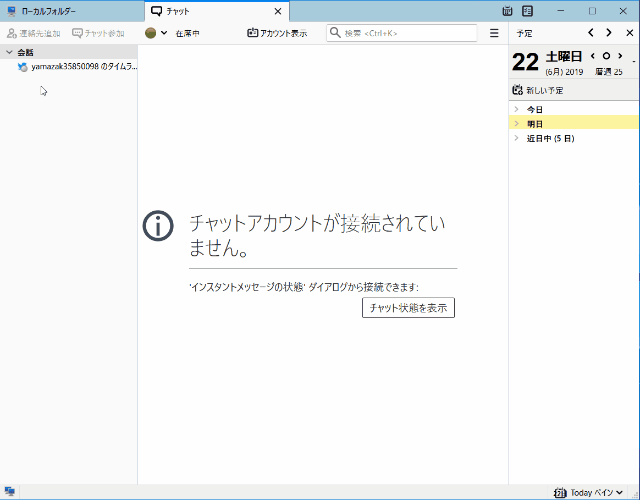
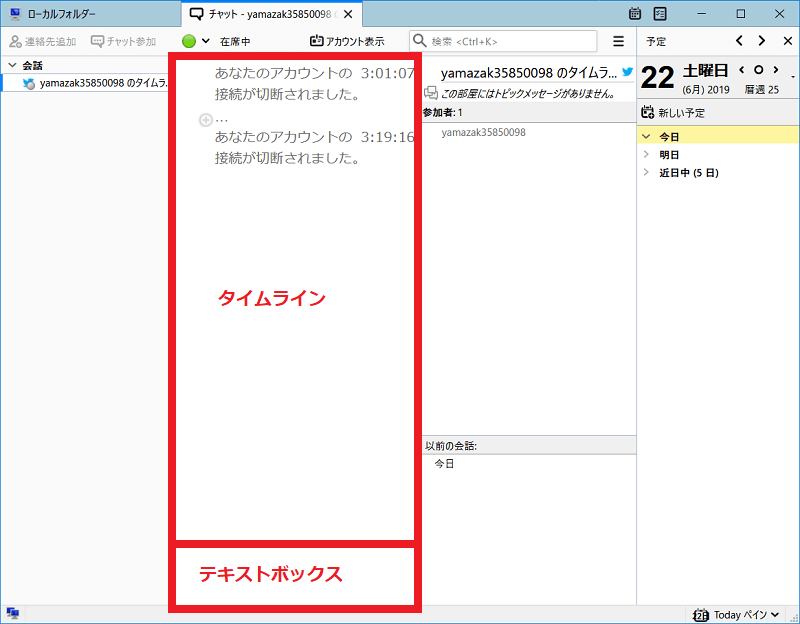
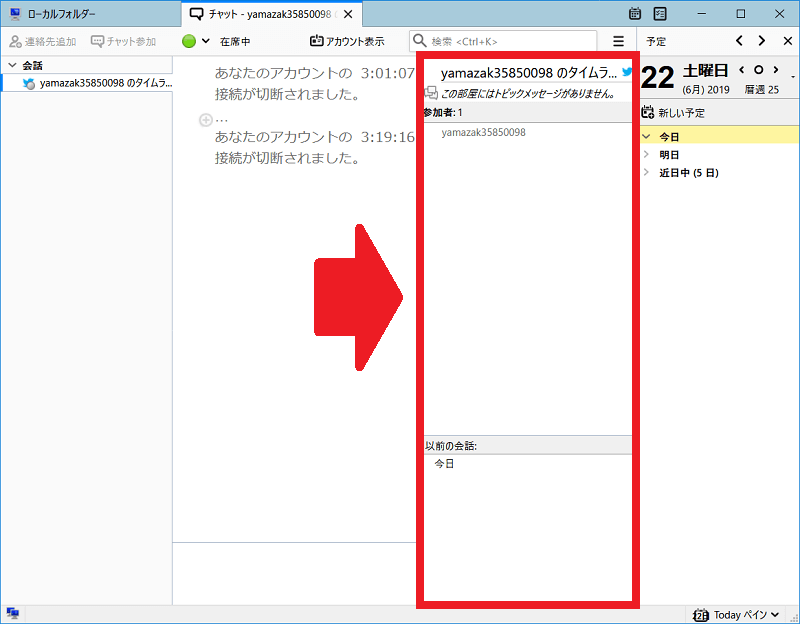
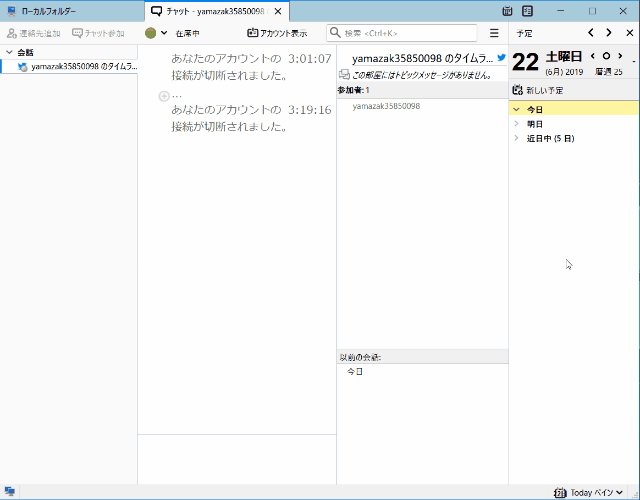
-3.jpg)




