ffdshowとは、Video for Windows(VFW)やその後継版のDirectShowにも対応した、さまざまな音声・動画ファイル形式に対応しているコーデックパック(codec pack)です。インストールするだけで、あらゆる動画をWindows Media PlayerやGOM Playerなど、Directshowに対応したソフトで再生できます。
ffdshowインストール方法
こちら(SourceForge.net)からセットアップファイルをダウンロードします。
※32bit版と64bit版がありますので、ご注意ください。
※古いバージョンは、日本語に対応していませんのでご注意ください。
ダウンロードしたセットアップファイルを起動させて、指示に従ってインストールしてください。
ffdshowの使用設定
ffdshowは、多くのメディアファイルに対応しています。
インストールすることで、さまざまな動画/音声ファイルを再生することができるようになります。
《ffdshowがサポートする主なファイル形式》
動画ファイル:H.264・AVC・Xvid・DivX 3〜6・MPEG4・FLV1・VP6F・H.263・MPEG1・MPEG2・WMV7〜9・Motion JPEG・Real Video等
音声ファイル:MP1〜3・AAC・AC3・DTS・WMA ・Vorbis・ATRAC3・ Real Audio・FLAC 等
ffdshowをインストールしたら、各メディアプレーヤーソフトで使える設定をしておきましょう。
まずは、ビデオコーデックの設定をします。《ビデオレコーダーの設定》を開きます。
※スタート > プログラム > ffdshow > ビデオレコーダーの設定で開けます。
左メニューから《コーデック》を選択します。
右側ファイル形式の一覧から、目的の形式のデコーダー欄をクリックして選択/無効にできます。
設定したら【OK】をクリックしてください。
次に、オーディオデコ−ダーの設定を行います。
※スタート > プログラム > ffdshow > オーディオデコ−ダーの設定で開けます。
ビデオレコーダーの設定と同様に、左メニューから《コーデック》を選択します。
右側ファイル形式の一覧から、目的の形式のデコーダー欄をクリックして選択/無効にして、設定が終わったら【OK】をクリックします。
そのほかにもffdshowには、再生された動画にボカシを入れたりシャープにするフィルタ機能や、色調補正・ブロックノイズなどを抑える機能が搭載されています。
高画質な映像を求めるユーザーにお奨めです。
※CPU負担増になるのでご注意ください。
ffdshowでサポートされているファイルを再生すると、タスクトレイにアイコン表示されます。
このアイコンを右クリックしてメニューを開き《ffdshow Video Decoder》をクリックします。
設定画面が表示されますので、左側のメニューから調節したい項目を選択してください。
チェックボックスを《ON》にしてからパラメーターを任意で調節します。
ffdshowソフト
ffdshowの使用方法
ffdshowのインストール後、各再生ソフトで本ソフトの使用設定を行う必要があります。ここでは、代表的な3つの再生ソフトでの設定方法を紹介します。
1.Windows Media Player
Windows Media Playerでは、デコーダーの設定ができないため、ツール「Win7DSFilterTweaker」を使用してWindows本体でデコーダーの優先順位を変更します。
<ツールのダウンロード>
下記URLより、「FileForum_installer.exe」をダウンロードします。対応OSはWindows7・8・10になります。
https://fileforum.betanews.com/detail/Win7DSFilterTweaker/1262732488/1
<設定手順>
「FileForum_installer.exe」を起動し、「Next」→「Decline」→「Finish」→「Install Now」をクリックします。
<Preferred decordersの設定>
「Preferred decorders」をクリックし、各コーデックで「ffdshow」をクリックしてチェックを入れ、「Apply & Close」ボタンをクリックします。
<Media Foundationの設定>
「Media Foundation」をクリックし、「Disable for these formats」をクリックしてチェックを入れ(動画形式の選択も可能)、「Apply & Close」→「はい」をクリックします。
2.GOM Player
GOM Playerでは、環境設定の「フィルタ」の各タブから設定を行います。手順は以下の通りです。
<設定手順>
GOM Playerを起動し、画面右上の「⚙(歯車)」アイコンをクリック(環境設定の表示)し、左メニューの「フィルタ」をクリックします。
<カスタマイズタブの設定>
「カスタマイズ」タブをクリックして「フィルタレンダリング方式」の「カスタマイズ設定」をクリックし、「フィルタ追加」をクリックします。次に「ファイルを探す」をクリックし、「ffdshow.ax」を指定して「開く」をクリックします。
<コーデックタブの設定>
「コーデック」タブをクリックし、「対応可能なコーデック形式」の「すべて解除」(内臓コーデックの停止)をクリックします。なお、DXVA機能を使う場合は「コーデックの動作設定」の「ハードウェアデコーダーを使う」をクリックしてチェックを入れて下さい。
<停止フィルタタブ>
「停止フィルタ」タブをクリックし、「遮断フィルタリスト」「内臓フィルタ停止設定」から下記の項目をクリックしてチェックを外して「閉じる」をクリックして完了です。
- FFDSHOW Audio Decorder
- FFDSHOW Video Decorder
- 内蔵ビデオフィルタ(Gretech Video Fileter)を使用しない
- 内蔵オーディオフィルタ(Gretech Audio Filter)を使用しない
3.MPC-HC/MPC-BE
MPC-HC/MPC-BEでは、オプションの「外部フィルター」から設定を行います。なお、内部コーデックを優先してしまう場合は、「内部フィルター」から内部コーデックを停止します。手順は以下の通りです。
<設定手順>
MPC-HC/MPC-BEを起動してメニューバーの「表示」→「オプション」をクリックします。
<外部フィルター設定>
- 左メニューの「外部フィルター」をクリックします。
- 「フィルターを追加」→「ffdshow Audio Decoder」→「OK」をクリックします。※一覧にない場合は「参照」から「ffdshow.ax」を開いて下さい。
- 「フィルターを追加」→「ffdshow Video Decoder」→「OK」をクリックします。
- 「ffdshow Audio Decoder」項目をクリックして選択し、「優先する」をクリックしてチェックを入れます。
- 「ffdshow Video Decoder」項目をクリックして選択し、「優先する」をクリックしてチェックを入れます。
- 最後に「OK」をクリックして完了です。
<内部フィルターの設定>
左メニューの「内部フィルター」→「ビデオ デコーダー」タブをクリックし、一覧で右クリックして「すべてのフィルターを無効にする」をクリックし、「OK」をクリックします。
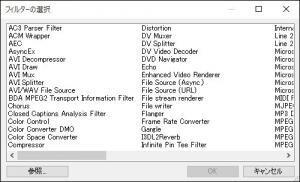
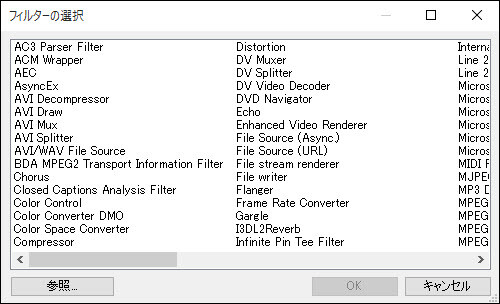







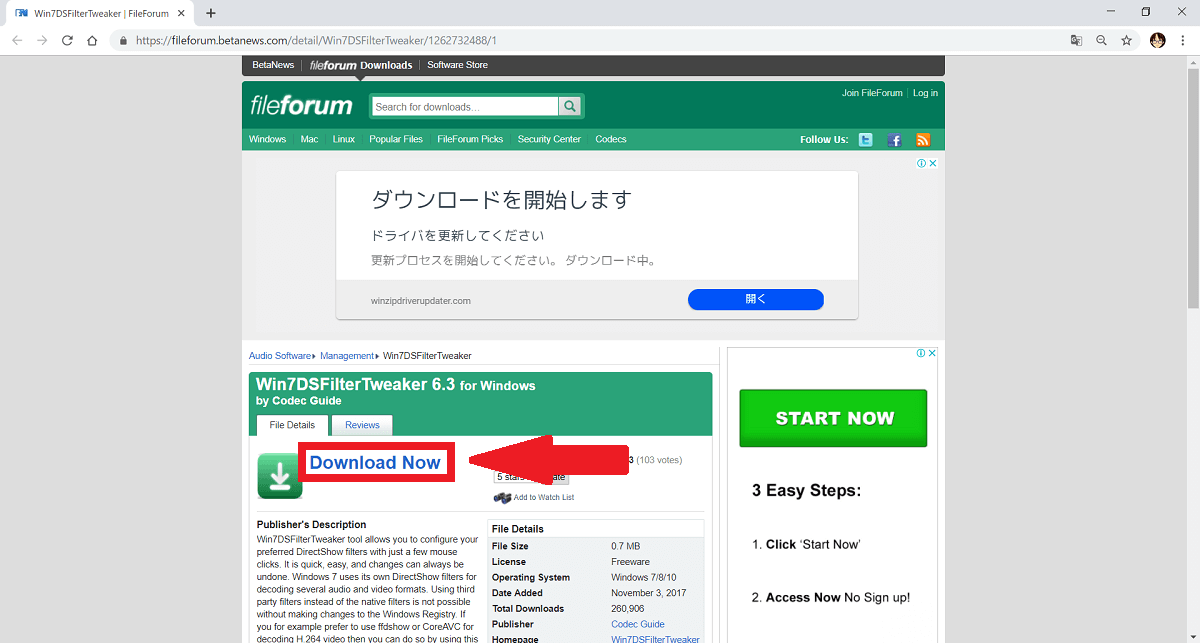
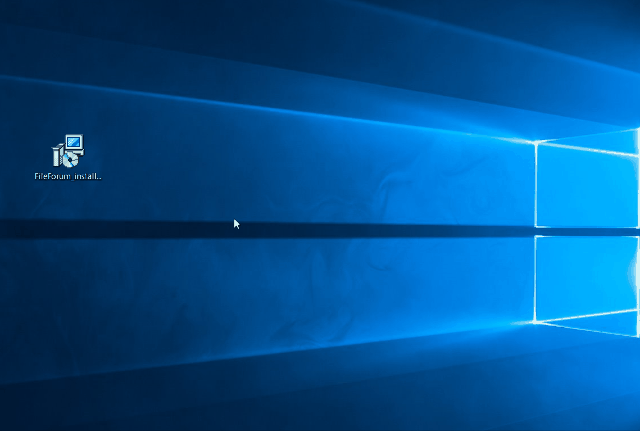
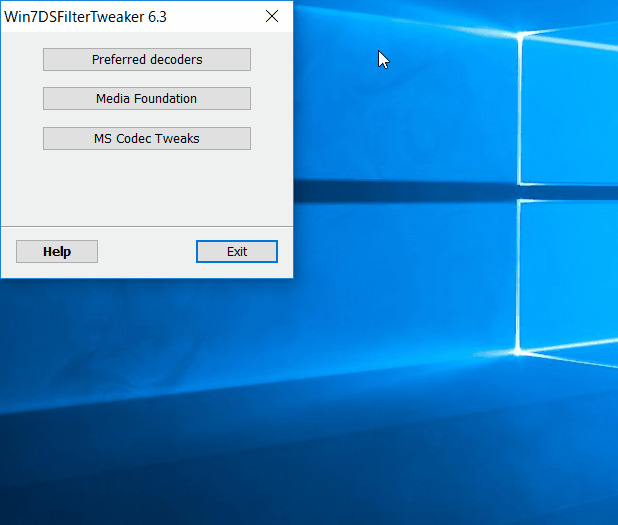
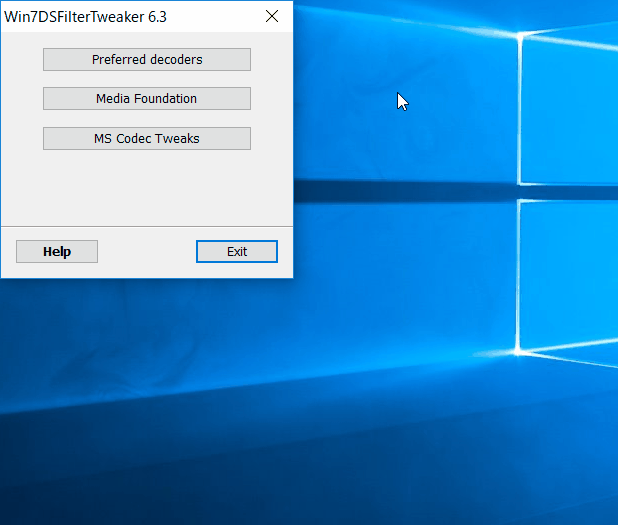
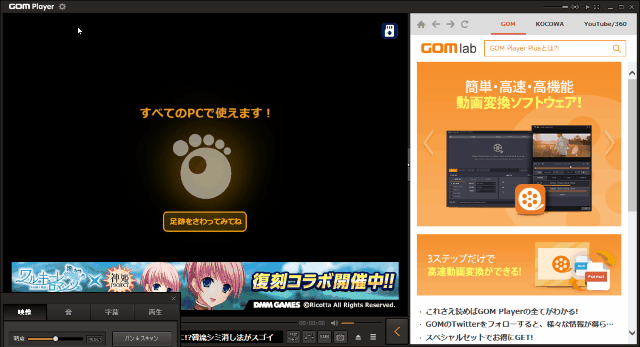
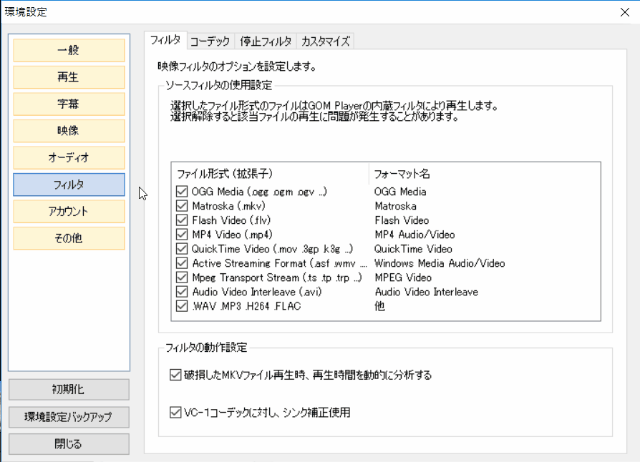
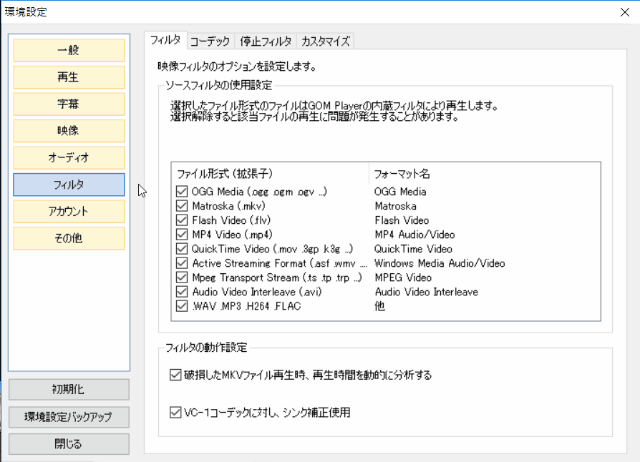
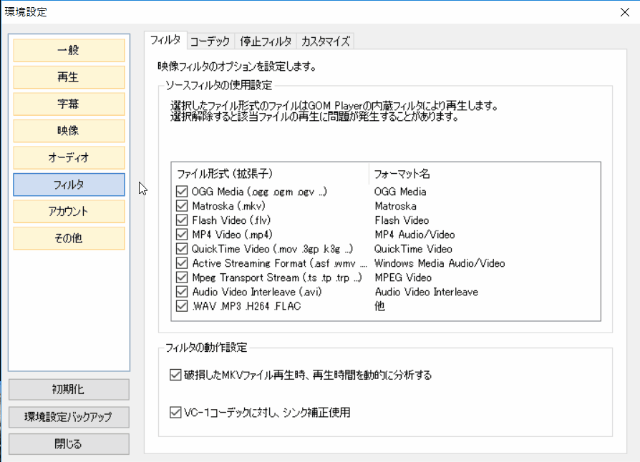
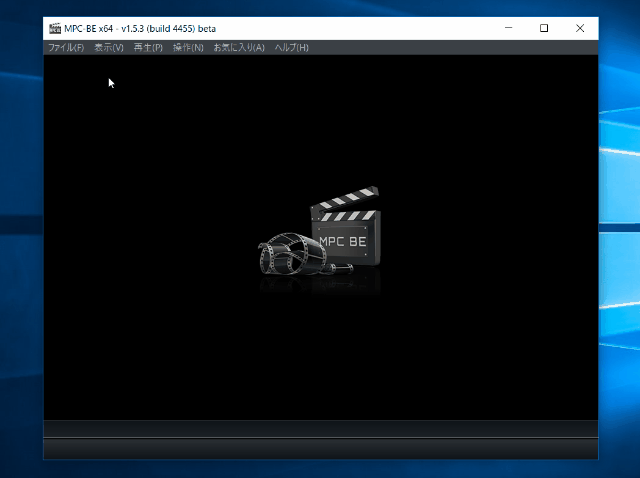
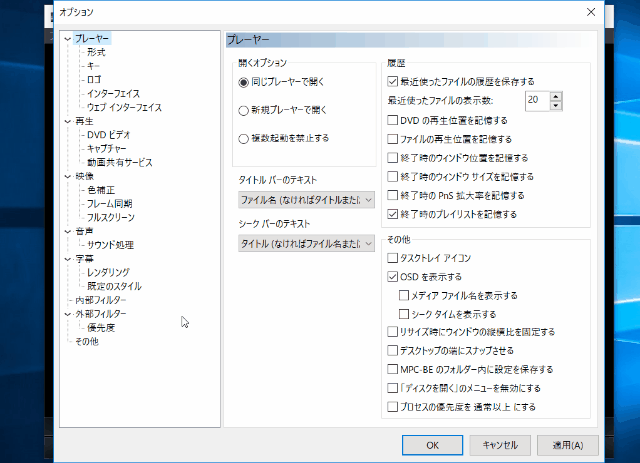
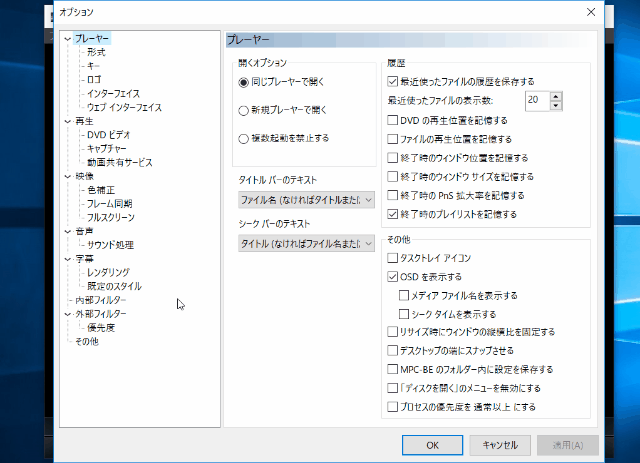
-3.jpg)




