MPC-BEは、Media Player Classic(MPC)とMedia Player Classic Home Cinema(MPC-HC)をベースとした高機能なメディアプレーヤーです。ベースとなった2つのソフトから改良点とバグ修正を追加した、オープンソースで開発されました。
提供サイト:sourceforge.net
目次
gom player dvd gom player AGデスクトップレコーダー windows live メール バックアップ windows live mail ダウンロード windows live photo gallery
MPC-BEダウンロード・インストール
提供元からセットアップファイルをダウンロードします。
解凍する
ZIP書庫フォルダですので、パソコンにダウンロードしたら、解凍してください。
フォルダ内にある《MPC-BE.1.4.5.787.x86.exe》を起動させて、指示に従ってインストールします。
「MPC-BE」の特長とは?
MPC-BEは、MPCとMPC-HCをベースとしたマルチプレーヤーソフトです。黒を基調とした高級感あるインターフェイスであり多機能に富んでいます。
オプション選択
あらゆる動画ファイルや音楽ファイルに対応しています。メニューから【表示 > オプション】を選択して、内部フィルターで確認できます。
また、YouTubeのネットストリーミングにも対応しています。
再生したい動画ページのURLをクリップボードにコピーした状態で、メニューから【ファイル > URLを開く】をクリックすると、自動的にURL欄にコピーしていたURLが貼り付けられます。
メイン画面はシンプルで再生・停止・コマ送りなど、基本操作は分かりやすいかと思います。
Blu-rayやDVDを鑑賞している時には、音声や字幕・映像トラックを切り変えたり、チャプター移動も可能ですので、非常に便利です。
動画や音声ファイルをMPC-BEで常に再生したい場合は、関連付けをしておきましょう。
メニューから【表示 > オプション】を選択して、《プレーヤー > 関連付け》を選択してください。
対応させたい拡張子にチェックを入れてください。
これでチェックを入れた拡張子のファイルを起動させた時にMPC-BEで再生されます。
提供情報サイト:sourceforge.net
「MPC-BE」使い方とは?
MPC-HCの機能
本ソフトは、『MPC-HC』をベースに開発されていますので、「プレイ(再生)リスト」「お気に入り」「静止画キャプチャ」「ダイジェスト画像」などの元々の機能を使うことができます。これらの機能に関する使い方は、過去記事「MPC-HC」をご覧下さい。
サーチプレビュー機能
本ソフトでは、シークバーにカーソルを合わせるとサムネイル画像を表示する「サーチプレビュー」機能を使用することができます。
1. サーチプレビューの設定
メイン画面のメニューバーより、「表示」→「オプション」をクリックして「プレーヤー」-「インターフェイス」をクリックし、画面右側中央付近にある「サーチでプレビュー機能を使用する」にチェックを入れたら、「適用」→「OK」をクリックして本ソフトを再起動します。
チャプターマーカー機能
本ソフトでは、シークバー上にDVDやブルーレイのチャプターを表示する「チャプターマーカー」機能を使用することができます。
1.チャプターマーカーの設定
メイン画面のメニューバーより、「表示」→「オプション」をクリックして「プレーヤー」-「インターフェイス」をクリックし、画面右側中央付近にある「チャプターマーカーを使用する」にチェックを入れたら、「適用」→「OK」をクリックして本ソフトを再起動します。
フライバー機能
本ソフトでは、タイトルとメニューバーを非表示にして、メニューボタンを表示することができます。
1.フライバーの表示
メイン画面のメニューバーより、「表示」→「メニューバーを隠す」をクリックし、メイン画面のプレーヤー上で右クリックして「表示」→「フレームのみ」をクリックします。すると、フライバーが画面右上に表示されます。
2.フライバーの解除
メイン画面のプレーヤー上で右クリックし、「表示」→「境界線を隠す」をクリックします。さらに、メイン画面のプレーヤー上で右クリックし、「表示」→「タイトルバーとメニューバーを表示」をクリックします。すると、メイン画面にメニューバーが表示されます。
音声同時出力機能
本ソフトでは、2つの異なる再生デバイスで音声を同時に出力することができます。
1.音声同時出力の設定
メイン画面のメニューバーより、「表示」→「オプション」をクリックして「音声」をクリックし、「音声レンダラー」項目の「二重出力」にチェックを入れて、右横の選択欄で2つ目のデバイスを選択したら、「適用」→「OK」をクリックして本ソフトを再起動します。
デザインの変更
本ソフトは、スキンの色や起動時のロゴ、ボタンのデザインを変更することができます。変更後は、「適用」→「OK」をクリックして下さい。
1.スキンの色変更
メイン画面のメニューバーより、「表示」→「オプション」をクリックして「プレーヤー」-「インターフェイス」をクリックします。すると、「インターフェイス」画面が表示されて、「「dark」テーマを使用する(既定)」項目でスキンの明るさ・色を変更することができます。
2.起動時のロゴ変更
メイン画面のメニューバーより、「表示」→「オプション」をクリックして「プレーヤー」-「ロゴ」をクリックします。すると、「ロゴ」画面が表示されて、ロゴを内蔵または外部から変更することができます。
3.ボタンのデザイン変更
メイン画面のメニューバーより、「ヘルプ」→「ツールバー画像をダウンロード」をクリックします。すると、ツールバー画像の配布サイトにアクセスします。本サイトの圧縮フォルダをダウンロードし、展開して画像ファイルを本ソフトのインストールフォルダに設置します。
「MPC-BE」のまとめ
Windows用メディアプレーヤーソフト「MPC-BE」を紹介しました。MPC-HCの機能をベースに、サーチプレビュー機能やチャプターマーカー機能、フライバー機能などを使えるようになっています。さらに、黒を基調とした高級感のあるインターフェイスデザインを自分好みにカスタイズすることも可能です。DVDやブルーレイ、YouTubeを見るのに是非、使ってみて下さい。
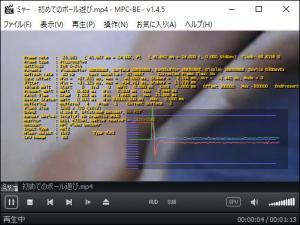
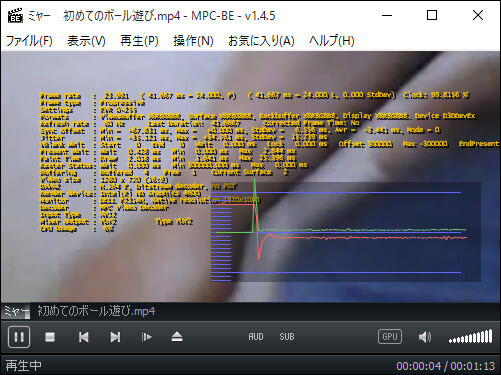









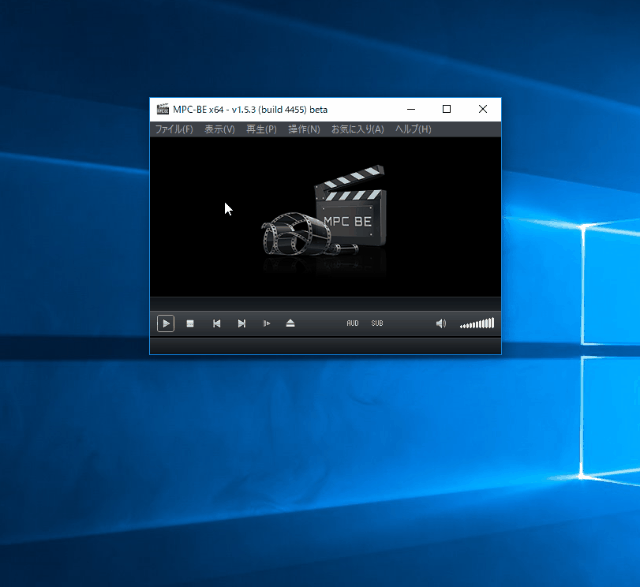
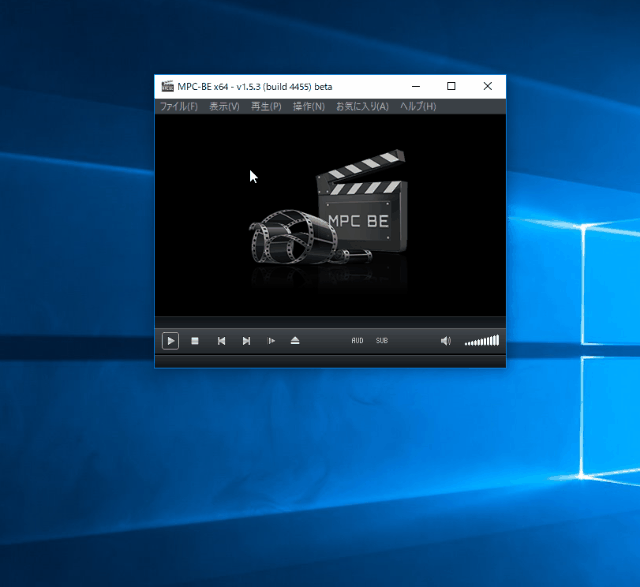
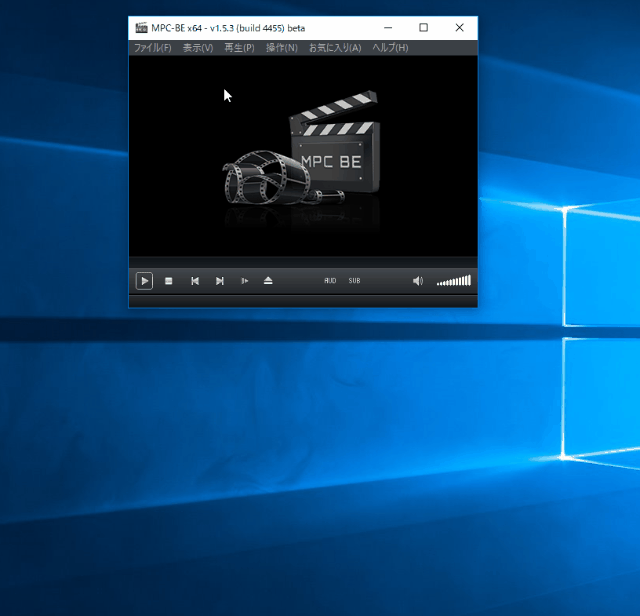
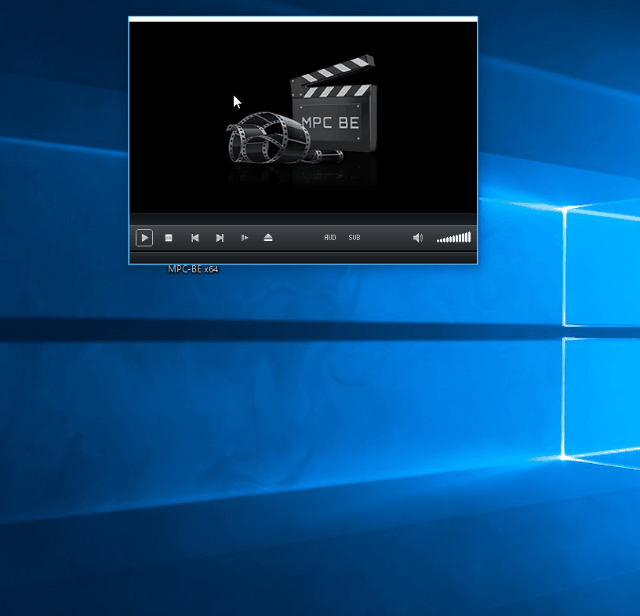
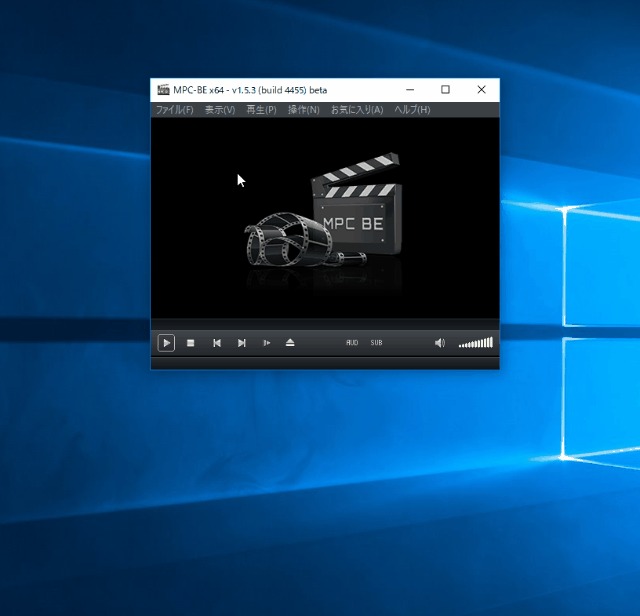
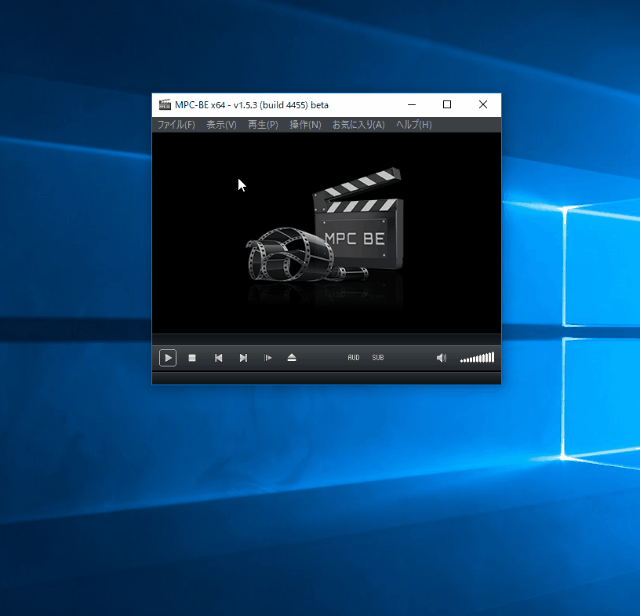
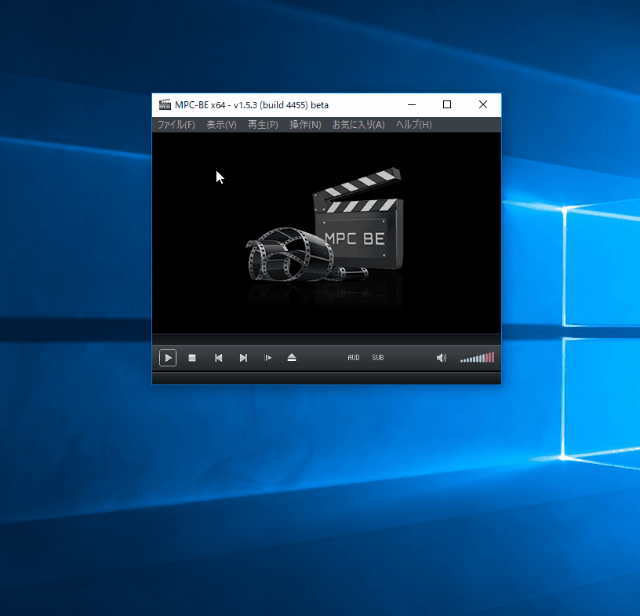
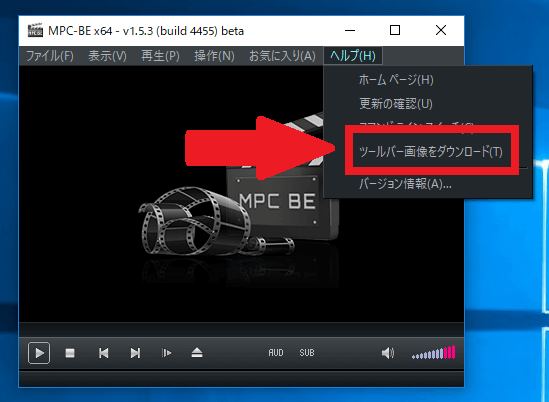
-3.jpg)




