MusicBeeとは、WindowsOS対応の音楽プレーヤーで、起動や動作が軽快で表示デザインのカスタマイズ性が高いフリーソフトです。iTunesのようなインターフェイスで、既存のプレーヤーからインポートした曲やCDから取り込んだ(リッピング)曲を高音質で再生することができます。また、プレーヤー表示をミニプレーヤー・コンパクトプレーヤーに変更できる他、CDデータのエンコード・歌詞表示・プレイリスト・イコライザーなど機能も充実しています。
目次
MusicBeeのダウンロード・インストール
下記URLより、圧縮ファイル「MusicBeeSetup_3_3_Update1.zip」をダウンロードして解凍し、インストーラー「MusicBeeSetup_3_3_Update1.exe」でインストールして下さい。
https://getmusicbee.com/downloads/
MusicBeeの初期設定
本ソフトは初期起動時に、言語設定と音楽ファイルのスキャンを行います。それぞれの手順は以下の通りです。
1.言語設定
「MusicBee」画面でプルダウンメニューから「日本語」をクリックして選択し、画面右下の「Next」をクリックします。すると、「ファイルのスキャン…」画面が表示されます。
2.音楽ファイルのスキャン
「ファイルのスキャン…」画面で「今すぐスキャン」をクリックします。すると、音楽ファイルがスキャンされ、メイン画面が表示されます。
MusicBeeの使い方:音楽のインポート
本ソフトは、下記の手順でiTunes・Windows Media Playerから音楽をインポートすることができます。
<インポート手順>
メイン画面左上の「MusicBee」をクリックし、「ファイル」→「ライブラリ」→「インポート」→「iTunesからインポート」または「Windows Media Playerからインポート」をクリックします。すると、それぞれのインポート画面が表示されるので、指示に沿って進めて下さい。
MusicBeeの使い方:音楽CDの取り込み
本ソフトは、下記の手順でCDから音楽を取り込む(リッピング)ことができます。また、取り込む際にCDデータをエンコードすることも可能です。
<リッピング手順>
- パソコンのドライブにCDを挿入
- メイン画面の「音楽」タブをクリックし、左メニューでドライブを右クリックして「CDを取り込む」をクリック
- 「CDを取り込む」画面右下の「開始」をクリック
※手順1で左メニューのドライブをクリックして選択すると、そのまま再生することも可能です。
<エンコード設定手順>
- メイン画面左上の横棒3本線(設定メニュー)アイコンをクリック
- 設定メニューで「設定」をクリック
- 「設定」画面左メニューで「CDの取り込み」をクリック
- 「設定」画面の「CDの取り込み」欄で「エンコード形式:」「プロファイル:」を指定
- 「設定」画面右下の「保存」をクリック
MusicBeeの使い方:プレーヤー表示の変更
本ソフトは、下記の手順でプレーヤー表示をミニプレーヤー・コンパクトプレーヤーに変更することができます。
<プレーヤー表示の変更手順>
- メイン画面左上の横棒3本線(設定メニュー)アイコンをクリック
- 設定メニューで「ミニプレーヤーに切り替え」または「コンパクトプレーヤーに切り替え」をクリック
MusicBeeの使い方:スキンの変更
本ソフトは、下記の手順でインターフェイスデザインを変更することができます。
<デザインの変更手順>
- メイン画面左上の横棒3本線(設定メニュー)アイコンをクリック
- 設定メニューで「スキンの選択」→各種スキン名をクリック
MusicBeeのまとめ
WindowsOS対応の音楽プレーヤー「MusicBee」を紹介しました。インストールしたら、初期設定で日本語化とパソコン内にある音楽ファイルのスキャンを行います。音楽は、ファイルメニューのライブラリ→インポートから既存プレーヤーからのインポートも可能です。エンコード設定・プレーヤー表示の変更・スキン(デザイン)の変更は、横棒3本線の設定メニューから行えます。iTunesよりも体感的に起動・動作が倍くらい早いので是非、使ってみて下さい。

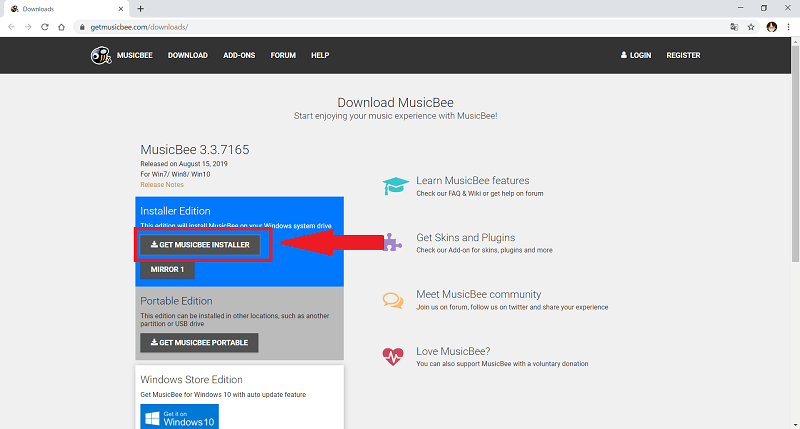
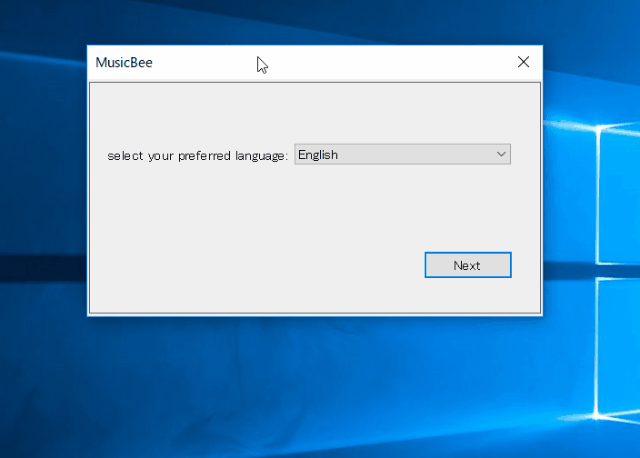
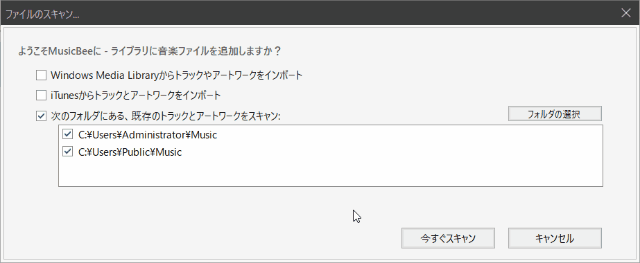
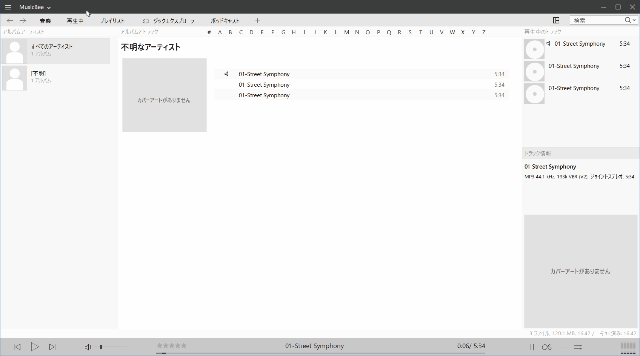
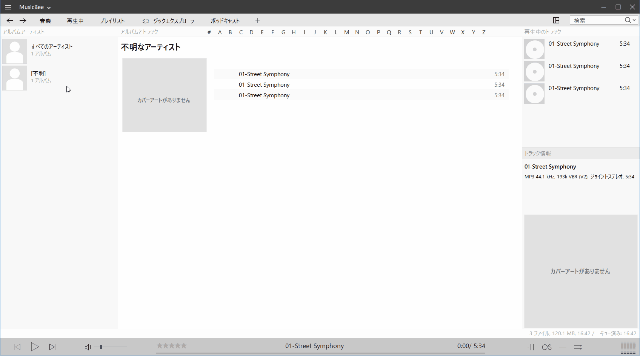
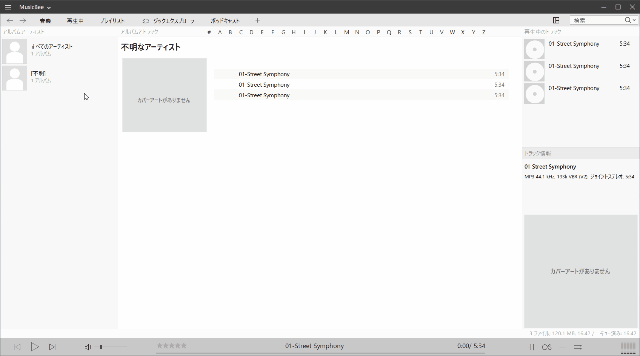
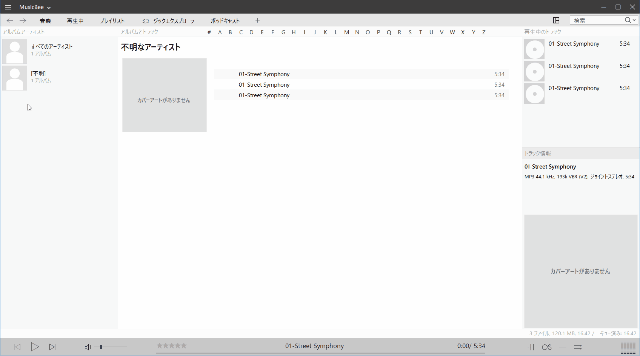
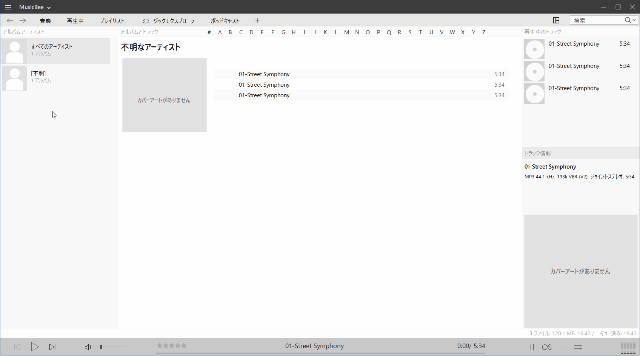
-3.jpg)




