Premiere Proを初めて開いた方は、何をしたらいいのかわからなかったのではないでしょうか。
たくさんのウィンドウが並んでいて、わかりにくいかと思います。
今回はそんなPremiere Proのパネルを詳しく説明したいと思います。使いこなすことができれば、作業をより効率化させることができるので、ぜひ覚えてください。
【Premiere Pro】ワークスペースの種類
まずは、どんなパネルがあるのか見ていきましょう。画面上部に
学習、アセンブリ、編集・・・
とあると思います。これ1つ1つがワークスペースと呼ばれるものです。クリックしていただくとわかると思いますが、パネルの構成が違うことが分かります。
例えば、「編集」のワークスペースでは、クリップの並び替え、モーションの設定などがやりやすいパネルの配置になっています。私がよく使うワークスペースでもあります。
「エフェクト」のワークスペースでは、数あるエフェクトを選んで、クリップに付与することに特化しているパネルの配置なっています。
目的に応じたワークスペースを使って、作業しやすくするようになっているんですね。それでは、各ワークスペースの特徴をご説明いたします。
学習
学習は、初めて使用する方を目的としたチュートリアルが表示されています。
簡単なアニメーションとともにチュートリアルを進めながら、基礎的な操作を覚えることができます。Premiere Proを初めて開いたのであれば、使ってみることをおすすめいたします。
ある程度Premiere Proを使用している人とっては不要なパネルの1つでもあります。
アセンブリ
アセンブリの特徴は、左側にプロジェクトソースパネルがあることです。
プロジェクトソースパネルとは、今から作る映像作品の素材を表示するパネルのことです。読み込みや管理も行います。
カット編集をしながら、素材が必要になったらソースパネルからドラッグ&ドロップ、SEやBGMも簡単に素材に挿入することができます。
編集の序盤や終盤の微調整によく使うワークスペースです。
編集
編集の特徴は、全体的にバランス良くパネルが配置されていることです。
タイムラインやモニター、エフェクトコントロール、ソースパネルまで、とても器用なワークスペースという印象です。私がよく使うといったのもこの理由です。
カラー
カラーワークスペースでは、素材の色調補正や解析を行うことに長けています。
デフォルトでは、左側にLumetriスコープというパネルが表示されると思います。読み方はルメトリです。
LumetriとはPremiere ProやAfter Effectsに搭載されている、色調補正の機能です。
こちらの使い方は長くなってしまうので、また別の機会にご説明させていただきます。
エフェクト
エフェクトワークスペースは、素材にエフェクト全般の付与を行うことができるワークスペースです。
全般というのは、エフェクトにも様々な種類があり、映像がイラストに付与するエフェクト、オーディオに付与するエフェクト、カラー補正に関するエフェクト(Lumetri含む)などです。
このすべてのエフェクトをこのワークスペースから選択することができます。色々なエフェクトを試してみたい時におすすめのワークスペースです。
オーディオ
オーディオワークスペースは、映像の音声やBGMを編集することに長けているワークスペースです。
先程のエフェクトパネルにもオーディオのエフェクトはありますが、こちらはオーディオをメインに据えているのでとてもわかり易いかと思います。
また、BGM素材をAdobe stockから直接購入することもできます。有料ですが、クオリティの高いものばかりなので、1度購入してみてはいかがでしょうか。
グラフィック
グラフィックワークスペースは、エッセンシャルグラフィックスの編集や管理に特化しています。
エッセンシャルグラフィックスというのは、テキストのモーションや表示方法をテンプレート化したものです。一度作ってしまえば、繰り返し使えます。日付や内容などもテンプレートによって、変えることができるので便利です。レガシータイトルが廃止されるそうなので、そちらのアップデート版といったところでしょうか。
リッチなテキストを編集したい場合はこちらのワークスペースを使うことをおすすめいたします。
キャプション
キャプションとは、字幕やタイトルのことです。つまり、テロップなどの挿入を行えるワークスペースということです。
使い方はとても簡単で、新しいキャプションを追加して、文字を入力するだけです。キャプション用のタイムラインも追加されます。テロップでタイムラインがごちゃついてしまう方にはとてもおすすめです。
テロップ打ちやテキスト入力の方法はたくさんありますが、キャプションワークスペースはテキストを簡単に表示させたい時におすすめの使い方だと思います。
ライブラリ
ライブラリワークスペースは、Creative Cloud ライブラリを表示させます。Creative Cloud とはAdobeのクラウドサービスで、Illustratorで作成したイラスト、Photoshopで作成した画像などを保存しておくことができます。それらをPremiere Proで表示させて、取り込みをできるようにしたものです。アセンブリのCreative Cloud版です。複数人で作業している場合の素材の共有や、何度も使う素材などはこちらに保存して置くと、管理が楽です。
すべてのパネル
ライブラリの隣にある、「>>」のマークをクリックすると表示されていないワークスペースを表示させることができます。
すべてのパネルとは文字通り、パネルをすべて表示させたオールラウンダーなワークスペースのことです。
編集に対して、さまざまなアプローチをする方におすすめのワークスペースです。
メタデータ編集
メタデータ編集は、作品の名前や著作権者などの視聴者の方には見えない情報を編集することができるワークスペースです。
映像作品に対して、そのような設定をしてほしいと言われた時はメタデータ編集で編集を行いましょう。
【Premiere Pro】ワークスペースの編集
たくさんのワークスペースがあることが分かりましたね。作業によって使い分けると言いましたが、自分にあったワークスペースを作成する方法があります。
最後にそちらをご紹介いたします。
ワークスペースを編集する
先程の画面上部のパネルの中から、編集したいワークスペースを選択してください。今回はアセンブリのワークスペースを編集します。
そして、プロジェクトのパネルを選択して、パネルの境目にマウスのカーソルを置きましょう。矢印が左右に出たら、こちらを移動してパネルを大きくしたり小さくしたりできます。
また、パネル上部にカーソルを置くと長方形2つのマークが出てくると思います。これをドラッグ&ドロップすることによって、タイムラインパネルの位置を変えることも可能です。
青い四角が内側だと、そのパネルの上に上書きするような形で配置します。
青い範囲が下だと、そのパネルの下に配置します。こちらは上書きはしません。
自分の気に入った配置が見つかったら、ウィンドウ上部の各ワークスペース横の三本線をクリックして「新規ワークスペース」をクリックしましょう。名前をつけて保存すれば、あなただけのワークスペースが保存されます。
もし、間違えてしまったり、元の設定に戻したい場合は、先程の三本線をクリックして「保存したレイアウトにリセット」を選択しましょう。
現在選択されているワークスペースの元の位置に戻すことができます。編集中に、間違えてパネルを移動させてしまった時よく使います。
また、レイアウトを複数個切り替えて使いたい場合は、ウィンドウ上部の「ウィンドウ」を選択し、「ワークスペース」を選択しましょう。ここで、使いたいパネルを管理することができます。
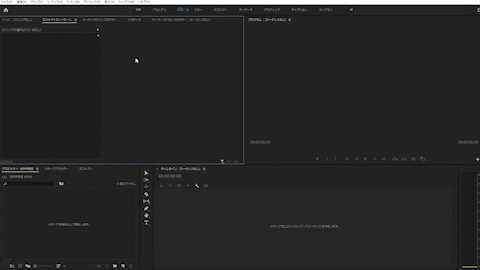
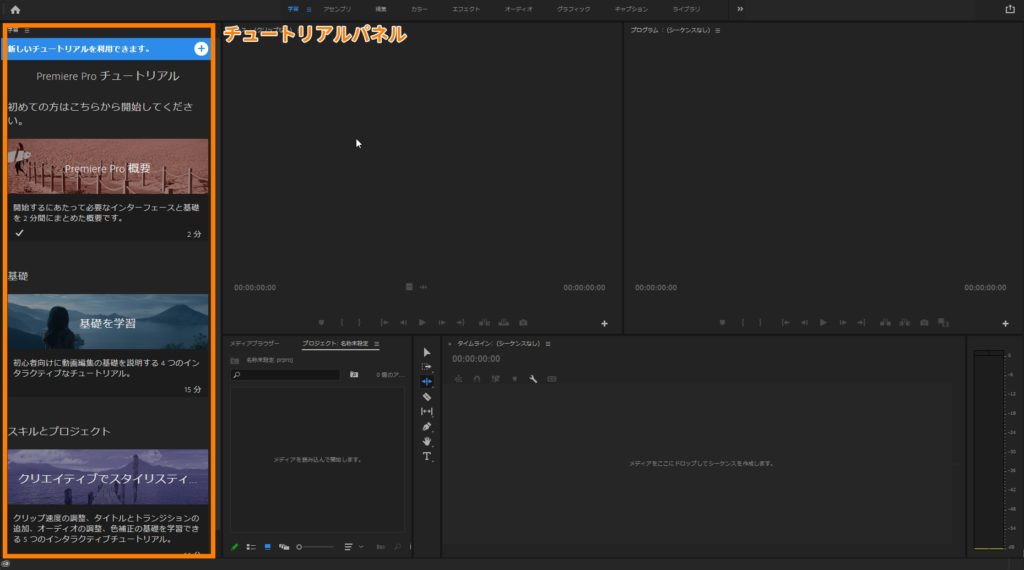
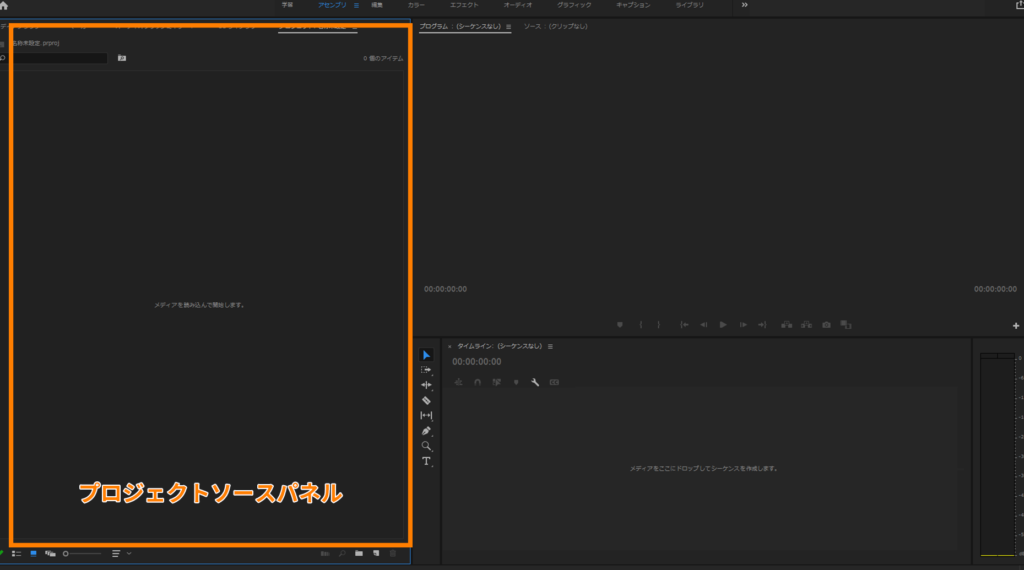
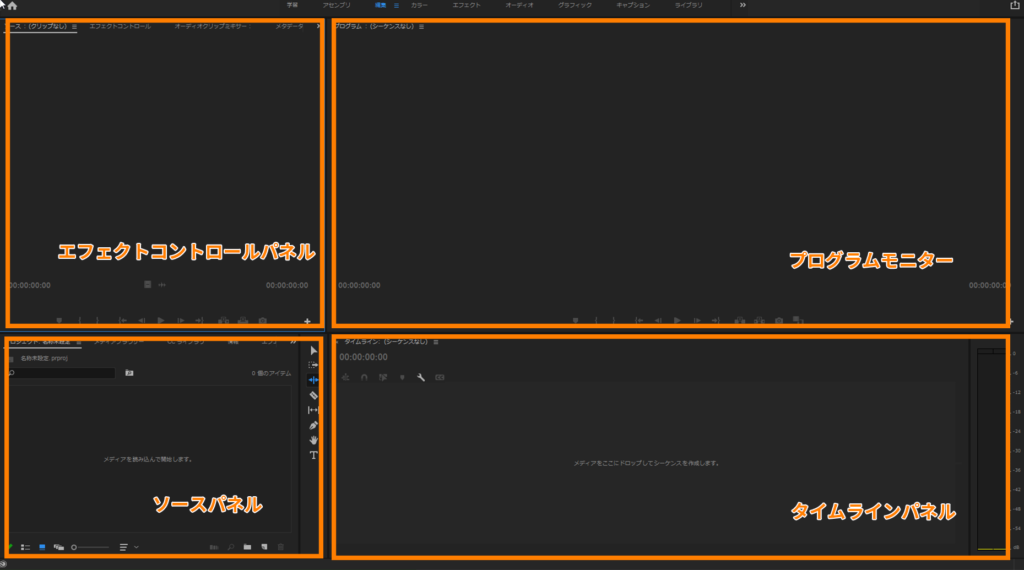
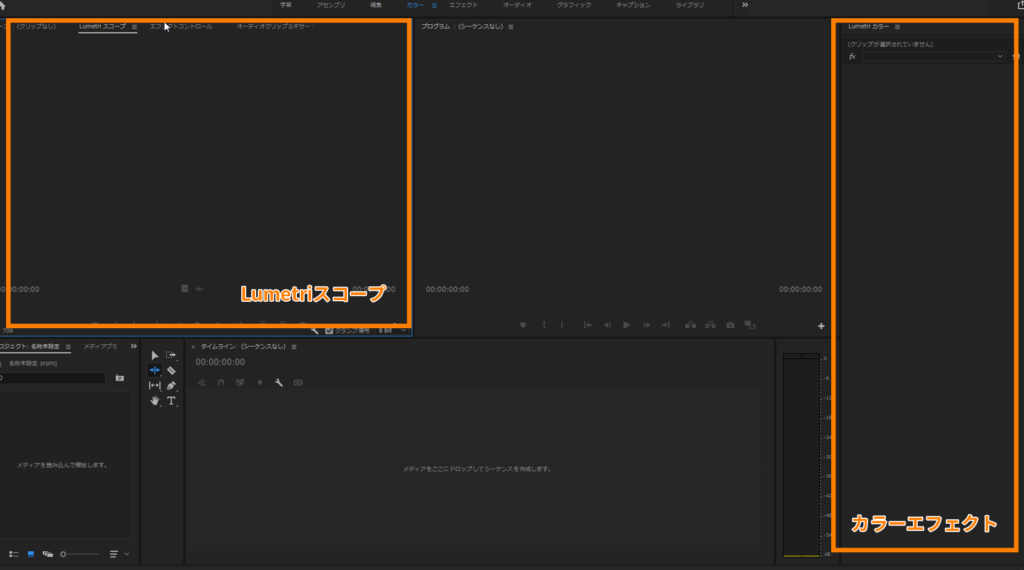
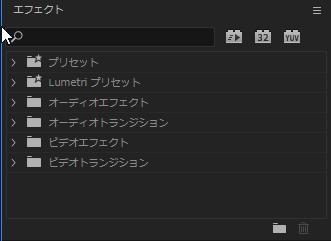
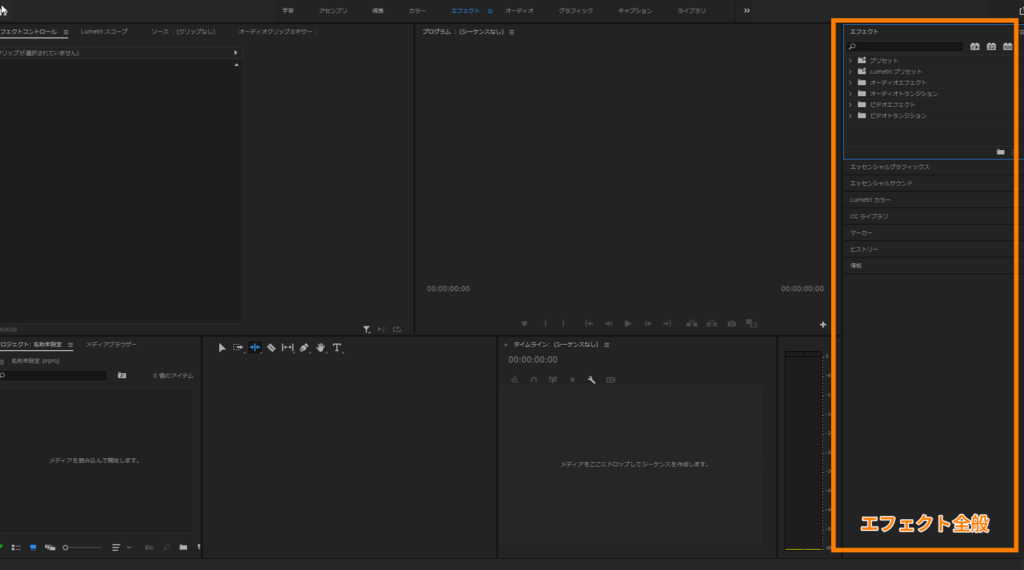
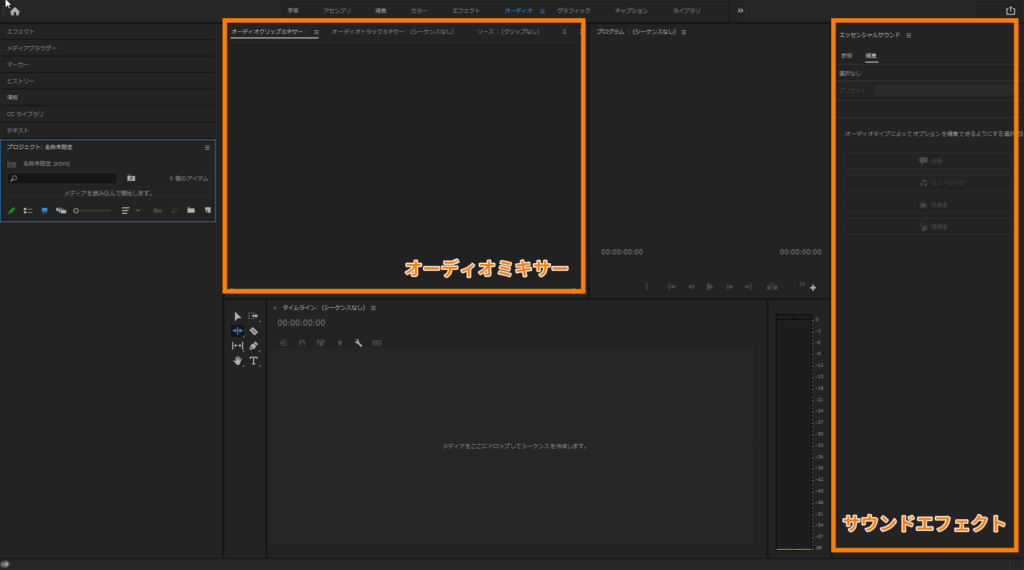
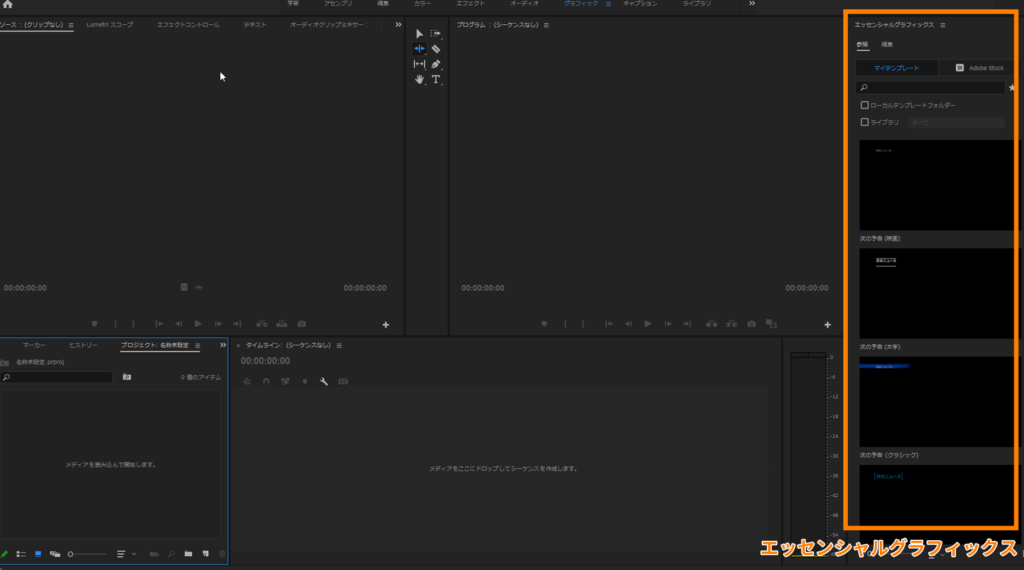
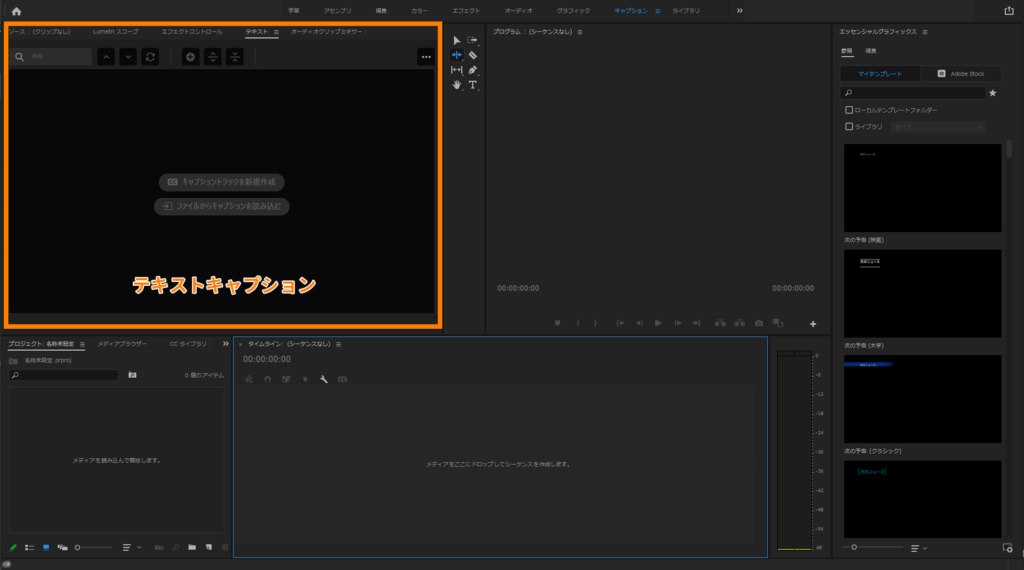
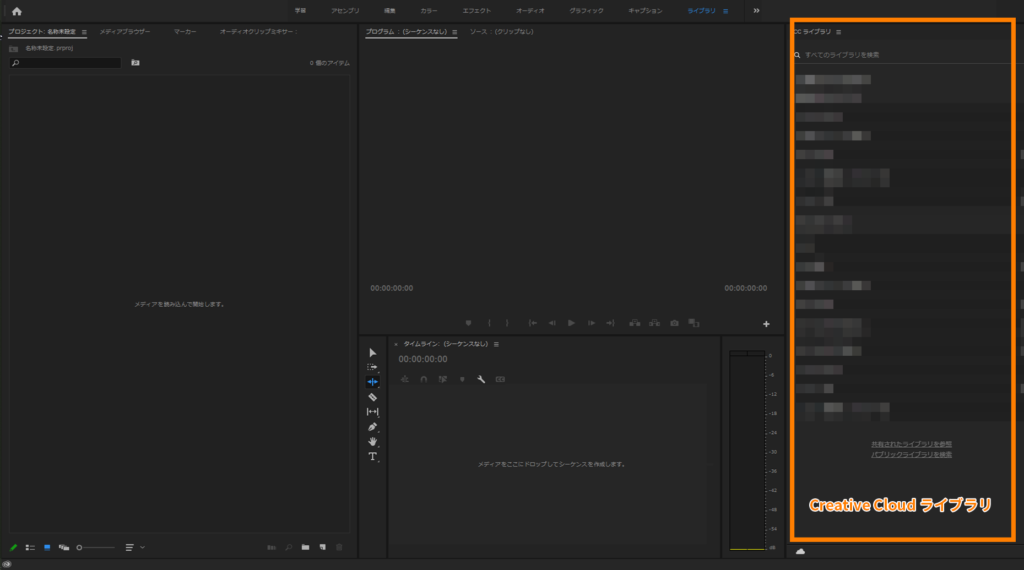
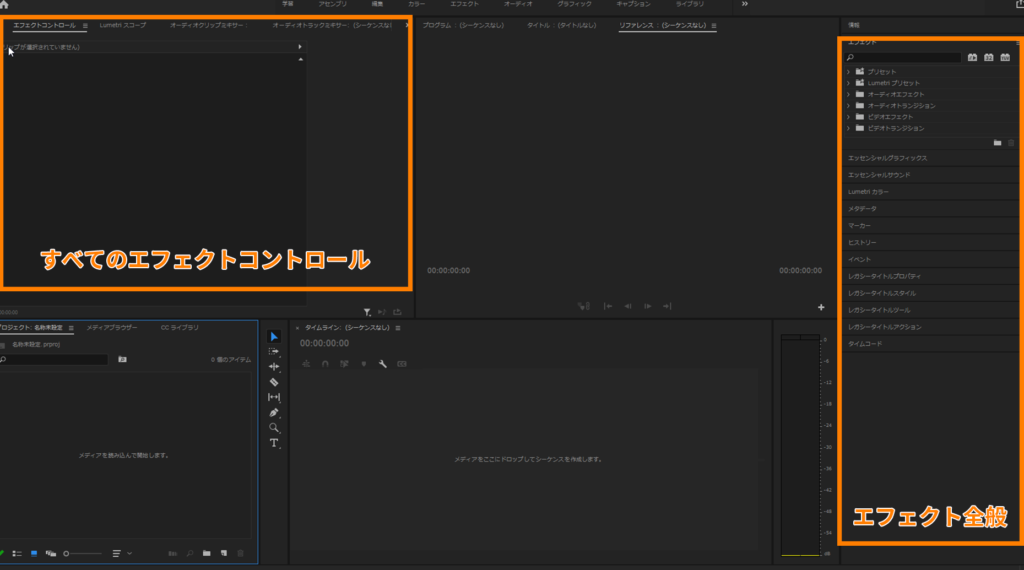
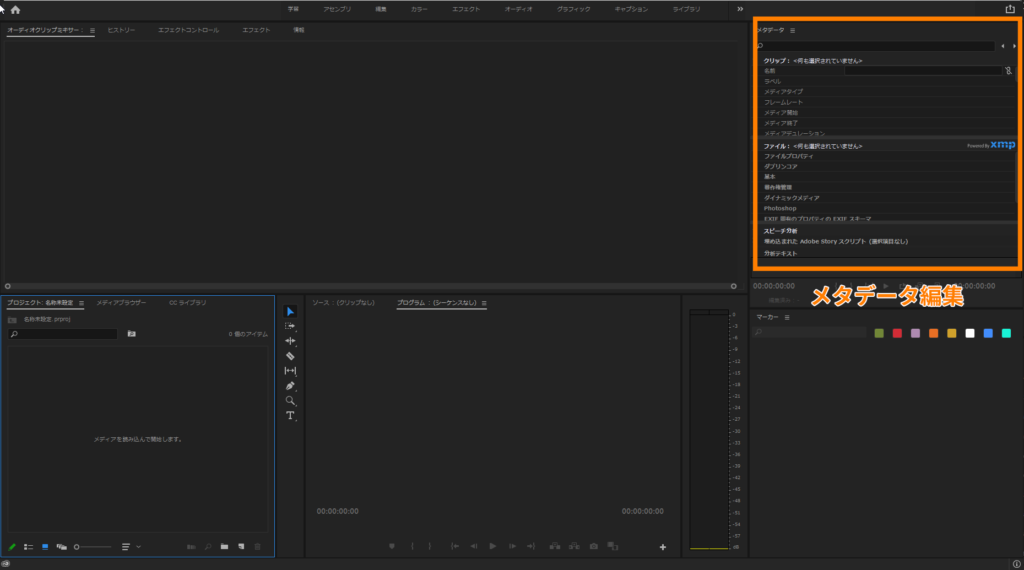
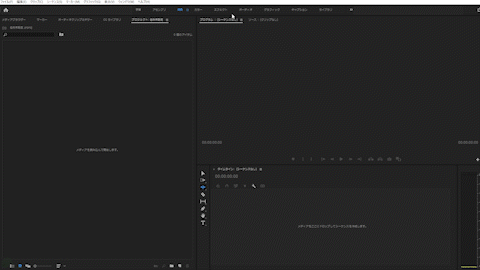
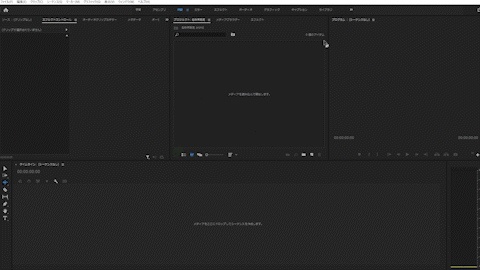
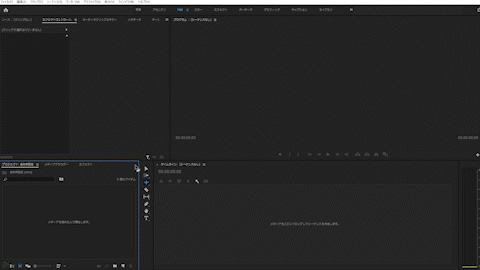
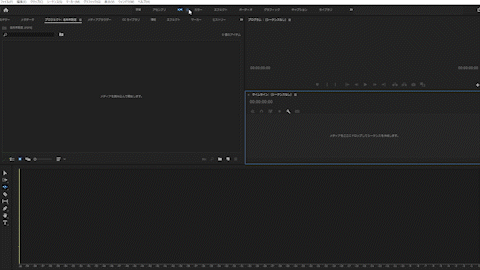
-3.jpg)




