ショートカットキーは、PCを使い勝手よくするものです。ですが、使っていくうちに「ここをこうしたらもっといいのに…」という不満も出てくるものではないでしょうか?Autohotkeyは、PC操作(動作)に対してショートカットキーを割り当てることができるユーティリティソフトです。変数・関数・ポインタ・再帰・APIコールなど一般的なプログラミング言語と同等の機能が用意され、高度な制御が可能になります。使いづらいキーをctrlやShiftに変更したり、無効化したりしとパソコンの操作をより効率化できる便利なソフトです。
対応OS:Windows10・Windows8(8.1)・Windows7・WindowsVista
公式サイト:AutoHotkey - a scripting language for desktop automation
Autohotkeyをインストール
PCでAutohotkeyを使うために、まずはプログラムファイルをインストールしましょう。
公式サイトへ行きダウンロードページから【Download AutoHotkey1.1】をクリックしてください。
プログラムファイルをPC内の任意の場所に保存しましょう。※ここではデスクトップに保存します。
次に、ダウンロードしたプログラムファイルをダブルクリックして起動させ、【Express Installation】をクリックするとインストールが完了しますので【Exit】で終了させてください。
スクリプトを記述する
Autohotkeyがインストールされたら、さっそく使ってみましょう。まずは、デスクトップ上の何もない場所で右クリックしてください。
コンテキストメニューの新規作成の欄から【Autohotkey Script】を選択します。
そうすると、【新規 AutoHotkey Script.ahk】というファイルが作成されます。これを編集することによってスクリプトを作ることができるのです。
このファイルをテキストエディッタで開いて内容を確認してみましょう。
テキスト内には、このように記述されています。元々記載されている文字列はそのままで構いません。
それ以降の欄に記述していきましょう。まずは【msgbox】と入力してから、文字列を書いていきます。
入力したら名前を付けて拡張子【.ahk】で保存します。この際に文字化け等が起こらないように、文字コードは《UTF-8》に指定してください。
保存したら、そのファイルをクリックして起動させてみてください。
このように、画面上に先ほど記述した文字列がダイアログ表示されたら成功です。
プログラムファイルを起動
Autohotkeyを使ってプログラムファイルを起動させてみましょう。
例えばエクセルを起動させたい場合、『 run, excel 』と記述して、先ほどと同じように拡張子を【.ahk】として保存します。
これで保存したファイルを実行させると、エクセルが起動します。
これらは、ほんの基礎としての一部です。コードを覚えることによって、複数のソフトを同時に起動させたりブラウザをコントロールしたりと、さまざまな操作ができます。
ここからは、「Autohotkey」のおすすめコマンド例を紹介していきます。
Autohotkeyコマンド例
【基本編】
基本的なコマンド例を紹介します。
1.キーの割り当て
任意のキーを押すと、他の任意のキーを押したことになります。
<コマンド例>
普段使わない「CapsLock」キーに、コピーや貼り付けなどでよく使う「Ctrl」キーを割り当てるコマンドです。
Capslock::Ctrl
sc03a::Ctrl
2.ランチャー設定
任意のキーとファンクションキーを組み合わせて、特定のソフトを起動します。
<コマンド例>
無変換(vk1D)+ファンクションキー(F1)で、Google Chromeを起動するコマンドです。
vk1D & F1::Run, C:\Program Files (x86)\Google\Chrome\Application\chrome.exe
3.リピートキー
任意のキーを1回押したら、特定回数連続で押したことになります。
<コマンド例>
Send, {キー名 回数}
4.キー二連打
任意のキーを二連打したら、特定の操作を行います。
<コマンド例>
変換キーを二連打すると、メモ帳が起動するコマンドです。
$vk1C::= CatMemoNote
KeyWait, vk1C
if (A_PriorHotkey == A_ThisHotkey) && (400 > A_TimeSincePriorHotkey)
Run, ..\CatMemoNote\CatMemoNote.exe
return
5.キーの無効化
使わないキーを無効化します。
<コマンド例>
「Delete」キーを押すときによく押し間違える「Insert」キーを無効化するコマンドです。
Insert::Return
【Windows10編】
Windows10では、MacOSではおなじみの仮想デスクトップやコルタナといった機能が追加されました。そのホットキーを使いやすくするコマンドを紹介します。
1.従来のホットキー
<仮想デスクトップ>
仮想デスクトップ領域の操作を行うホットキー
追加:「Windows」+「Ctrl」+「D」
移動:「Windows」+「Ctrl」+「←」/「→」
削除:「Windows」+「Ctrl」+「F4」
<コルタナ>
コルタナの検索キーワードの入力開始ホットキー
音声:「Windows」+「Q」
キーボード:「Windows」+「S」
2.仮想デスクトップ
上記のホットキーの内、カーソルキーが使いづらい移動のホットキーをMacOSと同様の
「Ctrl」+「Shift」+「H」/「L」
に変更します。
<コマンド例>
^+h::Send,#^{Left}
^+l::Send,#^{Right}
3.コルタナ
上記ホットキーの内、よく使うキーボードの入力開始ホットキーをMacOSと同様の
「Alt」+「Ctrl」+「F」
に変更します。
<コマンド例>
!^f::Send,#s
Autohotkeyのまとめ
プログラムファイルを起動することやホットキーをカスタマイズすることができるフリーソフト「Autohotkey」のインストールから使い方までを紹介しました。本ソフトを導入することで、今まで押しづらかったショートカットキーを使っていないキーに変更することや使わないキーを無効化することもできます。Windows10になって追加されたMacOSではおなじみの仮想デスクトップやコルタナといった機能のホットキーの変更などパソコン操作の効率化にぜひ、お試し下さい。
AutoHotkeyでWindowsのキー割り当てを自分好みに入れ替えてみましょう。
提供元(英語):https://www.autohotkey.com/
サポートサイト(日本語):http://ahkwiki.net/Top
チュートリアル(YouTube動画)https://www.youtube.com/user/ahkTuts
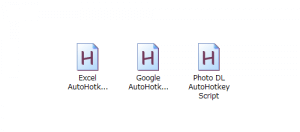
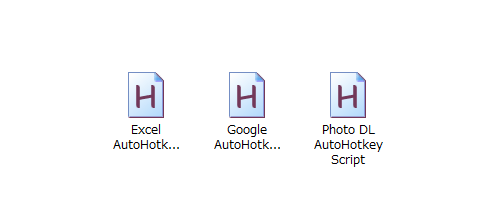








-3.jpg)




