DiskDiggerとは、Windows・Linuxに対応した無料のデータ復元ソフトです。HDD(ハードディスク)・メモリーカード・USBメモリー・CD・DVDなど多くのデバイスの削除データをスキャンし、復元することができます。また、復元可能ファイルは画像・動画・音楽・ドキュメントなどと多くの形式に対応し、プレビュー機能で確認することも可能です。
DiskDiggerのダウンロード・起動
本ソフトはインストールが不要です。圧縮ファイルをダウンロードし、解凍したフォルダ内のアプリケーションから起動することができます。ダウンロード先と起動方法は以下の通りです。
1.ダウンロード先
下記URLにアクセスし、「Download」をクリックして圧縮ファイル「diskdigger.zip」をダウンロードします。
https://diskdigger.org/download
2.起動方法
ダウンロードした圧縮ファイルを解凍し、フォルダ内にある「DiskDigger.exe」をダブルクリックします。すると、本ソフトが起動してメイン画面が表示され、スキャンする対象(デバイス)のリストが表示されます。なお、初期起動時はライセンス契約画面が表示されるので、画面下の「同意する」をクリックして下さい。
DiskDiggerの使い方【ファイルの復元】
本ソフトは、選択した対象(デバイス)を2通りのスキャン方法でスキャンし、検出結果から復元するファイルを選択して保存することができます。詳細な手順は以下の通りです。
1.デバイスの選択
メイン画面のデバイスリストでスキャンするデバイスをクリックして選択し、画面上部のツールバーで「次の」をクリックします。すると、スキャン方法の選択画面が表示されます。
2.スキャン方法の選択
メイン画面で2つのスキャン方法のいずれかをクリックして選択し、画面上部のツールバーで「次の」をクリックします。すると、スキャンが開始されます。
3.検出ファイルの確認
スキャン完了後、「ドライブのスキャンが終了しました。□□□ファイル発見しました。」画面が表示されるので、「OK」をクリックし、メイン画面の検出したファイルの一覧で確認するファイルをクリックして選択します。すると、画面右側にプレビュー表示されます。
また、メイン画面上部のツールバーで「ビュー」の「サムネイル」をクリックすると、リストをサムネイル画像で表示することができます。
さらに、メイン画面上部のツールバーで「検索結果をフィルタリング」をクリックすると、「検索結果をフィルタリング」画面が表示され、下記の項目でリストを絞り込むことができます。なお、絞り込む場合は項目をクリックしてチェックし、各条件を指定したら画面右下の「OK」をクリックして下さい。
- ごみ箱から空になったファイルのみを表示する
- ファイル名に以下を含む
- フォルダ名が含まれます:
- 最小ファイルサイズ
- 最大ファイルサイズ
4.復元するファイルの選択
メイン画面の検出したファイルの一覧で復元するファイルをクリックして選択し、「選択されたファイルを保存」をクリックします。すると、「フォルダーの参照」画面が表示されます。
5.保存先の指定
「フォルダーの参照」画面で保存先を指定して「OK」をクリックします。すると、「登録キーを入力します:」画面が表示されます。
6.ファイルの保存
「登録キーを入力します:」画面で「続行登録なし」をクリックします。すると、選択したファイルが指定した保存先に保存されます。なお、無料版はファイルごとにこの作業が必要になります。
DiskDiggerの対応ファイル形式一覧
本ソフトの対応ファイル形式は以下の通りです。
- 画像ファイル:jpg、png、gif、bmp、tif
- 文書ファイル:doc、pdf、rtf、wpd
- 音声ファイル・動画ファイル:mpg、mp3、riff、wmv、mov、rm、ogg、flv、flac、mid
DiskDiggerのまとめ
Windows・Linux対応の無料データ復元ソフト「DiskDigger」を紹介しました。本ソフトはインストールの必要がなく、ダウンロードしたらすぐに利用できます。使い方としては、デバイス・スキャン方法・復元ファイル・保存先の順に選択し、最後に「続行登録なし」をクリックするだけととても簡単です。無料版でスキャン結果を確認し、復元ファイル数が多い場合は有料版($14.99)を購入すると良いでしょう。
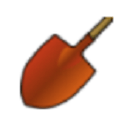
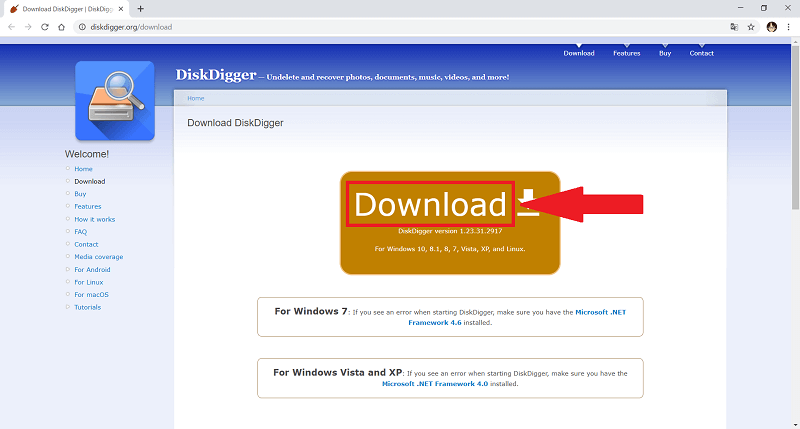
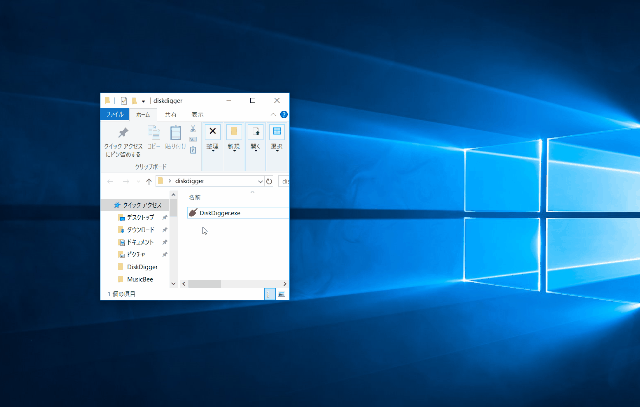
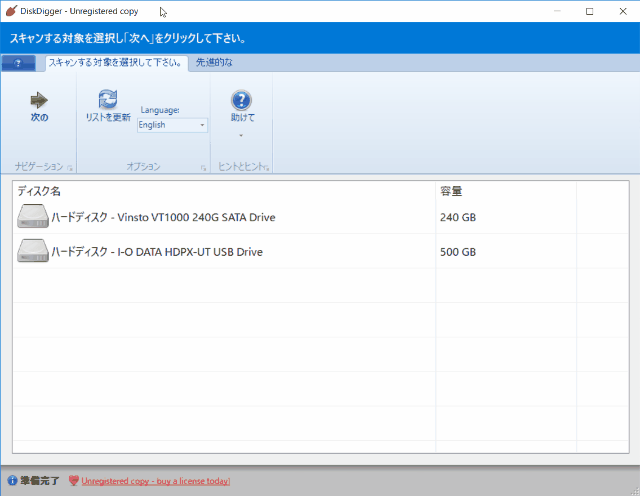
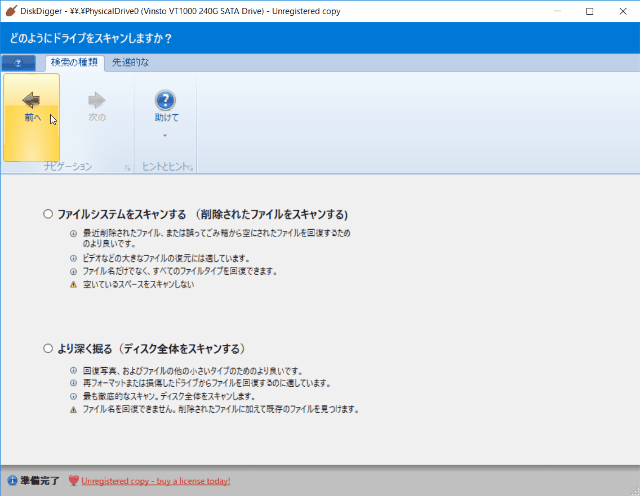
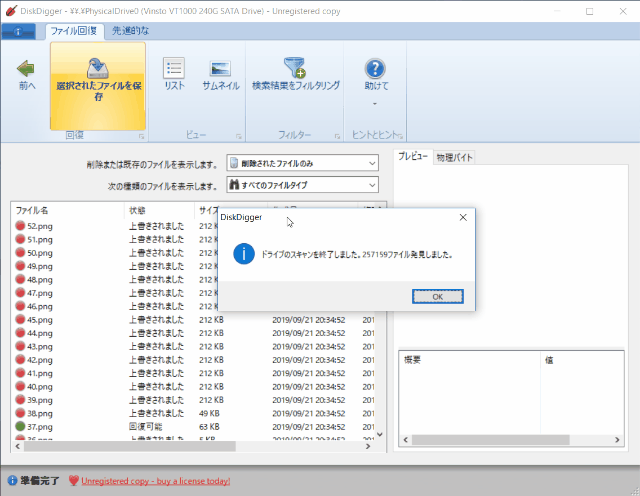
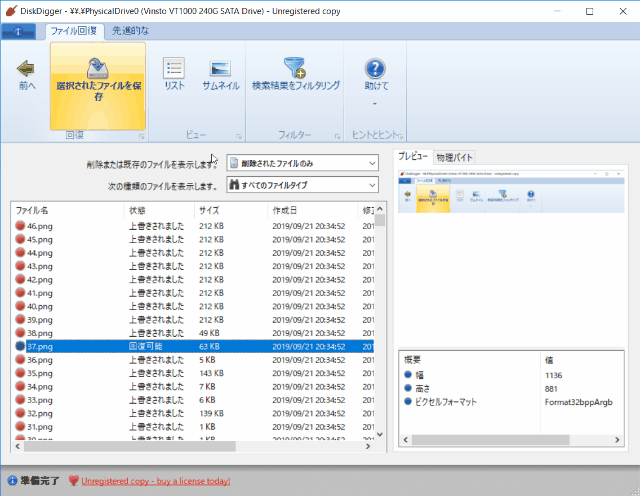
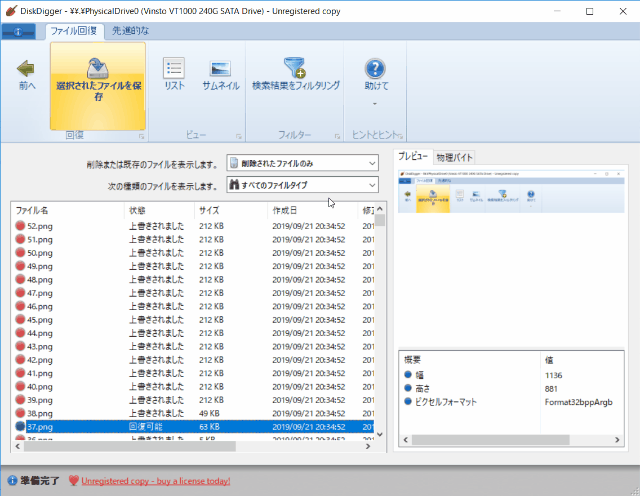
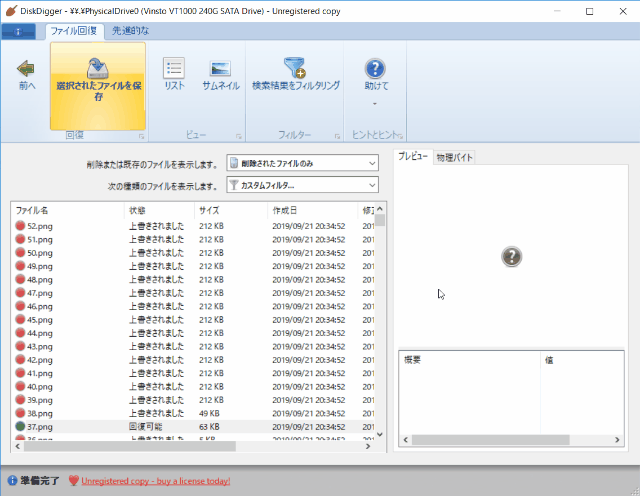
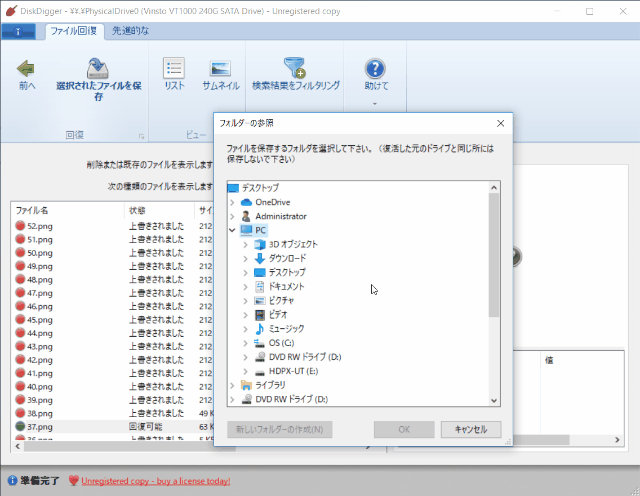
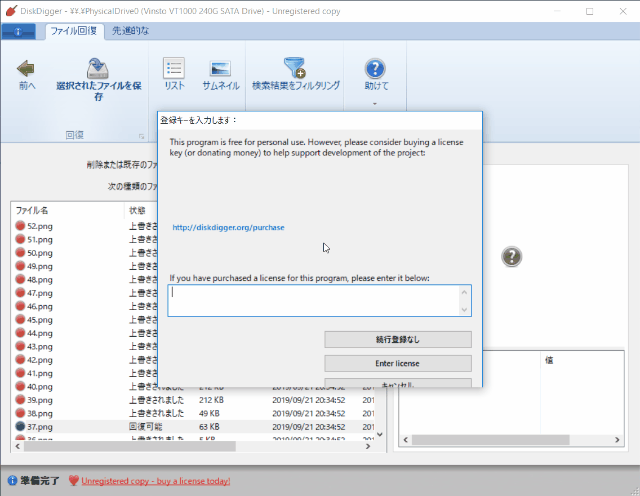
-3.jpg)




