LockHunterとは、Windows OSに対応したファイル・フォルダのロック解除の無料ソフトです。削除や名前の変更などができない、ロックされたファイル・フォルダを解除することができます。また、ロックの解除と同時に削除・名前の変更・コピーを行うことも可能です。さらに、ロックの原因であるプロセスをロック解除・終了・削除することや情報をコピーすることもできます。
目次
LockHunterのダウンロード・インストール
下記URLより、インストーラーをダウンロードしてインストールして下さい。
https://lockhunter.com/download.htm
LockHunterの日本語化
本ソフトは、日本語化ファイルを使って表示言語を日本語化することができます。手順は以下の通りです。
1.日本語化ファイルのダウンロード
下記URLより、お使いのOSに合わせてリンク※をクリックし、「」をクリックして日本語化ファイルをダウンロードして下さい。
- 64bit版:https://github.com/Rukoto/Toy-Box/blob/master/LockHunter-Japanese-Patch/LockHunter-3.3.4.139_x64-jp.exe
- 32bit版:https://github.com/Rukoto/Toy-Box/blob/master/LockHunter-Japanese-Patch/LockHunter-3.3.4.139_x86-jp.exe
2.日本語化ファイルの実行
ダウンロードした日本語ファイルをダブルクリックして起動し、「ユーザーアカウント制御」画面で「はい」をクリックします。次に、「LockHunter-3.3.4.139_x64 アップデータ」画面で「はい」をクリックし、「差分適用フォルダ入力」画面で「OK」をクリックします。最後に、「閉じる」をクリックします。
LockHunterの使い方:ロック解除操作
本ソフトは、ロックされたファイルやフォルダを解除することや削除することができます。また、ロック解除と同時に削除・名前の変更・コピーも可能です。
1.ファイル・フォルダの指定
ロックを解除するファイル・フォルダのアイコンを右クリックし、コンテキストメニューで「What is locking this file(folder)?」をクリックします。次に、「ユーザーアカウント制御」画面で「はい」をクリックします。
2.ロック解除
メイン画面で上部にある「ロック解除!」をクリックし、「すべて解除の警告」画面で「はい」をクリックします。
3.ファイル操作
<削除>
メイン画面で上部にある「削除!」をクリックし、「すべて解除の警告」画面で「はい」をクリックします。
<名前変更・コピー>
メイン画面で上部にある「その他」→「ロック解除と名前の変更」または「ロック解除とコピー」をクリックし、「すべて解除の警告」画面で「はい」をクリックします。次に、「LockHunter 新しいファイル/フォルダー名の設定」画面で変更後またはコピー先の名前を指定して「OK」をクリックします。
LockHunterの使い方:原因プロセス操作
本ソフトは、ロックの原因であるプロセスをロック解除・終了・削除することや情報をコピーすることもできます。それぞれの手順は以下の通りです。
1.原因プロセスのロック解除
メイン画面で「ロックしているプロセス」欄にあるプロセスを右クリックし、コンテキストメニューで「選択したプロセスのロック解除」をクリックします。
2.原因プロセスの終了
メイン画面で「ロックしているプロセス」欄にあるプロセスを右クリックし、コンテキストメニューで「選択したプロセスを終了」をクリックします。次に、「プロセス終了の警告」画面で「はい」をクリックします。
3.原因プロセスの削除
メイン画面で「ロックしているプロセス」欄にあるプロセスを右クリックし、コンテキストメニューで「選択したプロセスをディスクから削除」をクリックします。次に、「プロセス削除の警告」画面で「はい」をクリックします。
4.原因プロセス情報のコピー
メイン画面で「ロックしているプロセス」欄にあるプロセスを右クリックし、コンテキストメニューで「情報をクリップボードにコピー」をクリックします。
LockHunterのまとめ
原因プロセスの操作も可能なファイルのロック解除ソフト「LockHunter」を紹介しました。使い方はとても簡単で、ロックの解除はファイルやフォルダを右クリックして「What is locking this file(folder)?」をクリックし、ロック解除ボタンをクリックするだけです。また、削除!ボタンやその他ボタンから各種ファイル操作を同時に行うことも可能です。さらに、各原因プロセスを右クリックメニューからロック解除・削除・終了・情報コピーすることもできます。是非、使ってみて下さい。
提供元:https://crystalrich.com/
サポート:https://lockhunter.com/support.htm
レビュー:https://lockhunter.com/
利用規約:https://crystalrich.com/privacy.htm
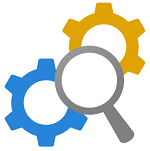
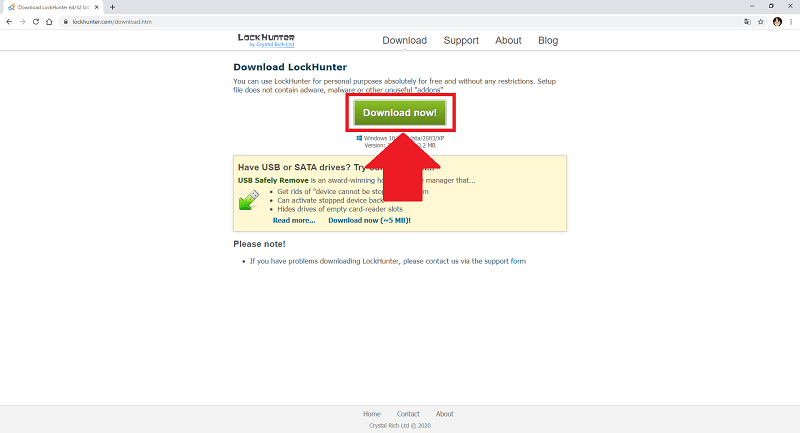
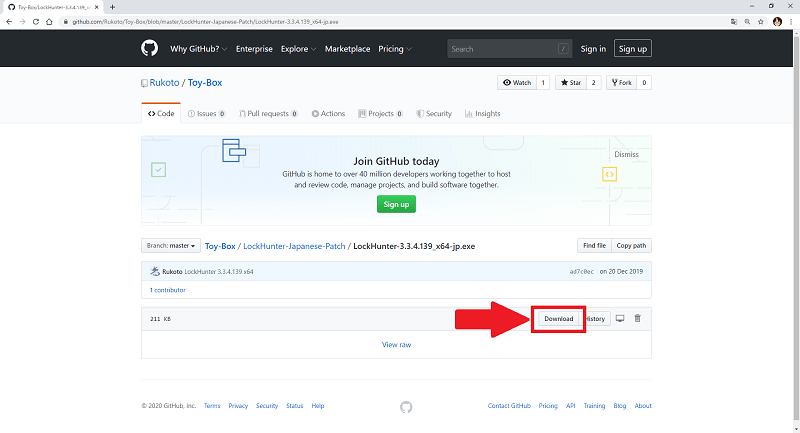
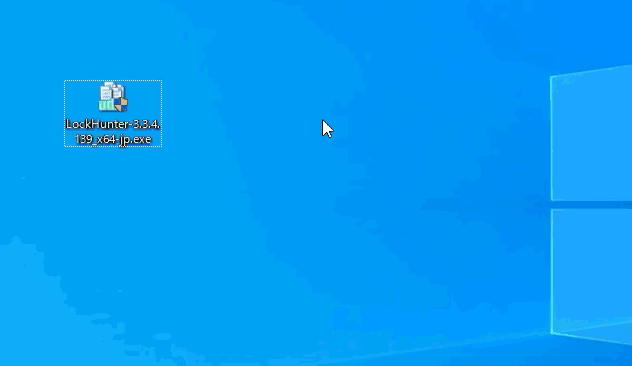
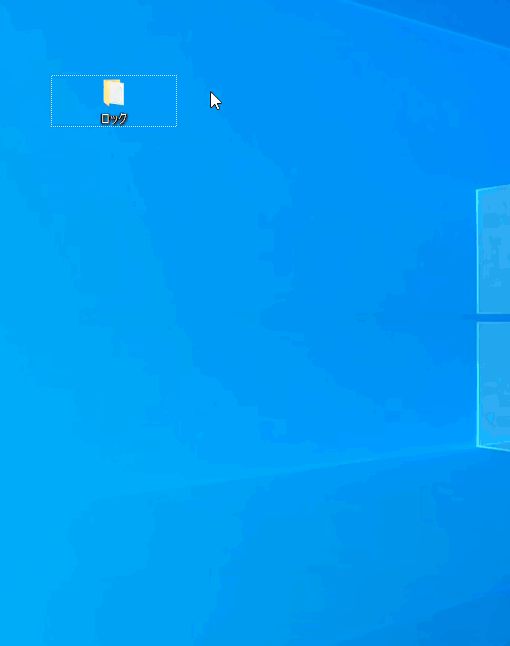
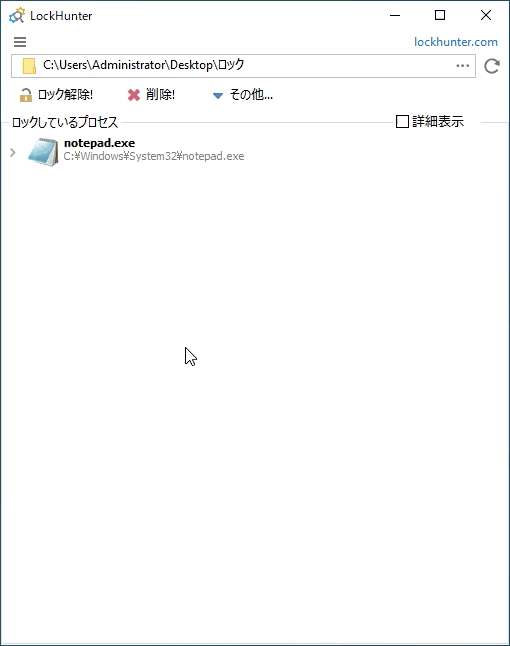
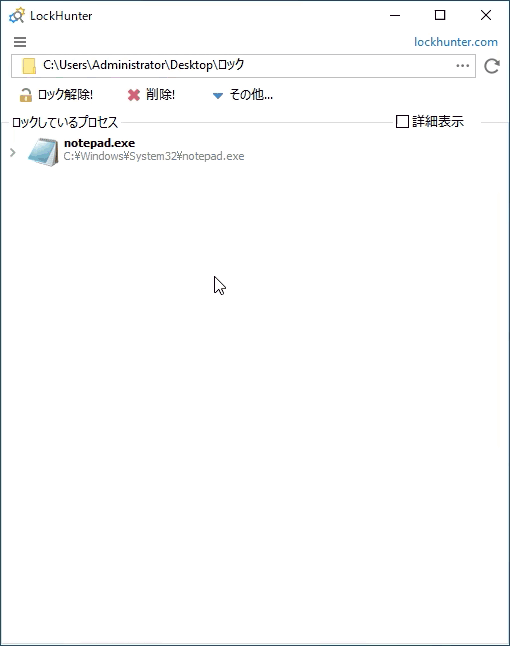
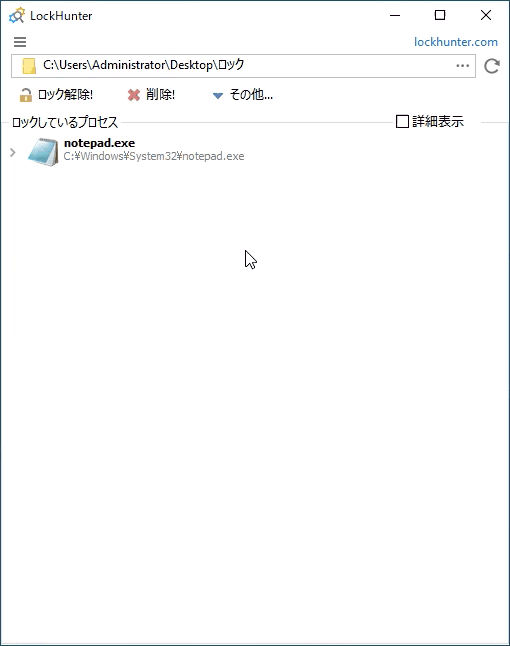
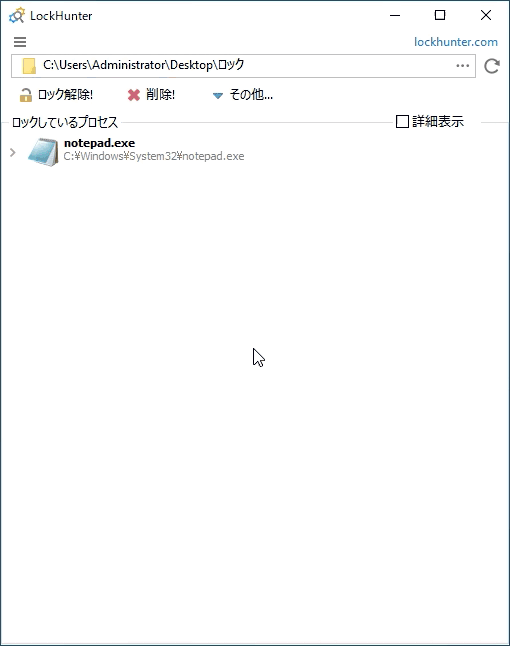
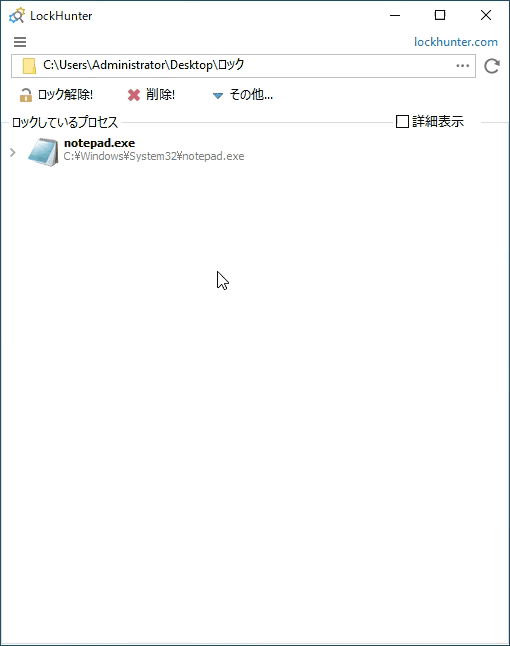
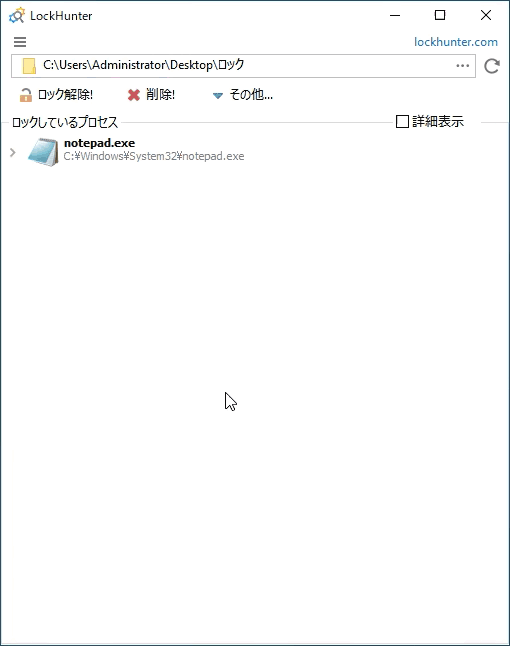
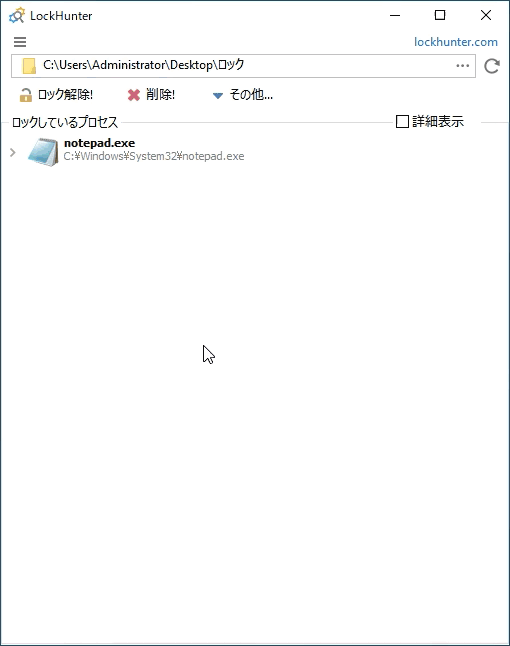
-3.jpg)




