Partition Wizardとは、ソフトウェア開発会社『MiniTool』が提供するパーティション管理ソフトです。本ソフトでは、パーティションの新規作成・リサイズ・コピー・削除・変換・フォーマットなどを無料で行うことができます。さらに、ディスクベンチマークの測定やディスク使用状況分析なども行うことができます。また、操作画面がシンプルで分かりやすく、見たまんま直感的に使うことができます。
目次
ダウンロード・インストール
下記URLより、インストーラーをダウンロードしてインストールして下さい。インストール時は、他ソフトのインストールを促します。不要な場合はチェックを外して下さい。
https://www.partitionwizard.jp/free-partition-manager.html
Partition Wizardの使い方
本ソフトは、起動すると最初にスタート画面が表示されます。メイン画面に移行後、パーティションの各操作を行ったら、最後に操作の適用を行います。なお、操作の適用には再起動が必要になります。
1.メイン画面の表示
スタート画面より、画面右上の「アプリケーションを実行」または、画面中央下の「ディスク&パーティションの管理」をクリックします。すると、本ソフトのメイン画面が表示されます。
2.操作の適用
メイン画面より、画面左上にある「適用」をクリックします。
パーティションの作成
本ソフトでは、未割り当て領域からパーティションの新規作成を行うことができます。手順は以下の通りです。
1.未割り当て領域の選択
メイン画面より、パーティションを作成する未割り当て領域をクリックして選択し、画面左のメニュー欄の「パーティションの管理」の「パーティションの作成」をクリックします。
2.パーティション情報の指定
表示された「パーティション新規作成」画面で、「パーティションのラベル」「パーティションタイプ」「ファイルシステム」「ドライブ文字」「クラスタサイズ」「サイズと場所」を任意で指定し、「OK」をクリックします。
パーティションの分割
本ソフトでは、パーティションの分割を行うことができます。手順は以下の通りです。
1.分割するパーティションの選択
メイン画面より、分割するパーティションをクリックして選択し、画面左のメニュー欄の「パーティションの変更」の「パーティションの分割」をクリックします。
2.パーティションのサイズ調整
表示された「パーティションの分割」画面の分割線(矢印)をドラッグしてサイズを調整して「OK」をクリックします。
パーティションの結合
本ソフトでは、パーティションの結合を行うことができます。手順は以下の通りです。
1.結合するパーティションの選択
メイン画面より、結合するパーティションをクリックして選択し、画面左のメニュー欄の「パーティションの変更」の「パーティションの結合」をクリックします。
2.ターゲットパーティションの選択
表示された「パーティションを結合」画面で、選択したパーティションを確認(変更可)して「次へ」をクリックし、結合するもう1つのパーティションをクリックして選択し、「完了」をクリックします。
パーティションの削除
本ソフトでは、パーティションの削除・全パーティションの削除を行うことができます。手順は以下の通りです。
1.パーティションの削除
メイン画面より、削除するパーティションをクリックして選択し、画面左のメニュー欄の「パーティションの管理」の「パーティションの削除」をクリックします。
2.全パーティションの削除
メイン画面より、全パーティションを削除するディスクをクリックして選択し、画面左のメニュー欄の「ディスククリーンアップ」の「すべてのパーティションの削除」をクリックして「はい」をクリックします。
パーティションのフォーマット
本ソフトでは、パーティションのフォーマットを行うことができます。手順は以下の通りです。
1.フォーマットするパーティションの選択
メイン画面より、フォーマットするパーティションをクリックして選択し、画面左のメニュー欄の「パーティションの管理」の「パーティションのフォーマット」をクリックします。
2.パーティション情報の指定
表示された「パーティションフォーマット」画面で、「パーティションラベル」「ファイルシステム」「クラスタサイズ」を指定して「OK」をクリックします。
パーティションの移動/サイズ変更
本ソフトでは、パーティションの移動/サイズ変更を行うことができます。手順は以下の通りです。
1.移動/サイズ変更するパーティションの選択
メイン画面より、移動/サイズ変更するパーティションをクリックして選択し、画面左のメニュー欄の「パーティションの変更」の「パーティションの移動/サイズ変更」をクリックします。
2.サイズ・移動の指定
表示された「パーティションの移動/サイズ変更」画面で、ゲージの右端または左端にカーソルを合わせてパーティションのサイズを調整し、続けてカーソルをサイズ調整したパーティションに合わせてパーティションを移動し、「OK」をクリックします。
パーティションの拡張
本ソフトでは、パーティションの拡張を行うことができます。手順は以下の通りです。
1.拡張するパーティションの選択
メイン画面より、拡張するパーティションをクリックして選択し、画面左のメニュー欄の「パーティションの変更」の「パーティションの拡張」をクリックします。
2.拡張領域の指定
表示されて「パーティションの拡張」画面で、「以下の空き領域から:」の選択欄から拡張に利用する領域を選択し、「OK」をクリックします。
パーティションのコピー
本ソフトでは、パーティションのコピーを行うことができます。手順は以下の通りです。
1.コピーするパーティションの選択
メイン画面より、コピーするパーティションをクリックして選択し、画面左のメニュー欄の「ウィザード」の「パーティションのコピー」をクリックします。
2.パーティションの編集
表示された「パーティションのコピーウェザード」画面で、「次へ」をクリックしてコピーするパーティションをクリックして選択し、「次へ」をクリックします。次に、作成場所をクリックして選択し、「次へ」をクリックします。最後に、パーティションのサイズや位置、タイプを指定して「完了」をクリックします。
Wizard:ベンチマークの測定
本ソフトでは、ベンチマークの測定を行うことができます。手順は以下の通りです。
1.測定画面の表示
メイン画面のツールバーより、「ディスクベンチマーク」をクリックします。
2.パラメーターの指定
表示された「ディスクベンチマーク」画面で、各パラメーターを指定して「開始」をクリックします。
ディスク使用状況分析
本ソフトでは、ディスク使用状況分析を行うことができます。手順は以下の通りです。
1.分析画面の表示
メイン画面のツールバーより、「ディスク使用状況分析」をクリックします。
2.ディスクの選択
表示された「ディスクの使用状況の分析」画面で、「選択:」の選択欄からスキャンするパーティションをクリックして選択し、「スキャン」をクリックします。
Partition Wizardのまとめ
あらゆるパーティションの編集ができるフリーソフト「Partition Wizard」を紹介しました。操作手順としては、スタート画面からメイン画面に移行して各操作を行います。パーティションの操作を行ったら、必ず操作の適用と再起動を行って下さい。また、ディスクベンチマークやディスク使用状況分析でハードディスクの処理速度や使用状況を把握することもできる便利なソフトです。
MiniTool Partition Wizard プロ版(pro) 11
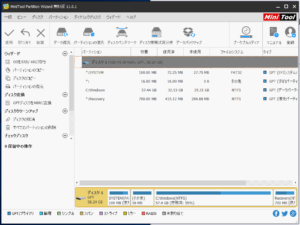
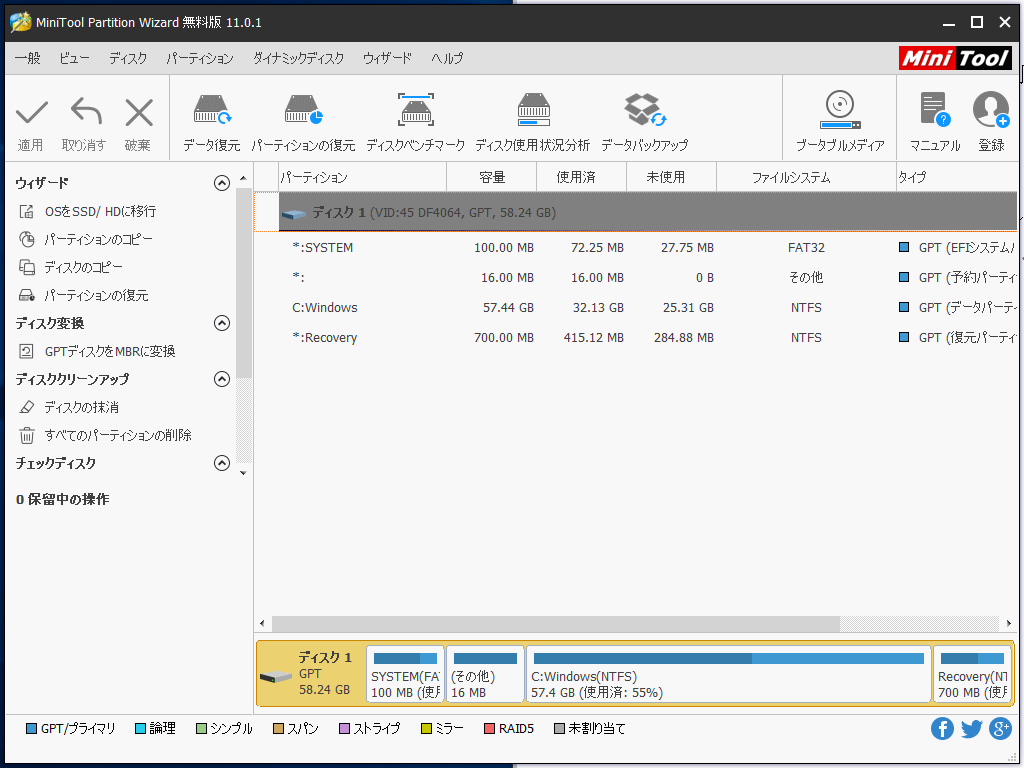
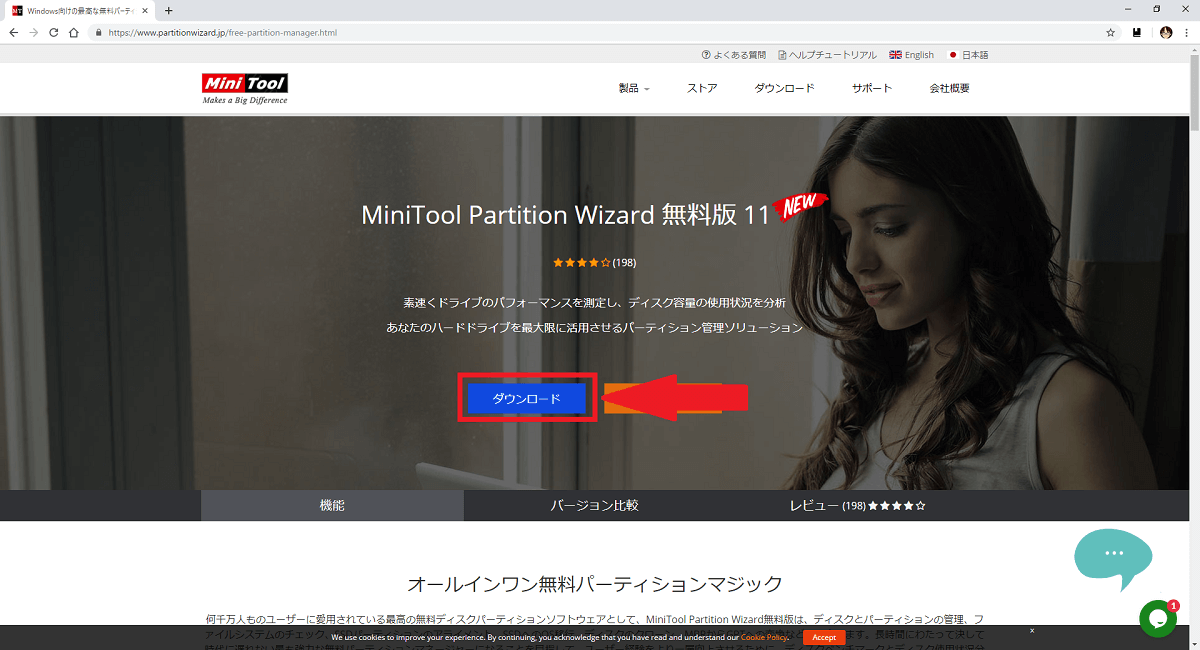
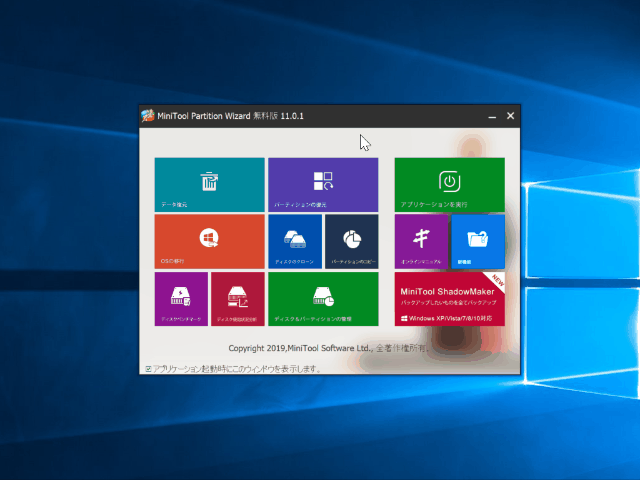
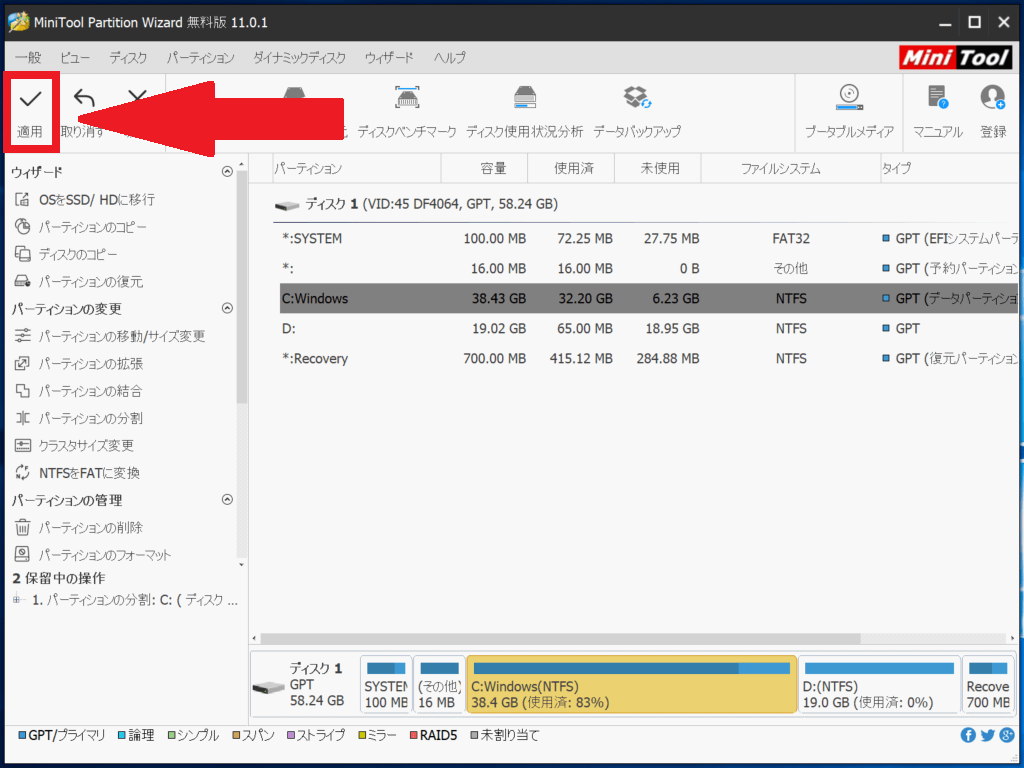
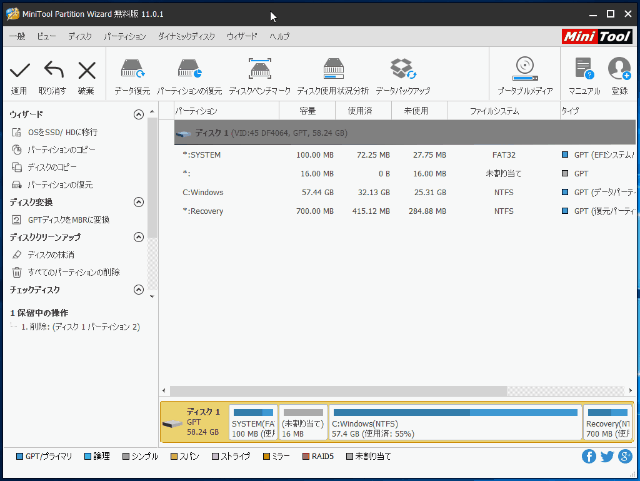
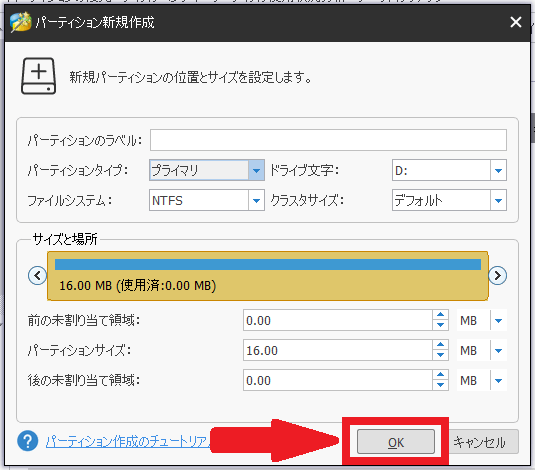
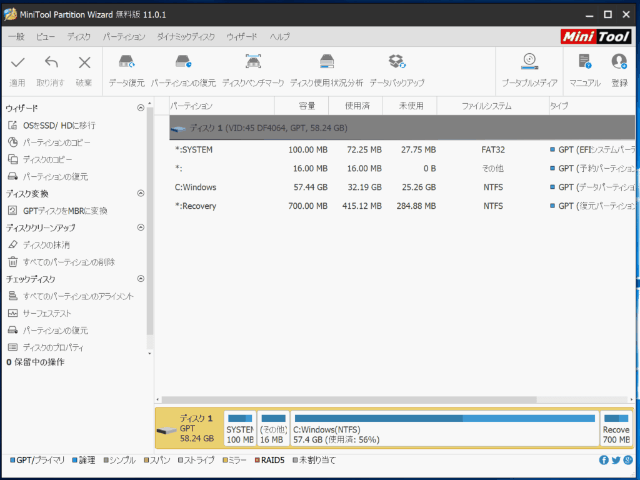
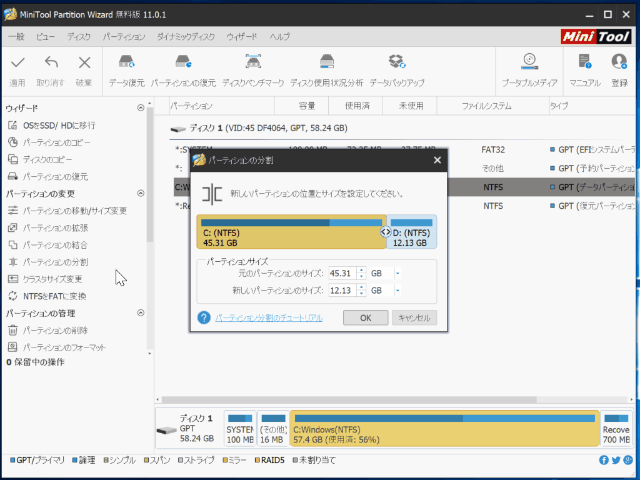
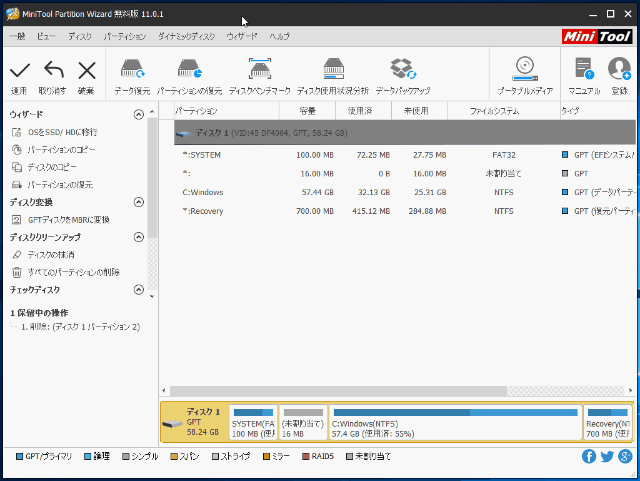
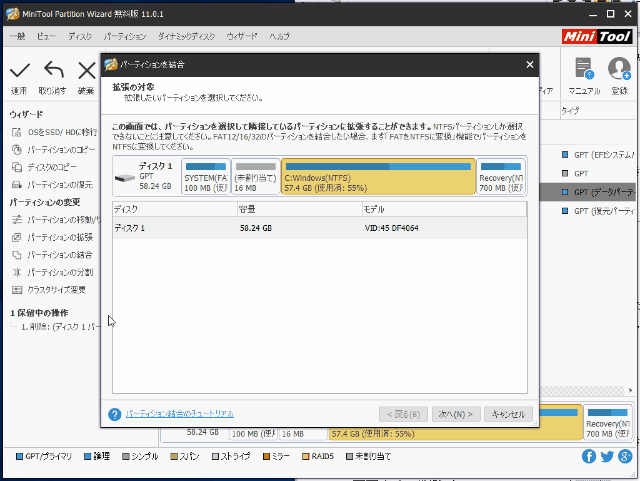
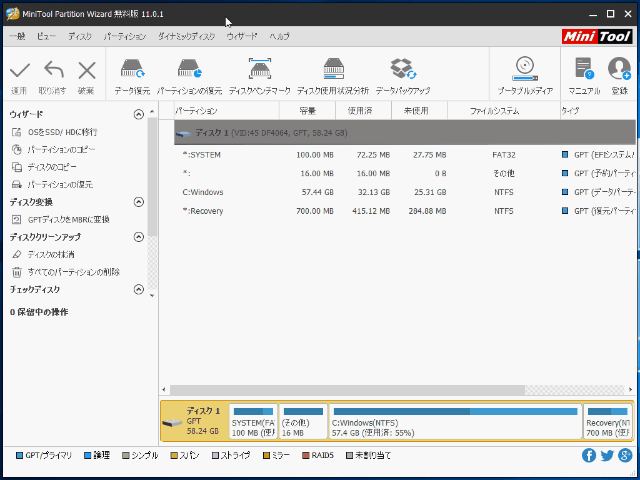
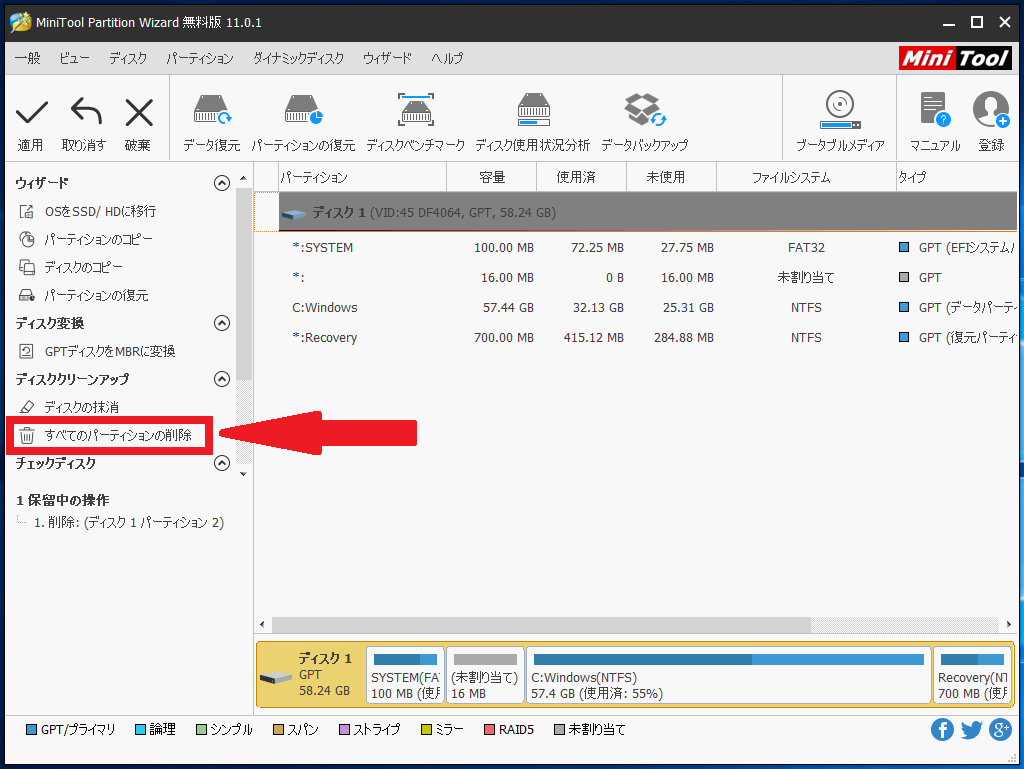
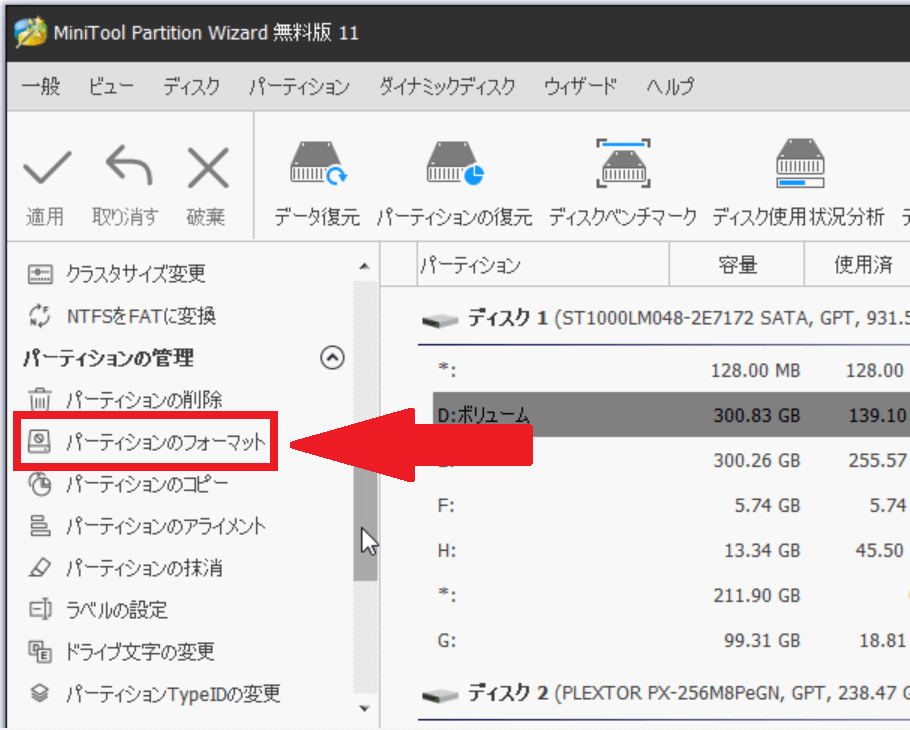
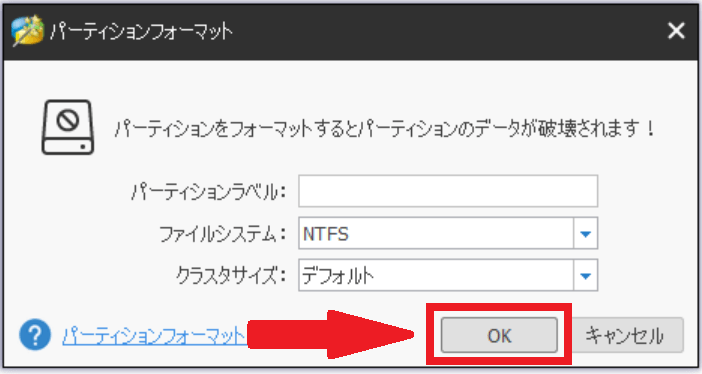
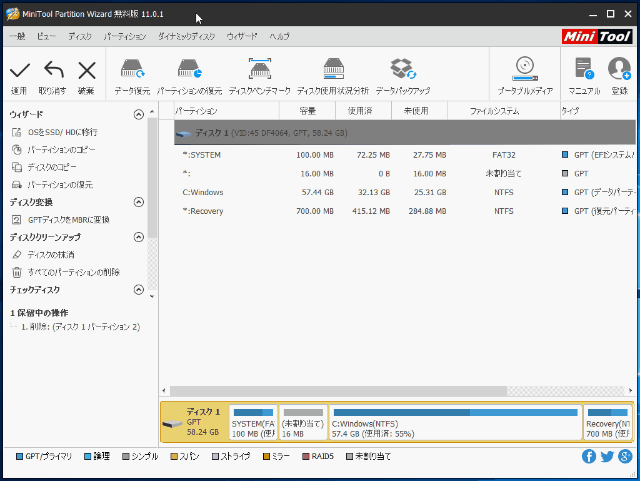
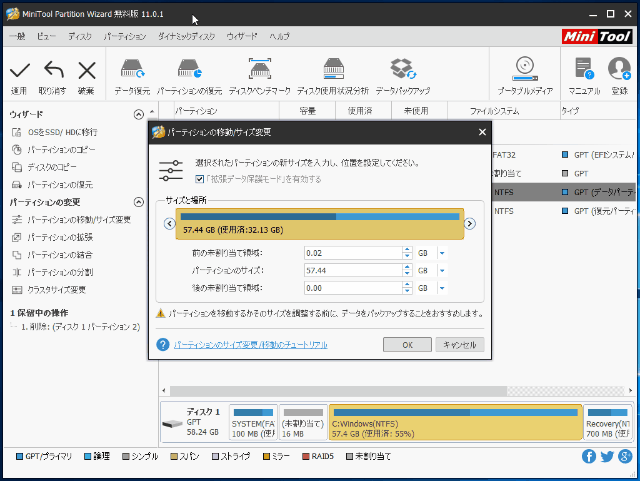
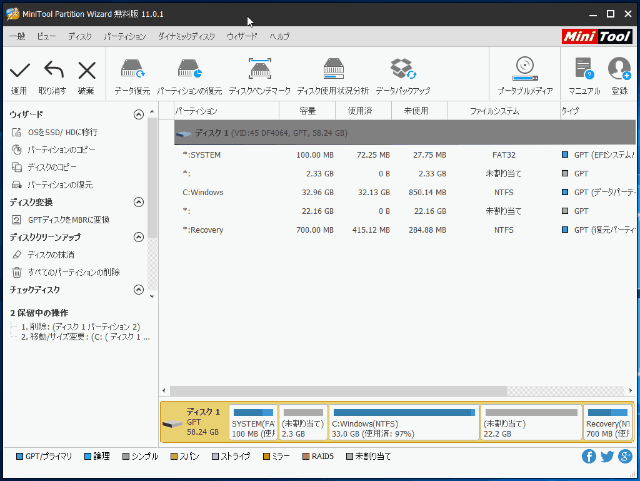
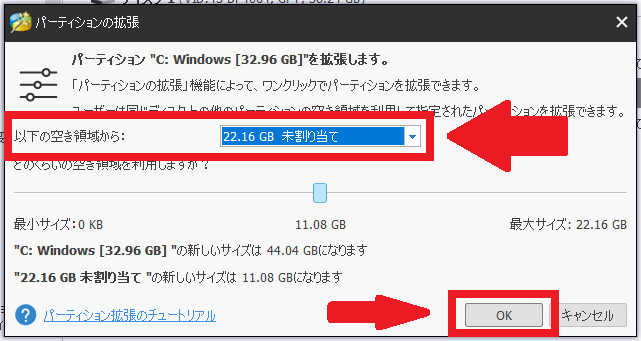
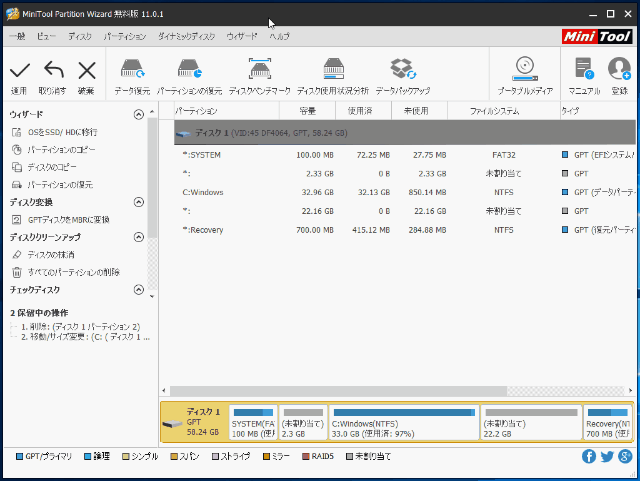
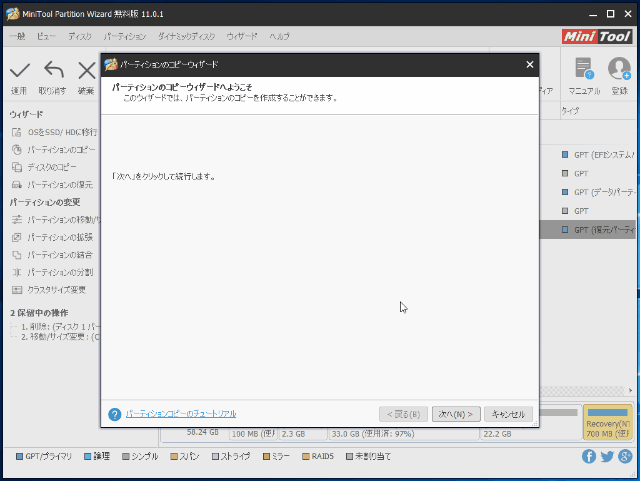
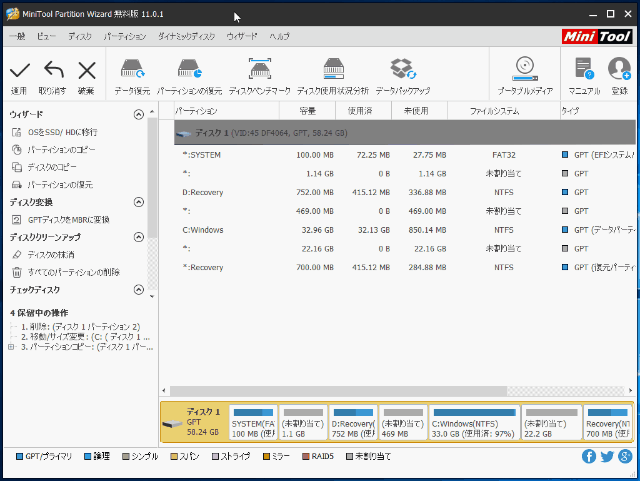
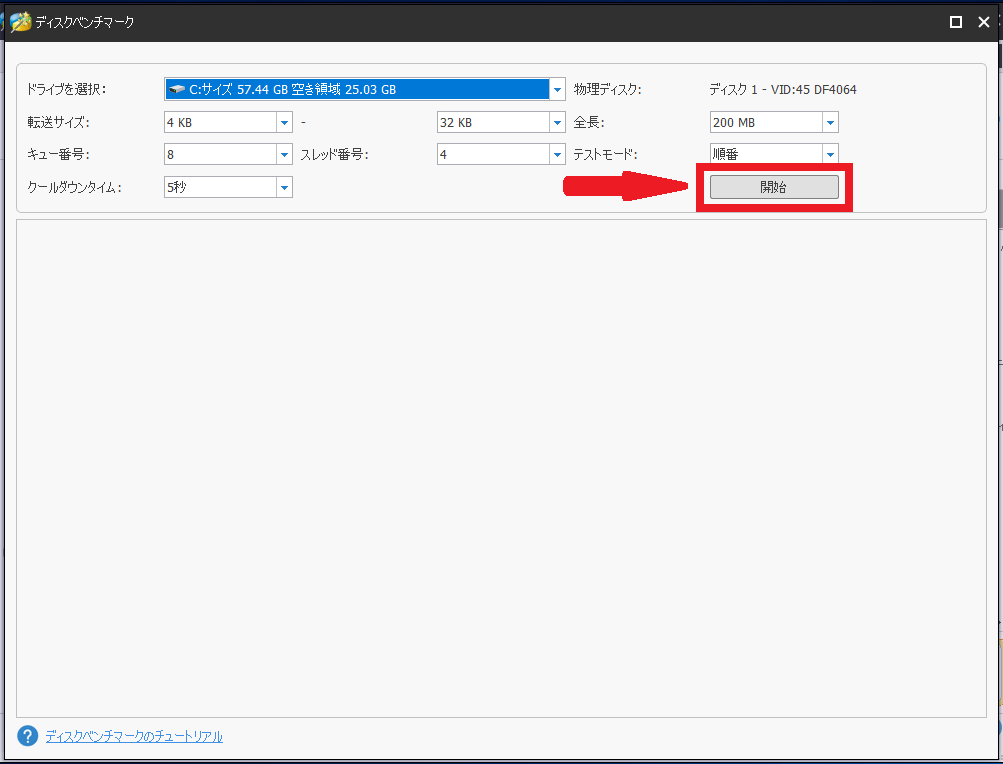
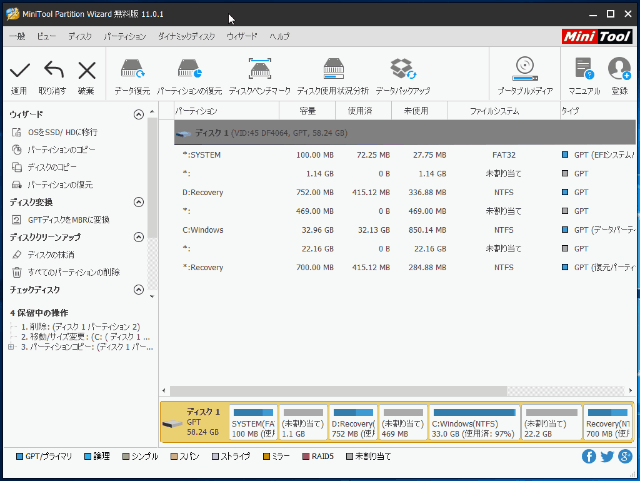
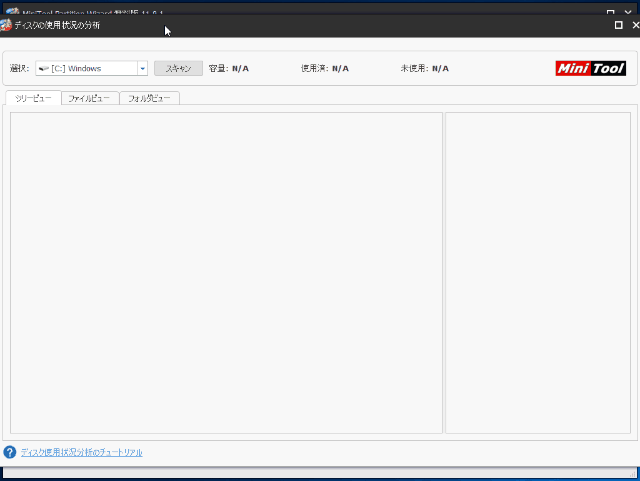
-3.jpg)




