Macrium Reflect Free Editionとは、ハードディスクや指定パーティション領域のバックアップ・復元を行うことができる無料のバックアップソフトです。ディスク内容を独自形式のイメージファイルとしてバックアップし、完全な復元が可能です。また、イメージファイルの作成時には、バックアップのスケジュール設定も行えます。さらに、イメージファイルをマウントして内容を表示することやブータブルディスクを作成することもできます。
目次
Macrium Reflectのダウンロード
下記URLにアクセスし、「Home Use」→「Continue」をクリックしてインストーラーをダウンロードしてインストールして下さい。
https://www.macrium.com/reflectfree
Macrium Reflect:バックアップ
本ソフトは、ハードディスク・パーティションのイメージファイルを作成し、バックアップすることができます。手順は以下の通りです。
1.ディスクの選択
メイン画面でディスク一覧からバックアップするディスクまたはパーティションをクリックして選択し、「Image this disk…」をクリックします。なお、「Clone this disk...」で選択したディスクのクローン作成を行うことができます。
2.保存先の選択
「Disc Image」ウィンドウの「Select Source Drive(s) and Image Destination」画面下部の「Destination」項目で保存先を指定し、画面下部の「Next>」をクリックします。
3.スケジュールの設定
「Disc Image」ウィンドウの「Edit the Plan for this Backup」画面でスケジュールを設定し、画面下部の「Next>」をクリックします。
<スケジュール設定項目>
- Select a Template for your Backup Plan:パックアッププランのテンプレートの選択
- Add/Edit Schedules:スケジュールの追加・編集
- Define Retention Rules:各バックアップタイプの保持期限の設定
4.バックアップ内容の確認
「Disc Image」ウィンドウのバックアップ内容を確認し、画面右下の「Finish」をクリックします。
5.バックアップの開始
「Backup Save Options」画面下部の「OK」をクリックすると、バックアップが開始されます。
Macrium Reflect:イメージのマウント
本ソフトは、バックアップで作成したイメージファイルを仮想ドライブとして認識(マウント)させ、内容を表示することができます。また、内容を確認したら認識を解除(アンマウント)することも可能です。それぞれの手順は以下の通りです。
1.マウント手順
- メイン画面上部のメニューバーで「Restore」→「Explore Image」をクリック
- 「Backup Selection」画面でマウントするパーティション項目の「□」をクリックしてチェック
- 「Backup Selection」画面でマウントするパーティション項目のドライブレターを指定
- 「Backup Selection」画面右下の「OK」をクリック
2.アンマウント手順
- メイン画面上部のメニューバーで「Restore」→「Detach Image」をクリック
- 「Detach Image」画面でアンマウントする仮想ドライブをクリックしてチェック
- 「Detach Image」画面右上の「Detach」をクリック
Macrium Reflect:ディスク復元
本ソフトは、作成したイメージファイルからディスクを完全に復元することができます。手順は以下の通りです。
1.イメージファイルの選択
メイン画面左上の「Restore」タブをクリックし、表示されたイメージファイル一覧から復元するイメージファイルをクリックして選択して「Restore Image」をクリックします。
2.パーティションの選択
「Drag Partitions to the Destination Disk or click 'Copy selected partitions'」画面の「Source」項目で復元するパーティションをクリックしてチェックを入れ、「Destination」項目の「Copy selected partitions」をクリックして画面右下の「Next>」をクリックします。
3.復元の開始
復元内容の確認画面右下の「Finish」をクリックすると、復元が開始されます。
Macrium Reflect:起動ディスク作成
本ソフトは、下記の手順でブータブルディスクを作成することができます。
<作成手順>
- メイン画面上部のメニューバーで「Other Tasks」→「Create Rescue media」をクリック
- 「Macrium Rescue Media Builder」画面で「Select Device」項目からデバイスをクリックして選択
- 「Macrium Rescue Media Builder」画面下の「Build」をクリック
※手順3で「Advanced」をクリックすると、詳細な設定を行えます。
Macrium Reflect Free Editionのまとめ
無料フルバックアップソフト「Macrium Reflect Free Edition」の使い方を紹介しました。本ソフトは、ディスク・パーティションを独自形式のイメージファイルでバックアップできます。作成したイメージファイルは、マウントで中身の確認、復元で完全なデータ復元が可能です。また、作成時のスケジュール設定で定期的にバックアップすることやブータブルディスクを作成することもできます。是非、使ってみて下さい。
提供元:https://www.macrium.com/
利用規約:https://www.macrium.com/terms-and-privacy-statement
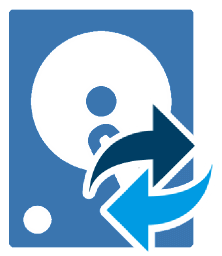
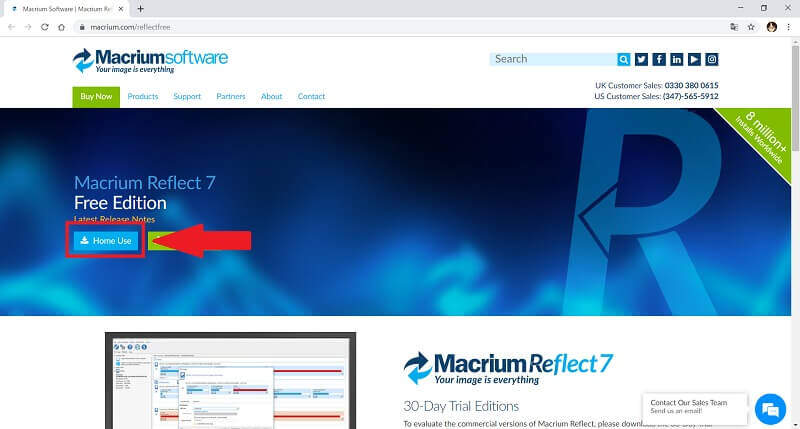
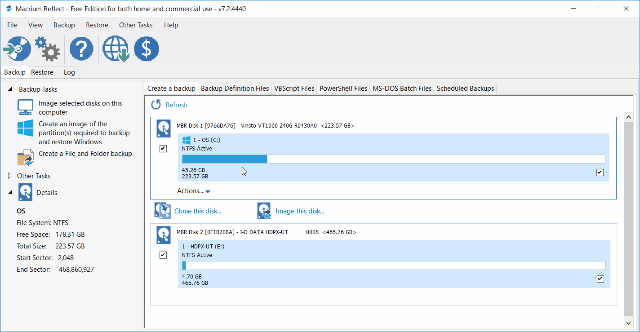
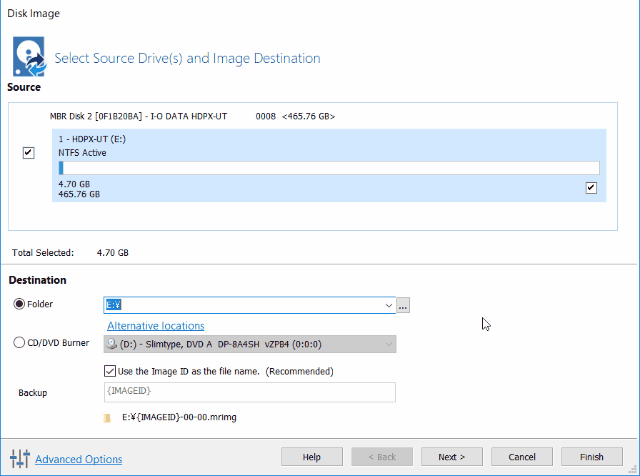
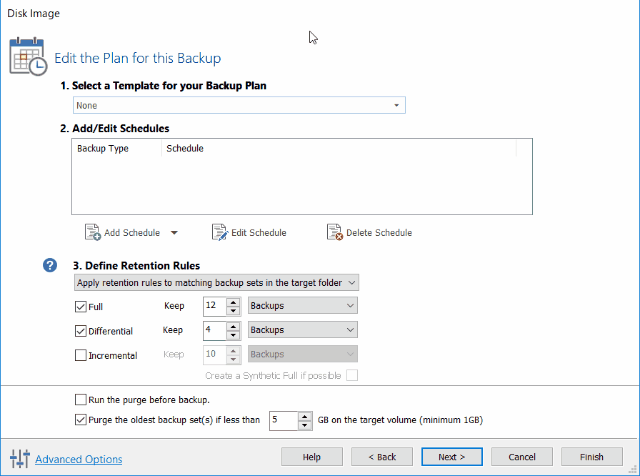
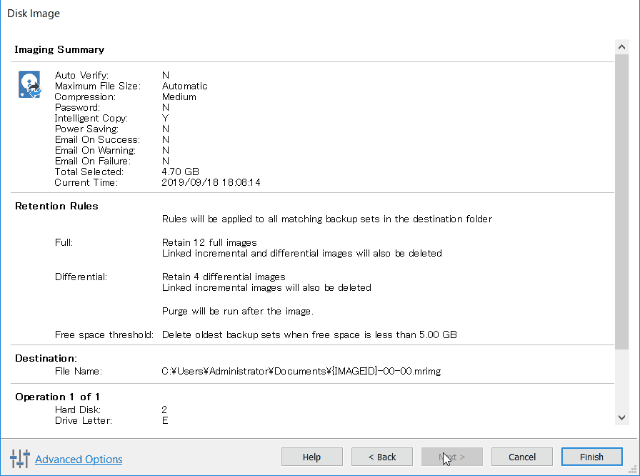
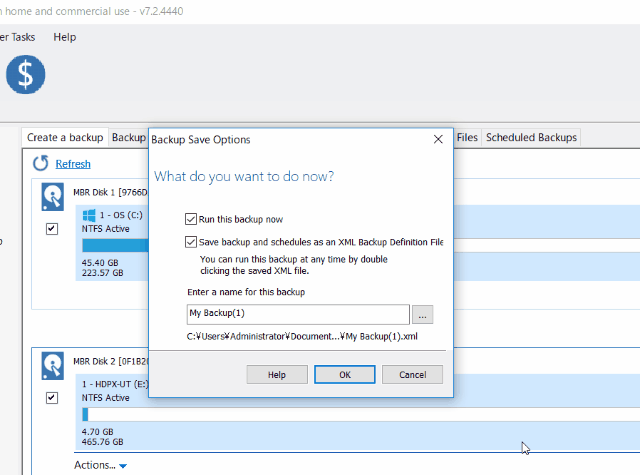
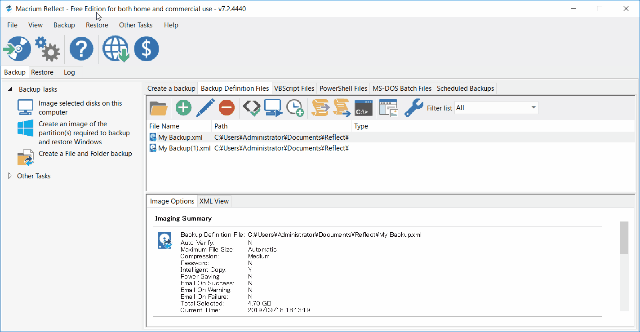
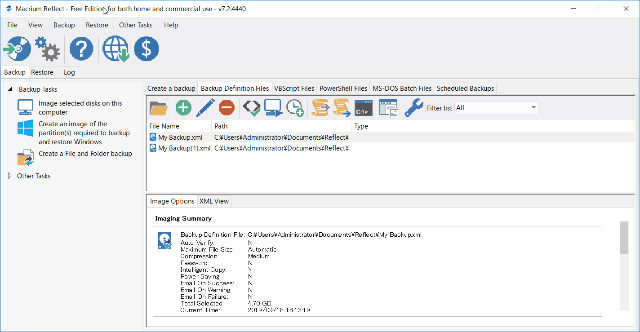
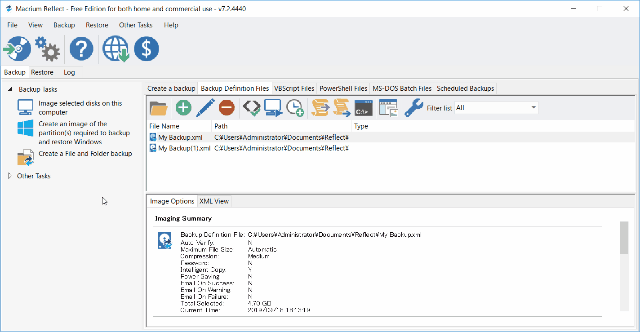
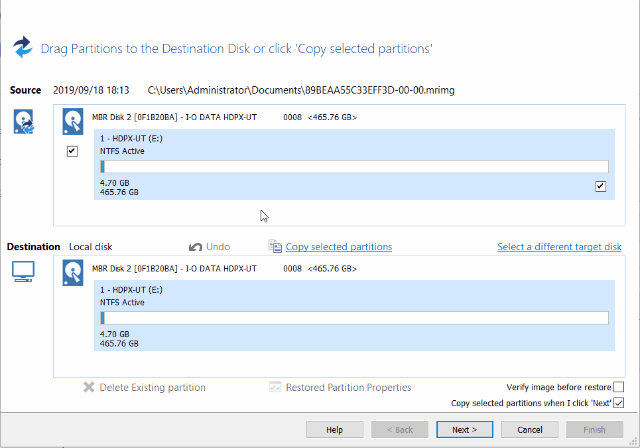
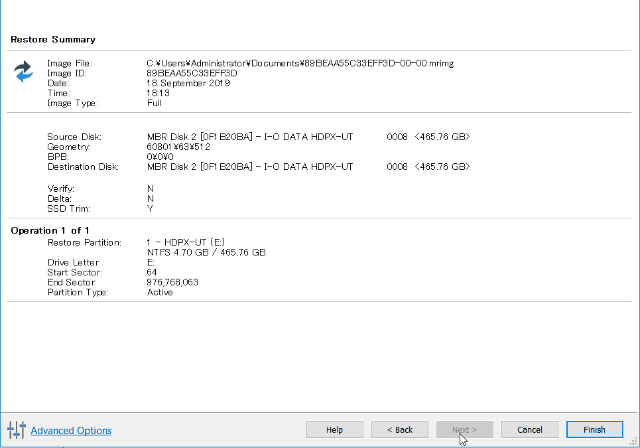
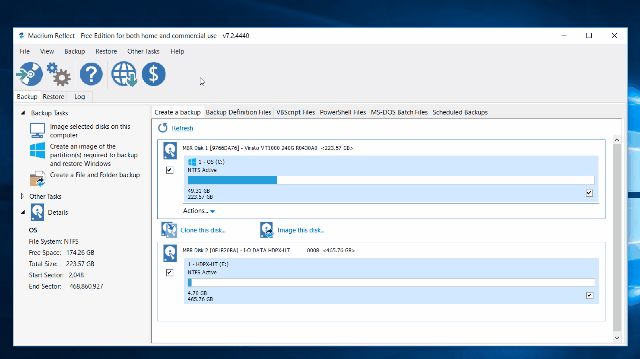
-3.jpg)




