pixiv Sketch(ピクシブ・スケッチ)とは、パソコンのブラウザやスマートフォン(iOS・Android)のアプリでいつでもどこからでも気軽に描ける、お絵描きツールです。シンプルな編集画面で7種類のブラシツールを使って絵を描くことができます。また、描いた絵は自動で保存されるので、間違ってブラウザを閉じても続きから再開することも可能です。さらに、会員登録は必要ですが、描いたイラストをシェアすることもできます。
目次
pixiv Sketchのアクセス先
下記URLより、本ツールの編集ページにアクセスすることができます。
pixiv Sketchの会員登録
本ツールは会員登録なしでも利用できますが、下記の手順で登録すると投稿機能を利用することができます。登録はメールアドレスで行いますが、Twitter・Google・Facebookのいずれかのアカウントでログインすることもできます。
- 公式サイトトップページで「新規登録」をクリック
- メールアドレス・パスワードを入力して「次へ」をクリック
- ニックネーム・性別・誕生日を指定し、「私はロボットではありません」をチェックして「アカウントを作成」をクリック
pixiv Sketchの基本的な使い方
本ソフトは、イラストの制作を開始すると自動で保存され、制作途中のイラストを再開することができます。また、新たに空白のまたは画像からキャンバスを作成することも可能です。さらに、キャンバスはサイズを変更することもできます。それぞれの手順は以下の通りです。
1.制作途中の再開
編集ページで左上のアイコンをクリックし、「スケッチブック」一覧で再開するキャンバスをクリックします。すると、選択したキャンバスが表示されます。なお、「スケッチブック」一覧でキャンバス右上の「×」をクリックすると削除することもできます。
2.空白キャンバスの新規作成
編集ページで左上のアイコンをクリックし、「+新規作成」→「空のキャンバスを作成」をクリックします。すると、空白のキャンバスが表示されます。
3.画像からキャンバスの新規作成
編集ページで左上のアイコンをクリックし、「+新規作成」→「画像からキャンバスを作成」をクリックします。次に、「開く」画面で表示する画像ファイルを指定して「開く」をクリックします。すると、画像がキャンバスに表示されます。
4.キャンバスサイズの変更
編集ページで左上の歯車アイコン→「キャンバスのサイズを変更」をクリックし、サイズを指定して「決定」をクリックします。すると、キャンバスが指定のサイズに変更されます。なお、サイズ・範囲の指定はドラッグ&ドロップ操作でも可能です。
pixiv Sketchの使い方:保存
本ソフトは下記の手順で、制作したイラストを画像として保存することができます。
- 編集ページで左上の歯車アイコン→「画像でダウンロード」をクリック
- 「名前を付けて保存」画面で保存先・ファイル名を指定して「保存」をクリック
pixiv Sketchの使い方:投稿
本ソフトは、制作したイラストを他のユーザーとシェアすることができます。手順は以下の通りです。
1.投稿画面の表示
編集ページで右上の「□↑」アイコンをクリックします。すると、投稿画面が表示されます。
2.イラストの投稿
投稿画面でタイトルやタグなどを指定して「投稿する」をクリックします。すると、制作したイラストが公式サイトに投稿されます。なお、連携するとTwitter・Pawooに投稿することもできます。
pixiv Sketchのまとめ
シェアもできるペイントツール「pixiv Sketch」を紹介しました。使い方はとても簡単で、編集ページ左上の4つの四角のアイコンから自動保存されたキャンバスの再開や空白または画像からのキャンバスの新規作成を行うことができます。また、その隣の歯車アイコンからキャンバスサイズの変更・画像としての保存も可能です。さらに、編集ページ右上の「□↑」アイコンで制作したイラストを投稿することもできます。是非、使ってみて下さい。
※iOS版では紙に描いた落書きやラフスケッチをカメラで撮影して、続きから作成したり、シェアしたりできます。アプリのインストールはApp Store / Google Play
提供元:https://www.pixiv.net/
サポート:https://sketch.pixiv.help/hc/ja
レビュー:https://sketch.pixiv.net/
利用規約:https://www.pixiv.net/terms/?page=term
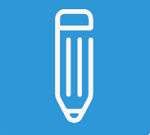
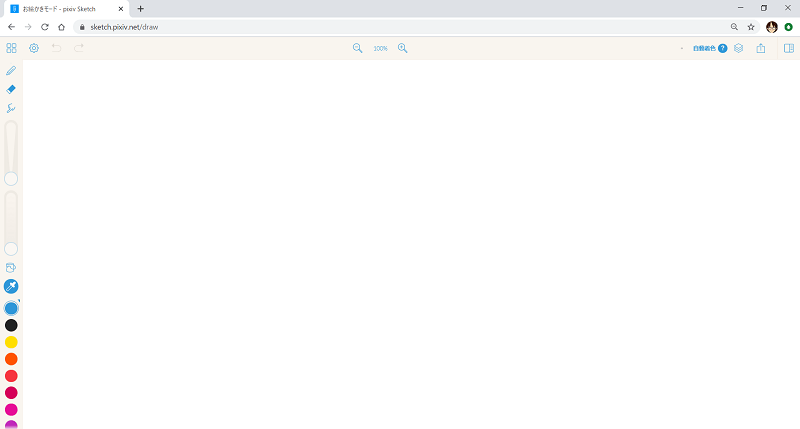
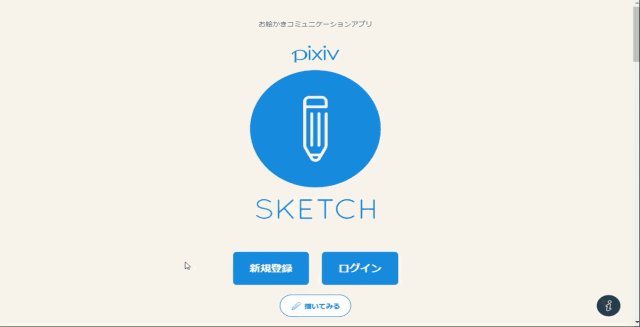
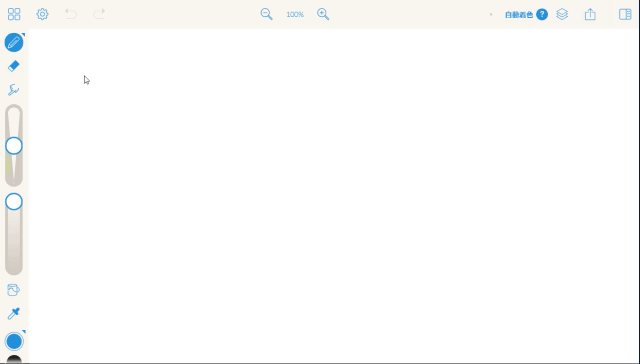
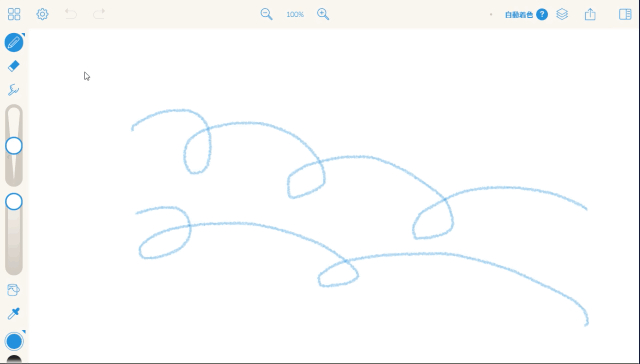
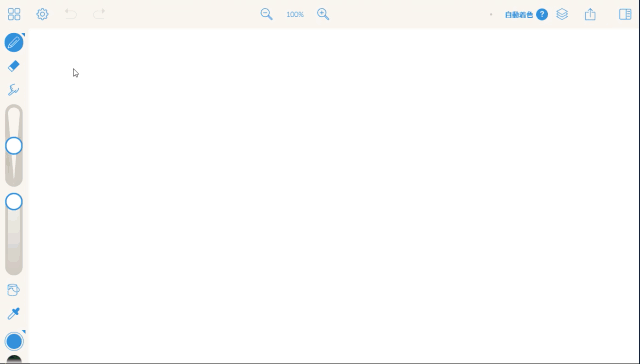
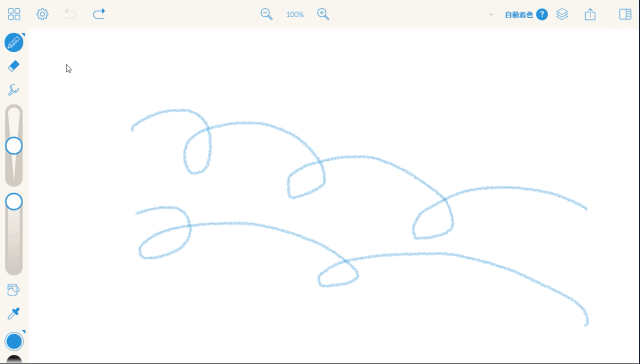
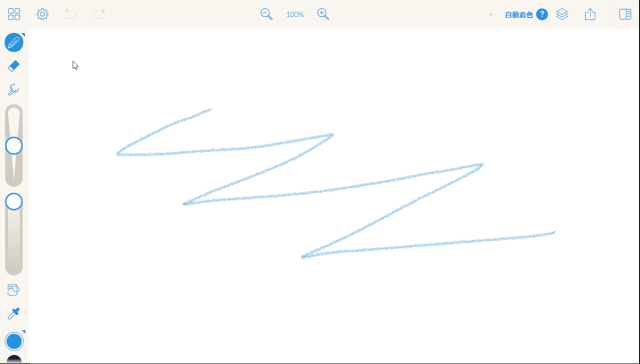
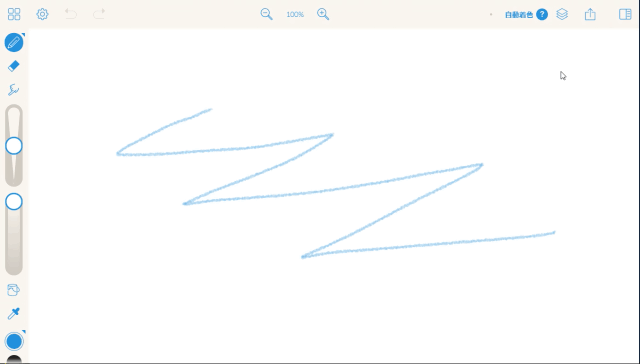
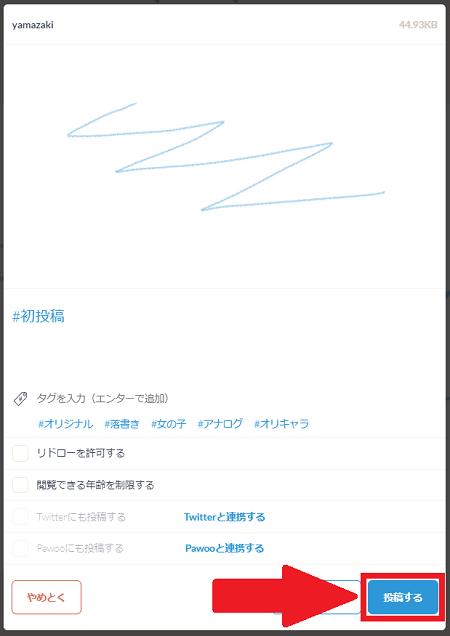
-3.jpg)




