Icecream PDF Split & Mergeとは、Windows・Macに対応した、日本語で分かりやすいシンプルなUIの無料のPDF分割・結合ソフトです。複数ページあるPDFファイルを1ページずつに、または指定した複数ページをまとめて分割することができます。また、指定ページを抜き出すことや削除することも可能です。さらに、複数のPDFファイルをシングルページ(ドキュメント)に結合することもできます。
※無料版には、分割ページ数(20ページまで)、結合ファイル数(3つまで)に制限があります。
※無料版は個人利用に限ります。商用利用の場合は有料版『PRO』を購入して下さい。
PDF分割・結合ソフトのダウンロード
下記URLより、「無料ダウンロード」をクリックしてインストーラーをダウンロードし、インストールして下さい。
※バージョン: 3.46(2020/6/28現在)
※Mac版はこちら
https://icecreamapps.com/jp/PDF-Split-and-Merge/
PDF Split & Merge:分割の使い方
本ソフトは、複数ページあるPDFファイルを1ページずつまたは複数の指定ページに分割することができます。また、指定ページの抜き出し・削除の可能です。手順は以下の通りです。
1.分割するPDFファイルの追加
メイン画面で上部または中央にある「分割」をクリックし、画面中央の「ファイルの追加」に分割するPDFファイルをドラッグ&ドロップします。
2.分割方法の指定
<1ページずつに分割>
メイン画面中段の分割方法項目で「各ファイルにページを分割」が選択されていることを確認します。
<複数ページに分割>
メイン画面中段の分割方法項目で「まとまったページ」をクリックして選択し、「各グループ毎のページ:」にまとめるページの数量(N)を、「開始:」に最初のページ数(M)を入力します。
※MページからN枚ずつに分割してPDFファイルに出力
<ページの削除>
メイン画面中段の分割方法項目で「特定のページを削除する」をクリックして選択し、削除するページ数を入力して「ページの追加」をクリックします。なお、削除ページは複数追加することも可能です。
<ページの抜き出し>
メイン画面中段の分割方法項目で「ページ範囲」をクリックして選択し、「分割元:」に範囲の開始ページ数を、「分割先:」に範囲の終了ページ数を入力して「範囲の追加」をクリックします。なお、抜き出すページ範囲は複数追加することも可能です。
3.保存先の指定
メイン画面下部の「保存先:」項目で「サブフォルダ」をクリックし、下記の項目いずれかをクリックします。
- サブフォルダ:分割前のPDFファイルと同じフォルダ内に同名のフォルダを作成・保存
- 元フォルダ:分割前のPDFファイルと同じフォルダ内に保存
- フォルダを選択する…:任意のフォルダを指定
4.分割処理の実行
メイン画面で右下にある「分割」をクリックして処理を開始します。
完了すると、「分割完了」画面が表示され、そのまま終了する場合は「OK」(完了画面が閉じる)を、分割したPDFファイルを確認する場合は「開く」(保存フォルダを開く)を、分割したPDFファイルを結合する場合は「結合結果」(本ソフトの結合処理にPDFファイルを追加する)をクリックします。
PDF Split & Merge:結合の使い方
本ソフトは、複数のPDFファイルを1つのPDFファイルに結合することができます。手順は以下の通りです。
1.結合するPDFファイルの追加
メイン画面で上部または中央にある「結合」をクリックし、画面中央の「ファイルの追加」に結合する複数のPDFファイルをドラッグ&ドロップします。
2.保存先の指定
メイン画面下部の「フォルダへ保存」項目でフォルダアイコンをクリックし、「フォルダ先を選択する」画面でフォルダを指定して「フォルダーの選択」をクリックします。なお、その下の「ファイル名」項目で結合後のPDFファイルの名前を指定することも可能です。
3.結合処理の実行
メイン画面で右下にある「結合」をクリックして処理を開始します。
完了すると、「結合完了」画面が表示され、そのまま終了する場合は「OK」(完了画面が閉じる)を、結合したPDFファイルを確認する場合は「フォルダを開く」(保存フォルダを開く)をクリックします。
Icecream PDF Split & Mergeのまとめ
シンプルなPDF分割・結合ソフト「Icecream PDF Split & Merge」を紹介しました。使い方はとても簡単で、ファイルを追加し、分割の場合は分割方法を指定したら「分割」ボタンを、結合の場合はそのまま「結合」ボタンをクリックするだけです。分割方法では、「まとまったページ」で任意の複数ページを一定の間隔で分割することが、「ページ範囲」でランダムな複数ページを抜き出すことができます。是非、使ってみて下さい。
提供元:https://icecreamapps.com/jp/
サポート:https://icecreamapps.com/support.html
レビュー:https://icecreamapps.com/jp/PDF-Split-and-Merge/
利用規約:https://icecreamapps.com/terms.html
プライバシーポリシー:https://icecreamapps.com/privacypolicy.html
購入:https://icecreamapps.com/jp/PDF-Split-and-Merge/upgrade.html
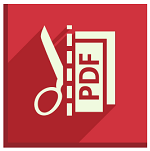
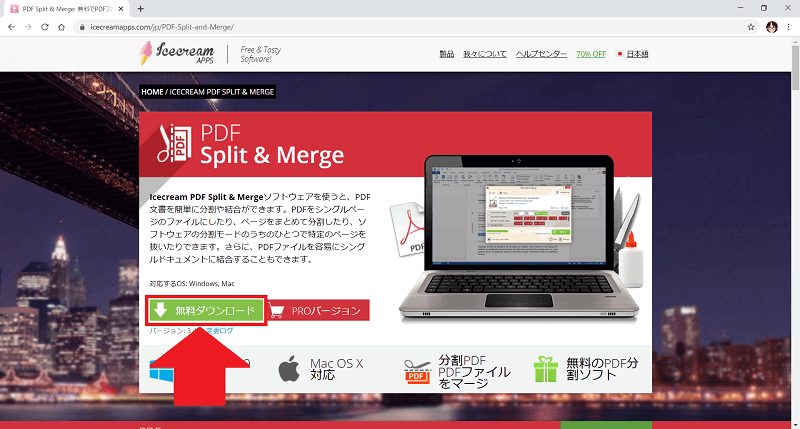
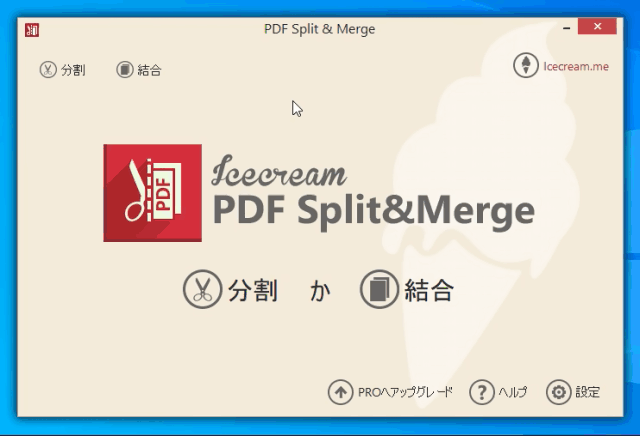
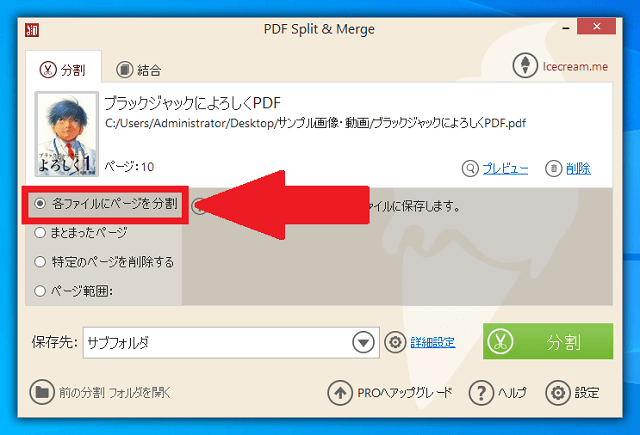
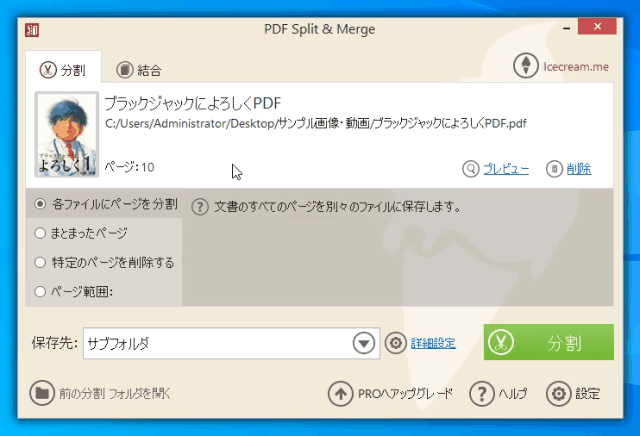
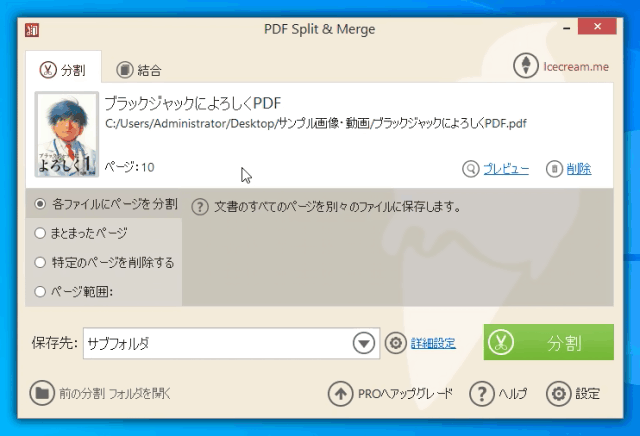
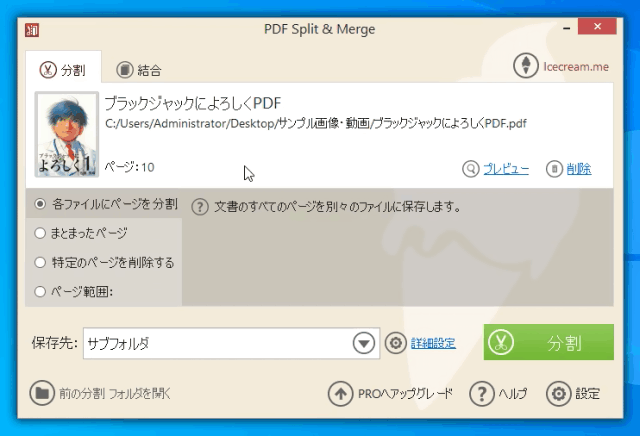
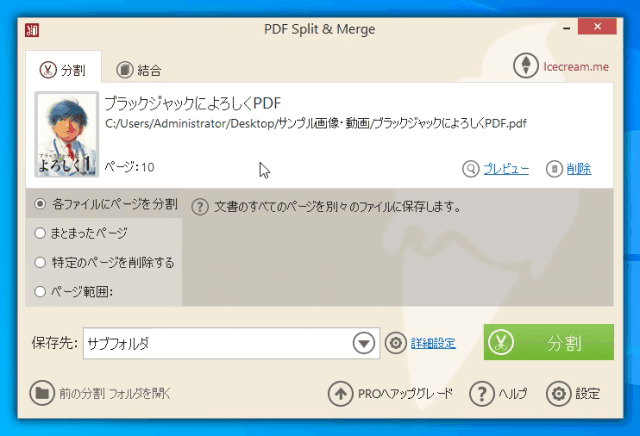
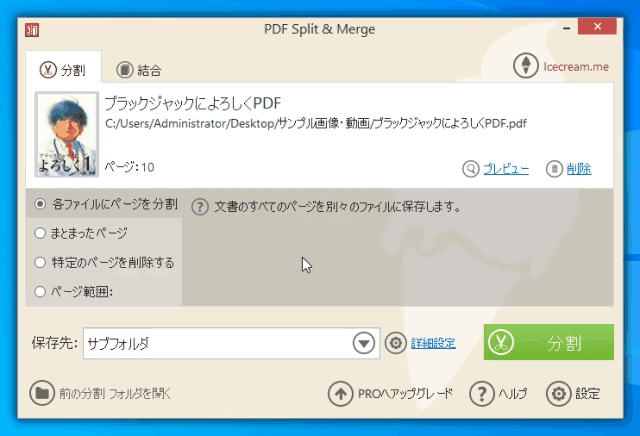
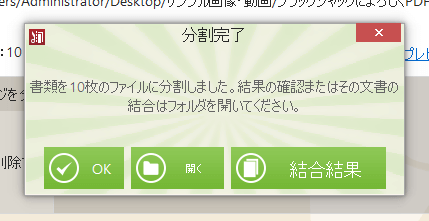
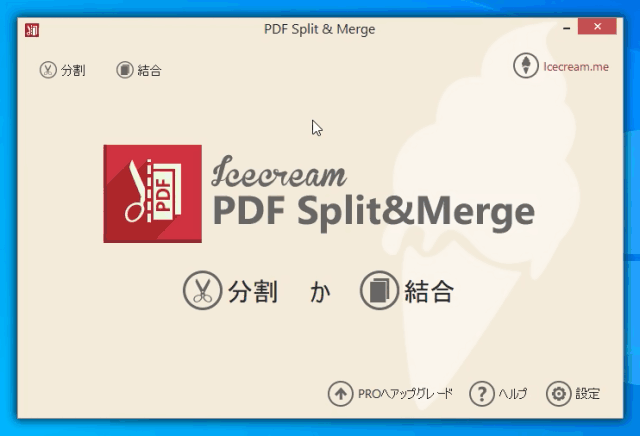
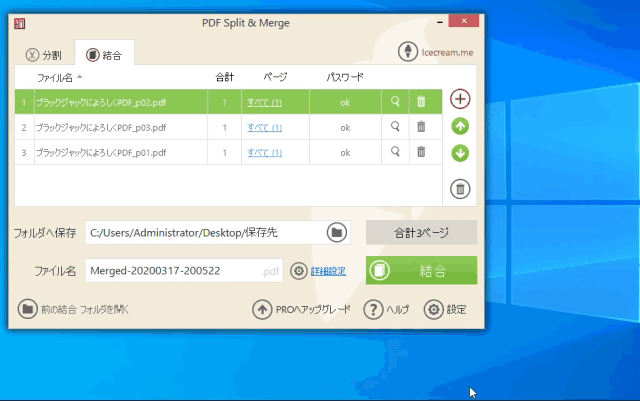
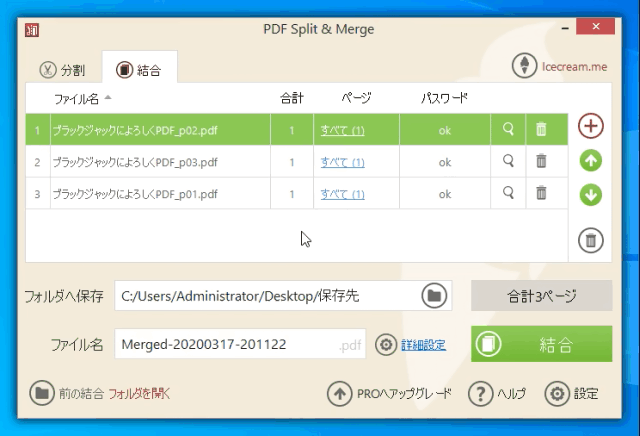
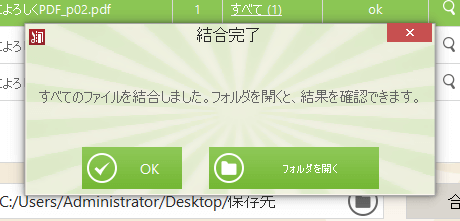
-3.jpg)




