Chrome リモート デスクトップとは、『グーグル』が提供する無料のリモートアクセスツールです。パソコン(Chromeブラウザ)・スマートフォン(iPhone・iPad・Android)アプリからインターネット経由で、離れた場所にあるパソコンにアクセスすることができます。また、他のユーザーのパソコンとご自身のパソコンの間でリモートアクセスを許可・接続することもできます。
※本ツールを利用する際はGoogleアカウントにログインして下さい。
※対応OS:Windows・Mac・Linux・iOS・Android
目次
Chrome リモート デスクトップのダウンロード
本ツールは、パソコン・スマホ(iPhone・iPad・Android)から利用することができます。
1.パソコンの場合
下記URLより、本ツール(Google Chrome拡張機能)をダウンロードしてインストールして下さい。
※Chromeブラウザからアクセスして下さい。
https://remotedesktop.google.com/access
2.スマートフォンの場合
下記リンクより、アプリをインストールして下さい。
Chrome リモート デスクトップの使い方:接続先PCの設定
接続先パソコンの名前とパスワードを設定します。拡張機能のインストール以降の操作方法は以下の通りです。
1.接続先パソコンの名前の入力
「名前の選択」画面で任意の名前を入力して「次へ」をクリックします。すると、「PINの入力」画面が表示されます。
2.接続先パソコンのパスワードの入力
「PINの入力」画面でリモート接続に必要なパスワード(PIN)を2回入力して「起動」をクリックします。すると、本ツールが起動して「オンライン」と表示されます。
Chrome リモート デスクトップの使い方:接続
接続先パソコンにリモート接続します。パソコン(Windows10)・スマホ(iPhone)それぞれの接続方法は以下の通りです。
1.パソコンから接続する場合
下記URLより、接続先パソコンをクリックして選択し、設定したPIN(接続先パソコンのパスワード)を入力して「→」をクリックします。すると、接続先パソコンにできます。なお、接続を切断する場合はタブを閉じて下さい。
※Chromeブラウザからアクセスして下さい。
https://remotedesktop.google.com/access
2.スマホから接続する場合
アプリを起動後、画面下部の「ログイン」をタップし、接続先パソコンと同一のGoogleアカウントをタップして選択します。次に、「リモートのデバイス」画面で接続先パソコン名をタップして選択し、PINを入力して「→」をタップします。すると、接続先パソコンにアクセスできます。
<スマホからのリモート接続を切断する場合>
接続画面で右下の設定アイコンをタップし、「切断」をタップします。なお、このメニューからは操作方法のモードや設定などを変更可能です。
Chrome リモート デスクトップの使い方:他ユーザーとの共有
「リモートサポート(https://remotedesktop.google.com/support)」ページから他ユーザーのパソコンにリモートアクセスします。
1.アクセスコードの生成
「サポートを受ける」で「コードを生成」をクリックします。すると、アクセスコードが表示されるので、アクセスを許可するユーザーに伝えて下さい。
2.他ユーザーへの接続
「サポートを提供する」で接続先のアクセスコードを入力して「接続」をクリックします。すると、メールアドレスが記載されたダイアログが接続先に表示されるので、「共有」をクリックして下さい。
Chrome リモート デスクトップのまとめ
手軽なリモートアクセスツール「Chrome リモート デスクトップ」を紹介しました。使い方はとても簡単で、接続先パソコンで1度、名前とパスワードを設定したら、別のパソコンやスマホからその名前を選択してパスワードを入力するだけです。パソコンで家から、スマホで外出先から会社のパソコンにアクセスできるのでテレワーク(在宅勤務)にも便利なツールです。是非、使ってみて下さい。
提供元:https://www.google.com/
サポート:https://support.google.com/chrome/answer/1649523
レビュー:https://remotedesktop.google.com/home
利用規約:https://policies.google.com/terms
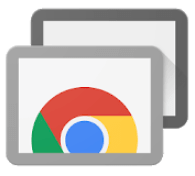
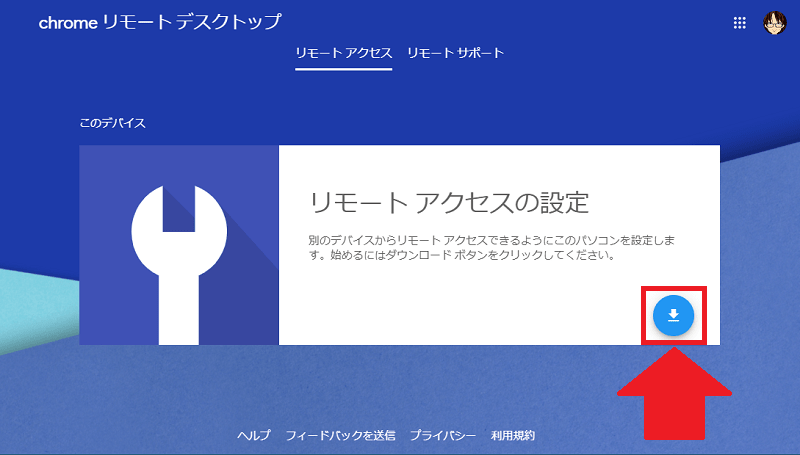
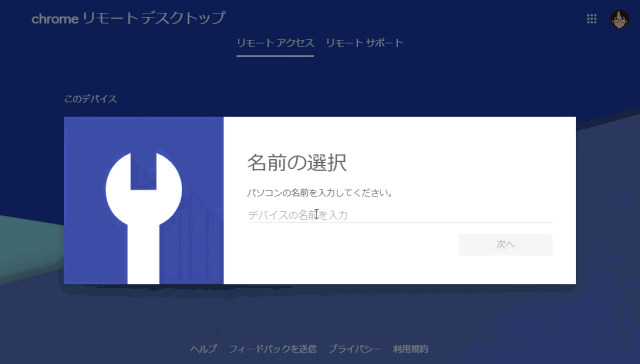
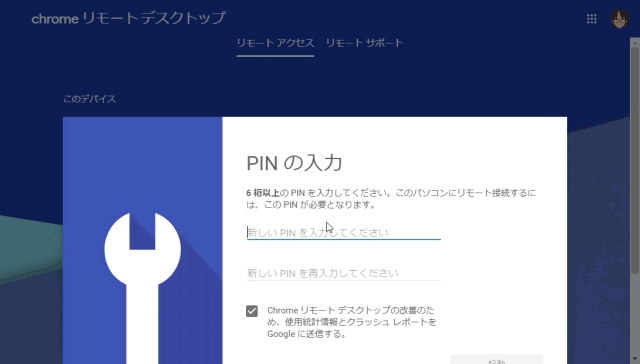
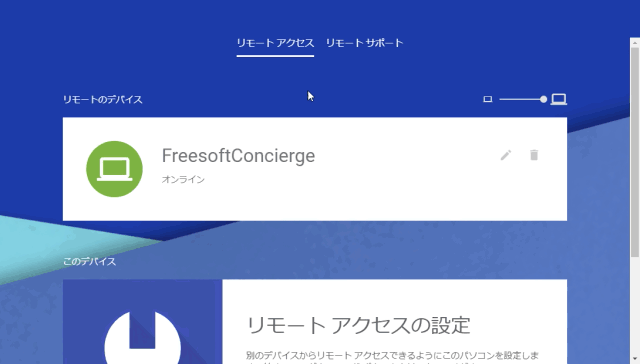
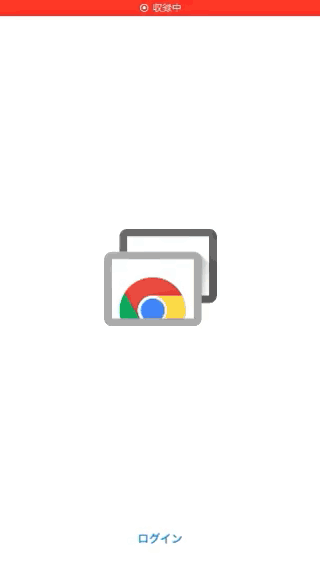
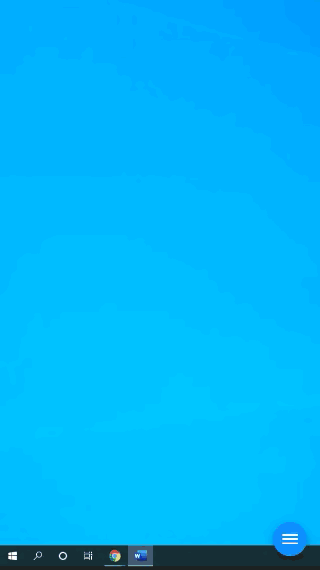
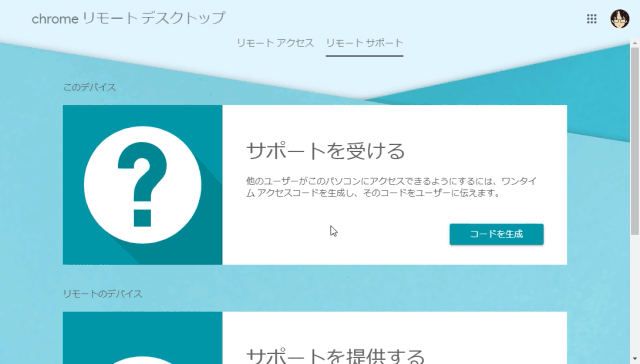
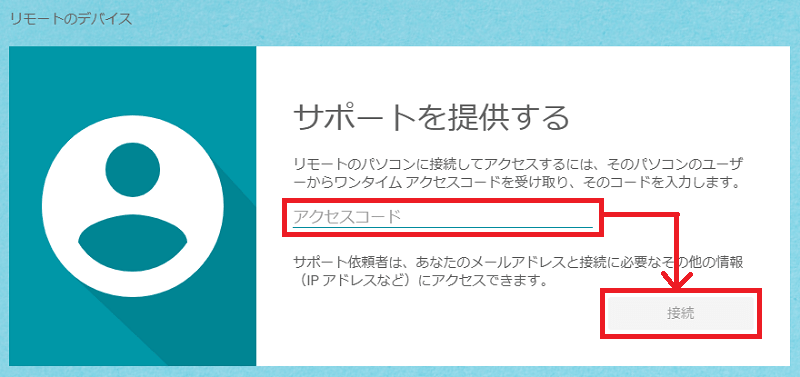
-3.jpg)




