今回はAfter Effects初心者の方に向け、必ず覚えておいたほうが良いエフェクトについてご紹介いたします。紹介するエフェクトは、モザイク、グロー、ドロップシャドウです。モザイクについては、少し特殊な使い方をすることが多いですが、残り2つのエフェクトは基本的なエフェクトで、様々なコンテンツに使用することができます。どれも覚えておいて損がないエフェクトですので、ぜひ覚えておいてください。
目次
1.モザイクエフェクトの使用方法
まず、モザイクの使用方法をご説明いたします。モザイクエフェクトはその名の通り、レイヤーにモザイクのような処理をするエフェクトです。実際に適用すると下の画像のような効果になります。
モザイクエフェクトは、トランジションの作成に使用されたり、マスクを使用してある部分をフォローイングする時によく使用されます。
水平ブロック、垂直ブロック
この2つのプロパティでは、ピクセル1つ1つのサイズを決めることができます。
厳密には、水平にピクセルを何個配列するか、垂直にピクセルを何個配列するかを決定できます。
デフォルトでは水平ブロック:10、垂直ブロック:10ですので、縦横に10個ずつのピクセルが配列されています。
値を大きくすると、ピクセルが細かくなります。
水平ブロックと垂直ブロックの値を違う値にすることによって、特徴的なモザイクを作成することができます。
画像では、水平ブロック:200、垂直ブロック:100としています。横に200個、縦に100個のピクセルが並んでいる状態です。
横のピクセルのほうが細かく表示されますので、横の線が強く出るようなモザイクを作成することができます。
シャープカラー
シャープカラーは、モザイクの発色を決めるプロパティです。チェックをオンにすると、モザイクの発色が鮮やかになります。デフォルトでは、オフになっています。画像を見比べてみるとわかりやすいです。
シャープカラーオフ
シャープカラーオン
シャープカラーオンのほうが、鮮やかにくっきりとした発色になっていることが分かります。
2.グローエフェクトの使用方法
グローとは日本語で輝くという意味です。その名の通り、レイヤーが光っているような効果を与えることができます。
グローは設定できる項目が多いです。今回は、基本的なプロパティについて触れたいと思います。
グロー基準
グロー基準では、元のレイヤーからどの情報にグローを適用するかを選択することができます。選択肢は「カラー」「アルファ」から選択することができます。
カラーでは、レイヤーのカラーの情報にグローを適用させます。ですので、下の画像のような不透明な部分がないものに反応してグローを適用させます。
アルファとは、透明、不透明の境界線にグローを反応させる方法です。先程の全体的に透明な部分がない画像にアルファを適用すると、画面端からグローがかかるようになります。
テキストのような、カラーがあって、まわりが透明なオブジェクトについてはあまり違いが見られません。
テキストにアルファでグローを設定
グローしきい値
しきい値は、反応のし安さを決める値です。映像編集ではよく出てくる単語ですので、覚えておきましょう。グローしきい値とは、レイヤーのあるレベルまで反応させるかどうかを割合で指定することができます。
少し難しい人には、100%に近いほど、グローが弱くなる(反応しづらい)、0%に近いほど、グローが強くなる(反応しやすい)と覚えておきましょう。
しきい値:0%
しきい値:100%
100%に近いほどグローが弱くなっていますね。
グロー半径
グロー半径は、光り方の広さを決める値です。値を大きくすると、柔らかい表現ができます。小さくすると、激しめの光を表現する事ができます。
半径を大きくしすぎると、グローが表示されなくなりますので、注意しましょう。
グロー半径を変えている様子です。
グロー強度
グロー強度とは、光り方の強さを決める値です。値を大きくすると、光が強くなります。
グロー強度を徐々に下げている様子です。最小値:0にすると、光がなくなります。
元を合成
元を合成では、グローをオブジェクトどこに配置するかを決定することができるプロパティです。選択肢は、前、後ろ、なしです。
前の場合はグローが前に配置されます。オブジェクトが全体的にグローの影響を受けます。
後ろの場合はグローが後ろに配置されます。オブジェクトのまわりがグローの影響を受けます。
なしの場合は、レイヤーとグローが切り離された状態で表示されます。
カラーA、カラーB
グローのカラーを2種類選択することができます。
デフォルトの設定では、カラーBは内側、カラーAは外側のグローになります。この2種類の配置を変えたい場合は、「カラーフェーズ」のプロパティを操作します。
カラーフェーズを変化させています。カラーA、Bが変化している様子が確認できますね。
グローの方向
グローの方向を「水平」「垂直」「水平および垂直」から選択することができます。
デフォルトでは、「水平および垂直」です。
水平にするとグローが横方向にしか伸びなくなります。
垂直も同様に、縦方向にしか伸びなくなります。
3.ドロップシャドウエフェクトの使用方法
ドロップシャドウとは、オブジェクトに影をつけることができるエフェクトです。テキストなどの透明な部分と不透明な部分が別れているオブジェクトに使用します。
シャドウのカラー
このプロパティでは、その名の通りシャドウの色を選択することができます。カラーを変更することで、おしゃれな影にすることもできます。
不透明度
シャドウの不透明度を変更することができます。不透明度の値を調整することで、シャドウを淡くしたり、濃くしたりすることができます。
方向
シャドウがかかる向きを角度で調整します。グローのように全体的に影を落とすことはできず、ある方向にしか角度を定めることができません。
距離
オブジェクトとシャドウの距離を設定することができます。値を大きくすると、シャドウをオブジェクトから離すことができます。
実際に値を大きくしている様子です。
柔らかさ
シャドウにガウスブラーのような効果を与えることができます。ブラーについては、以下の記事で詳しく解説しておりますので、ぜひ参考にしてください。
【After Effects】基本的な3種類のブラーを使いこなそう
値を大きくすると、柔らかい影になります。
値を小さくすると、シャープな影になります。
シャドウのみ
このプロパティでは、シャドウのもととなるオブジェクトを非表示にすることができます。チェックをいれるだけで、シャドウのみを表示することができます。
動画で復習しましょう!
・動画・WEB・PDF・YouTubeの校正なら校正ツール アカポン
・校正ツールの比較なら校正ツール 比較サイト
・タスク管理ツールならタスク管理ツール Create Cloud
・タスク管理ツールの比較ならタスク管理ツール 比較サイト
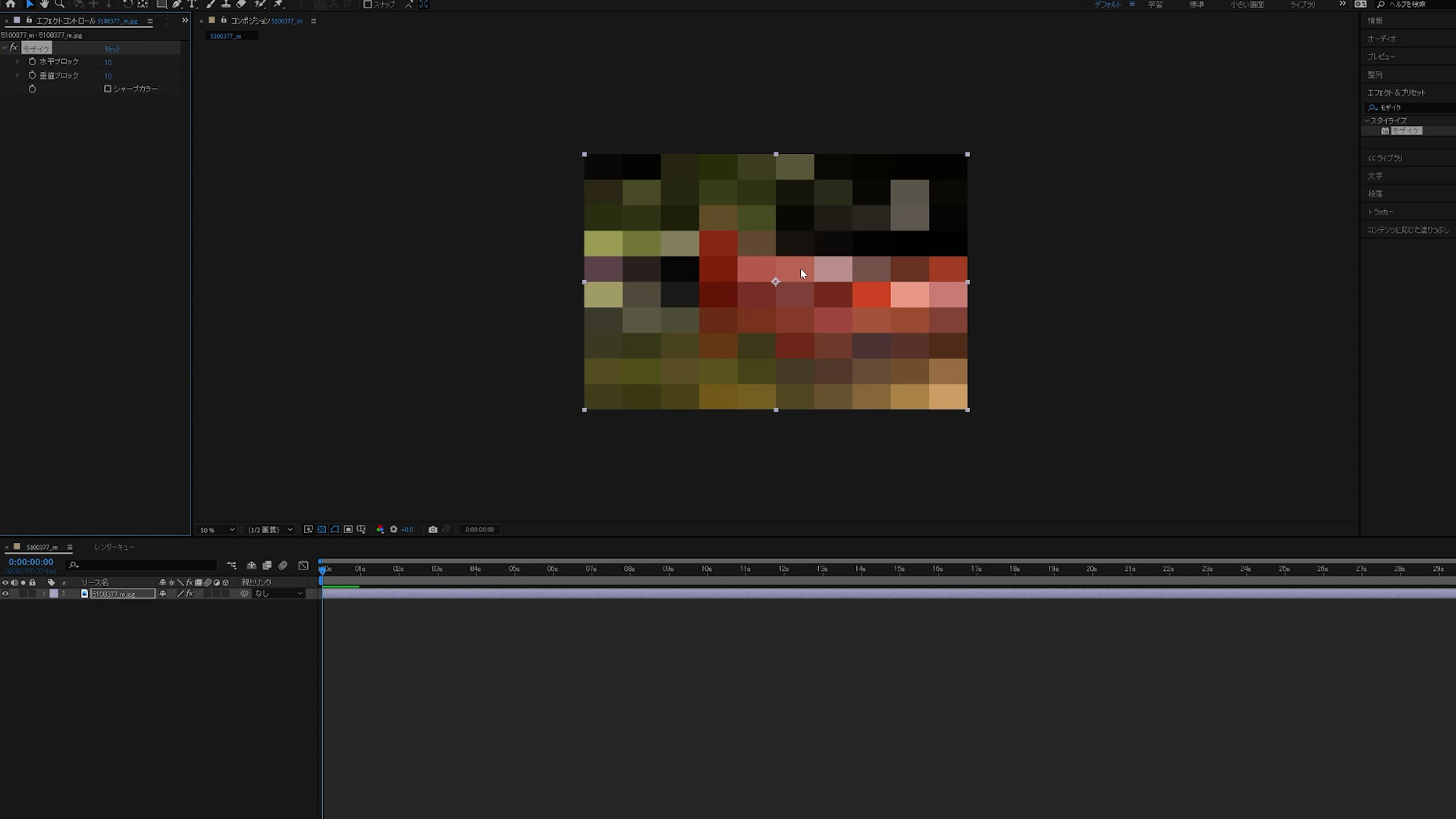
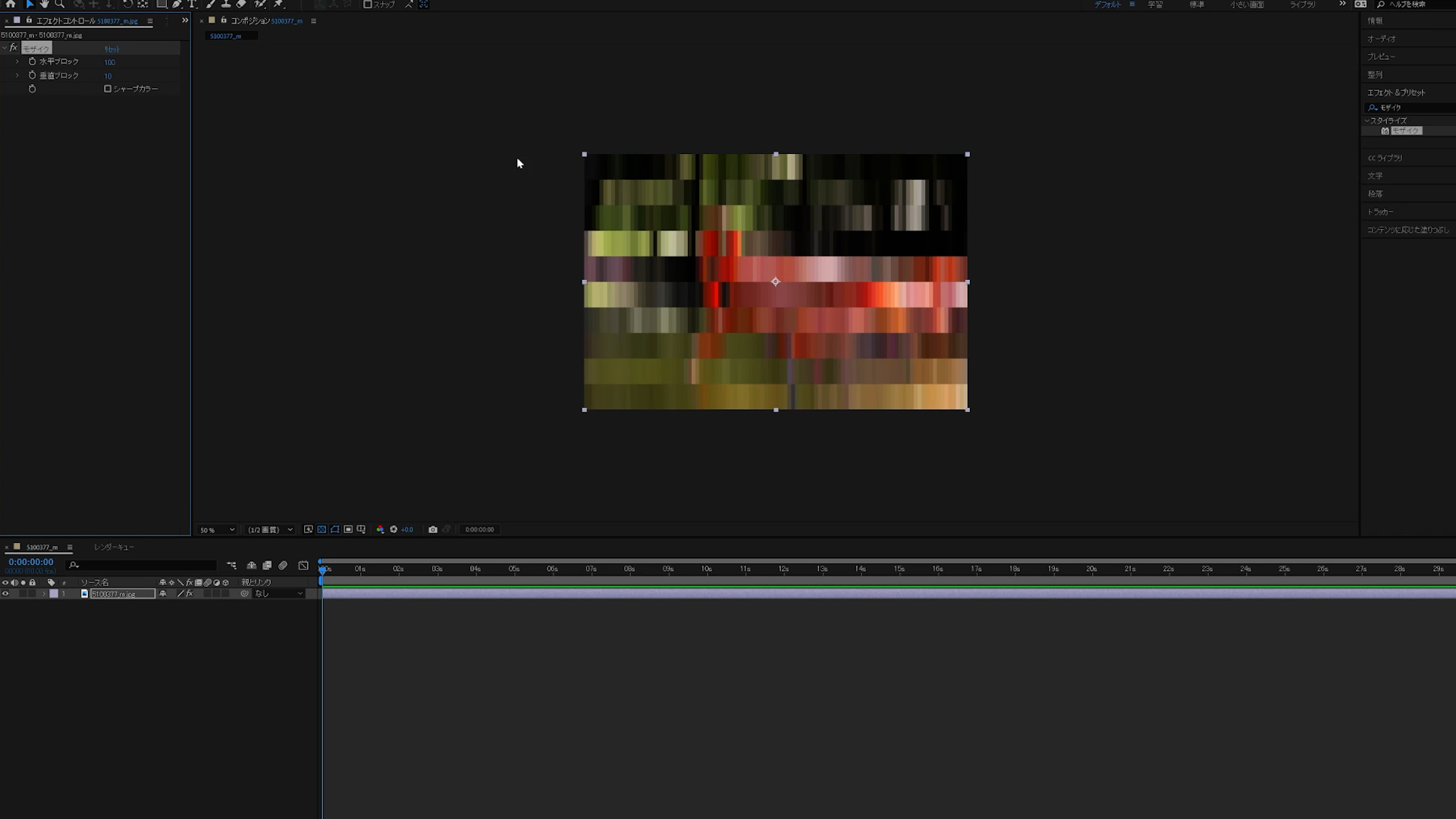
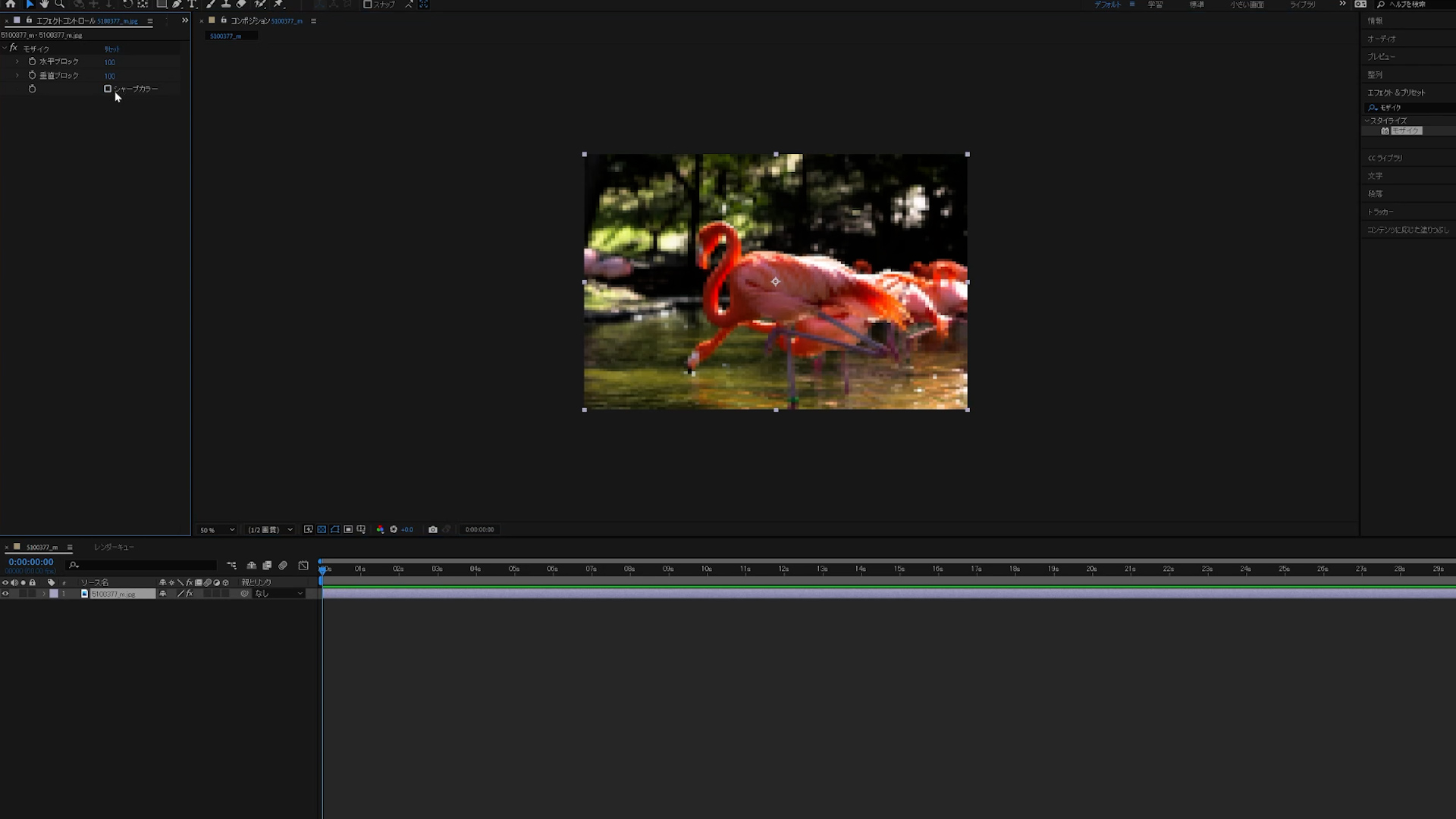
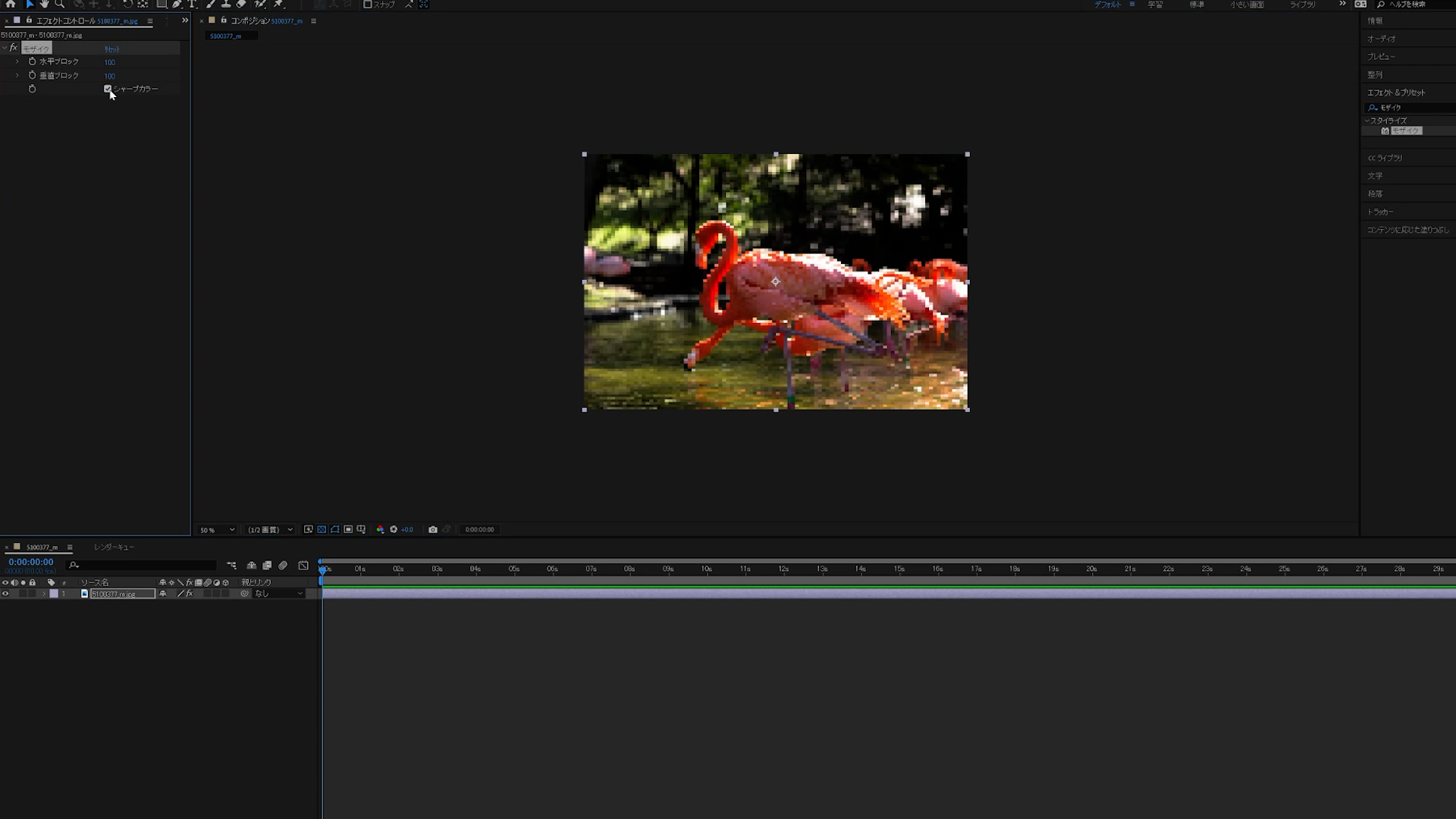
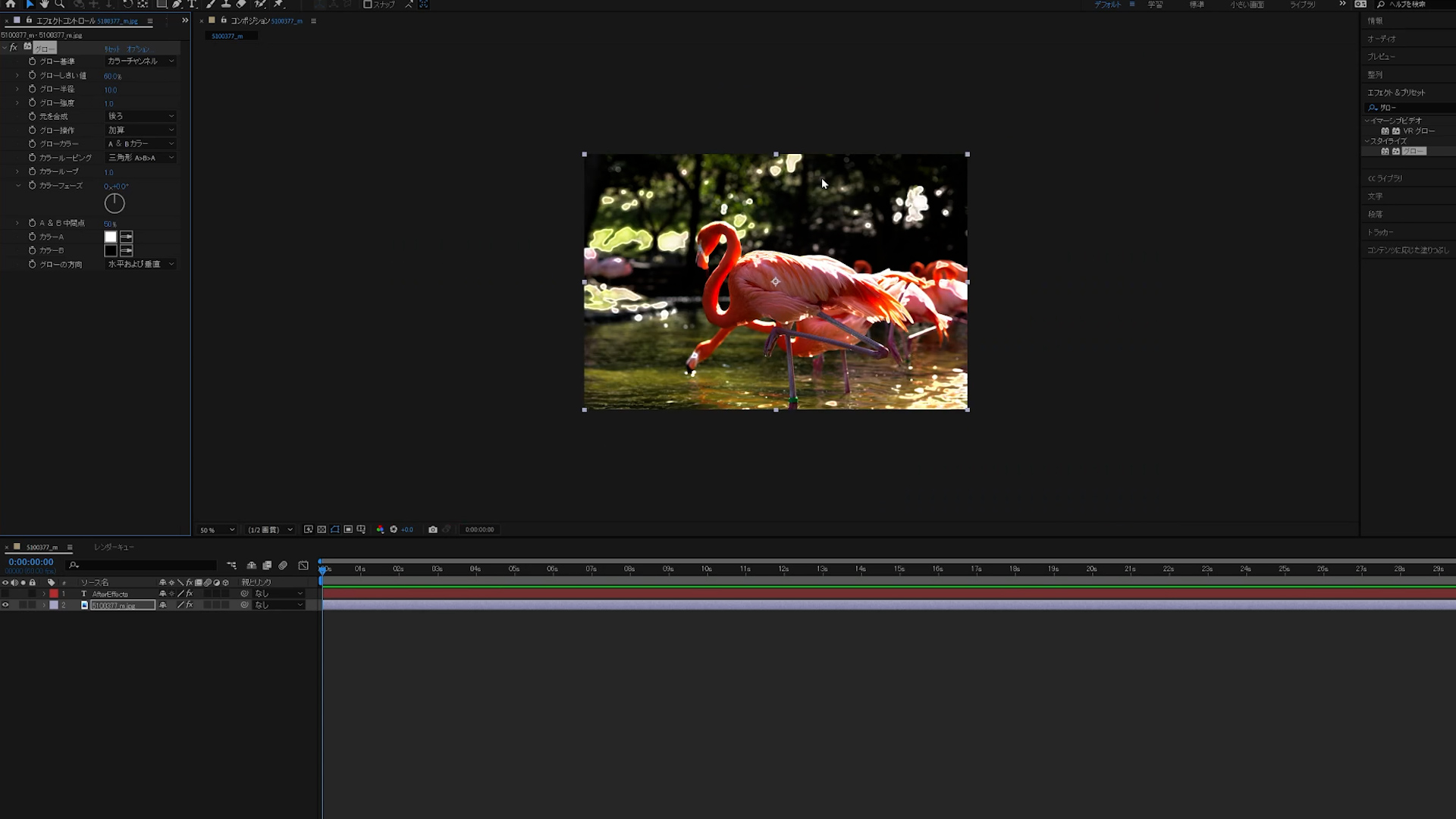
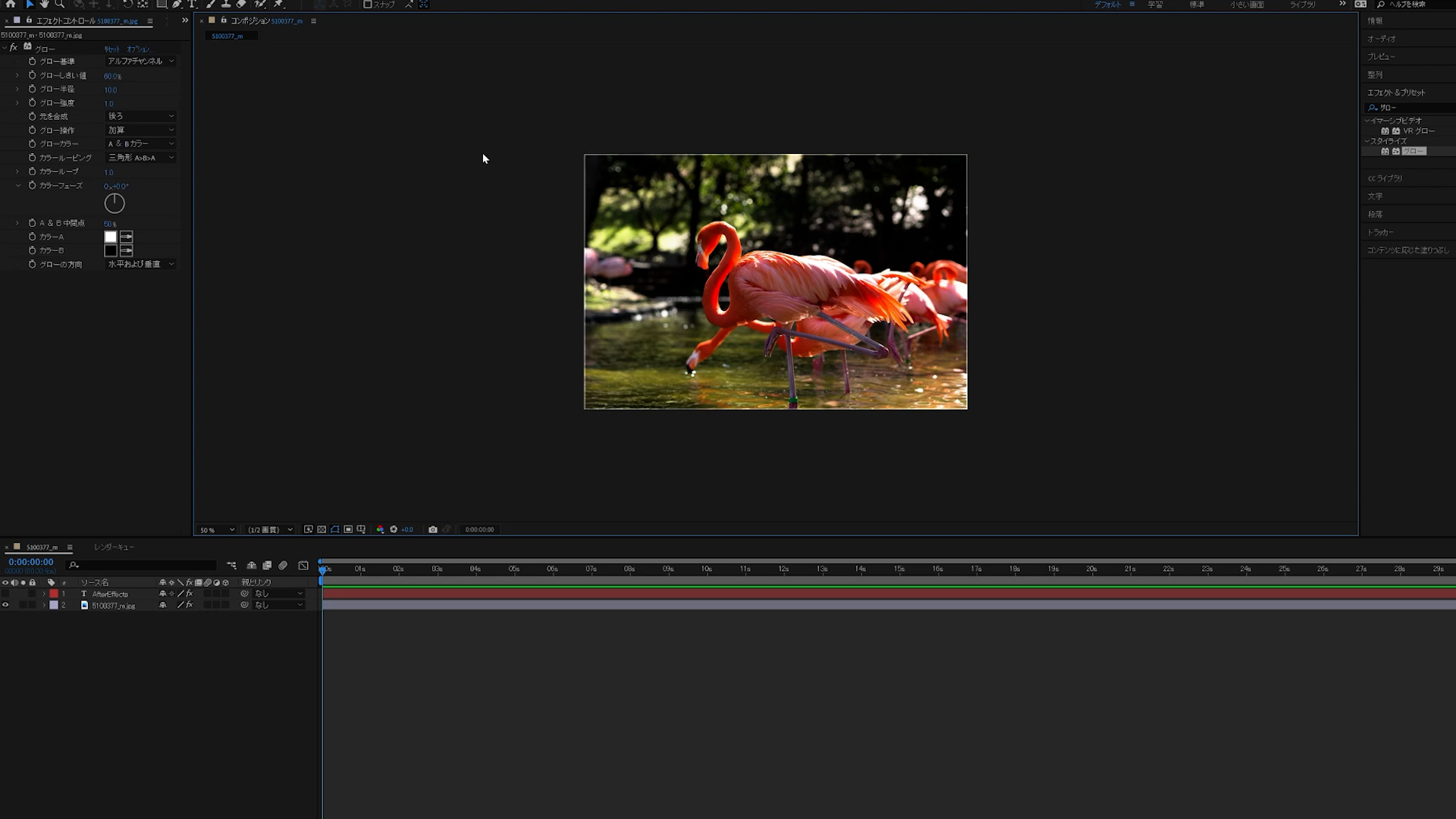
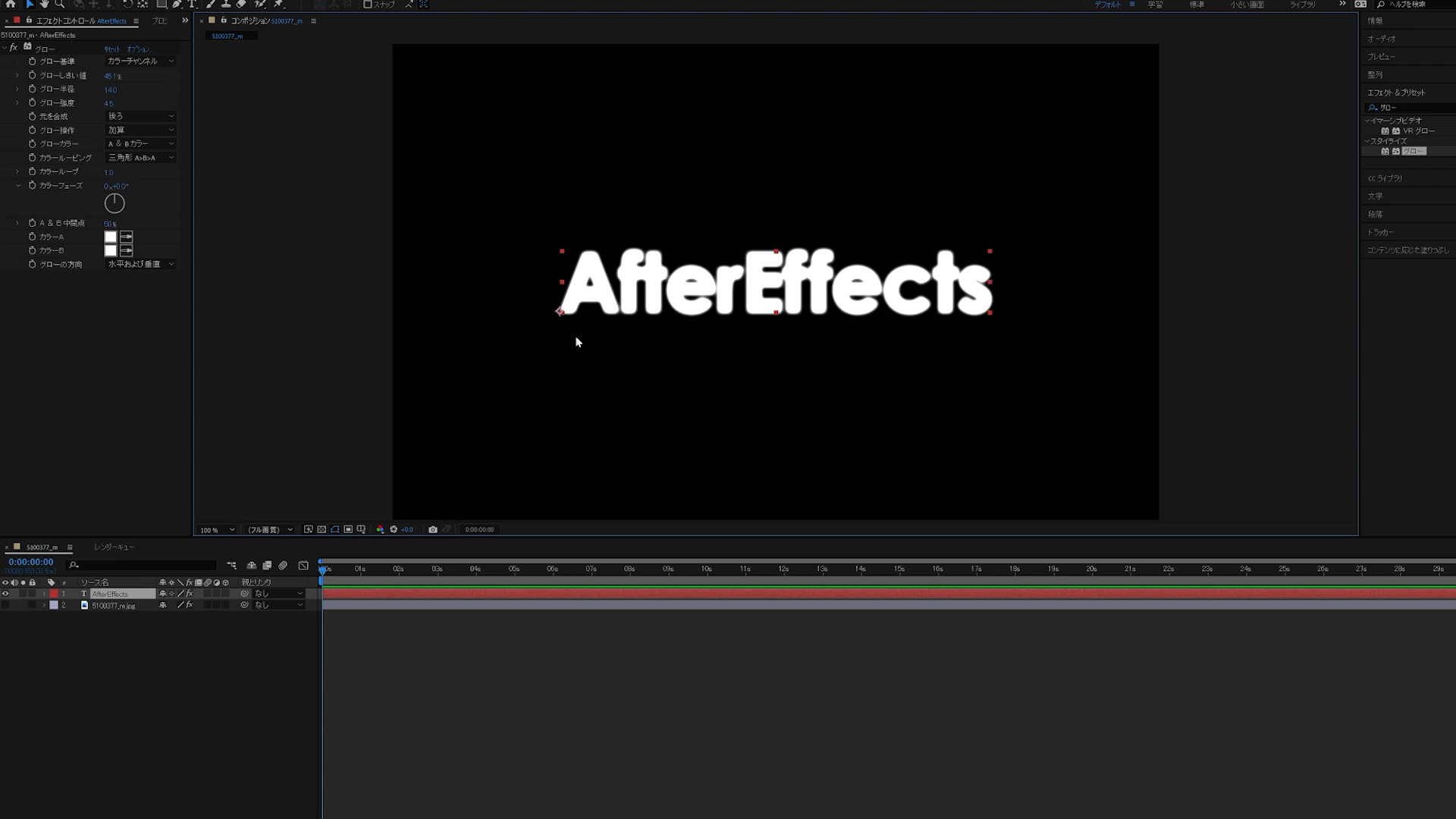
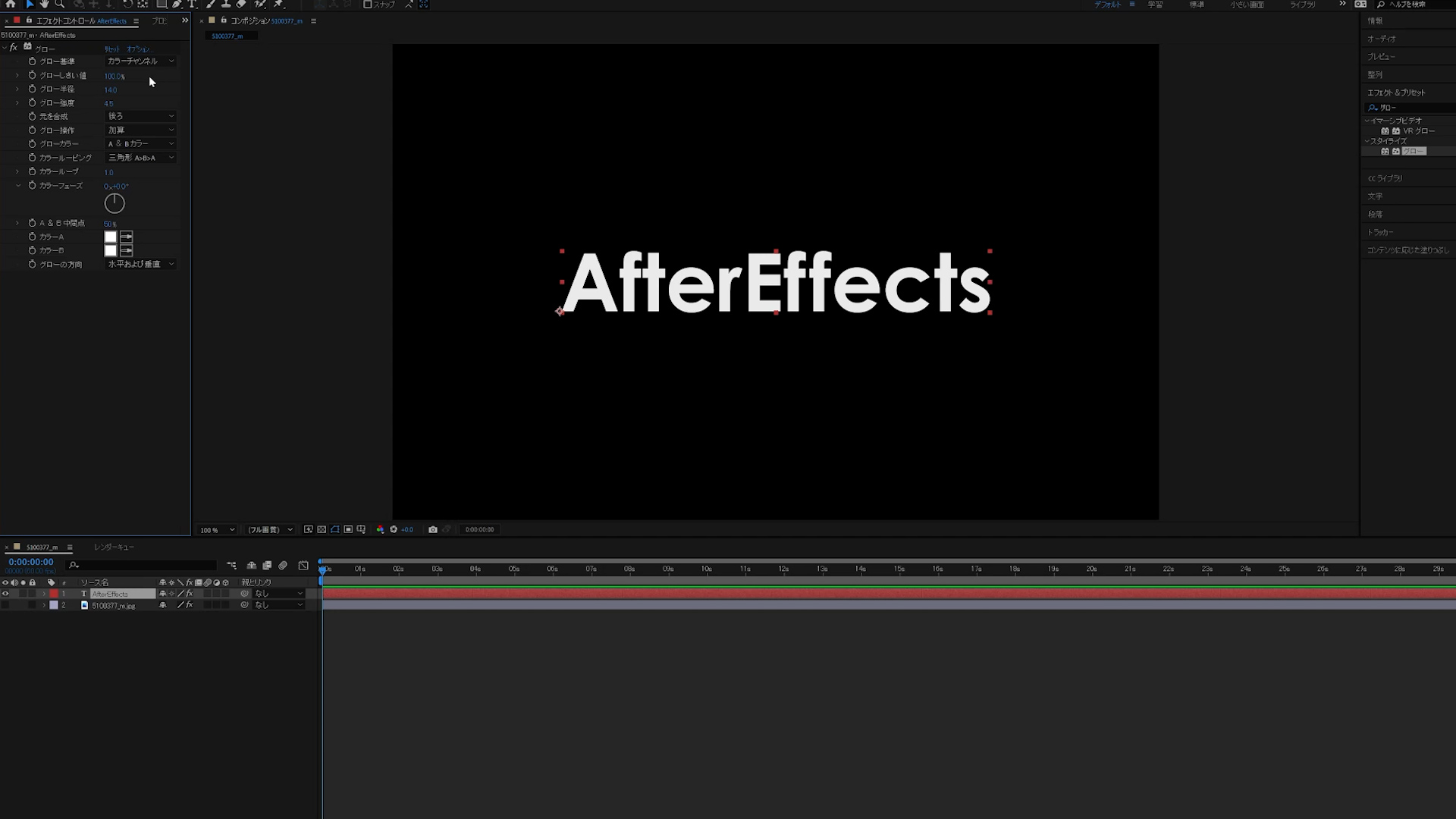
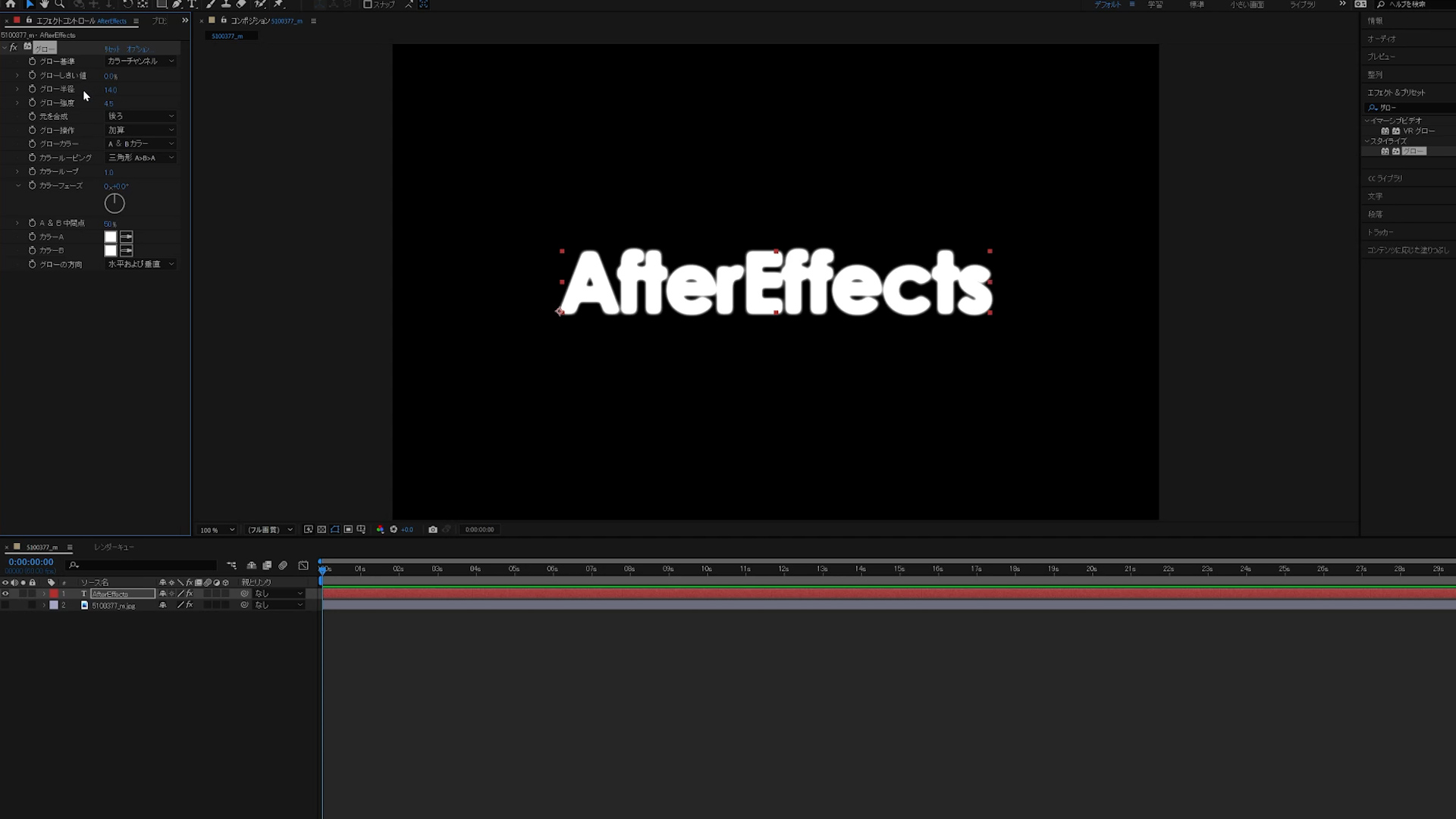
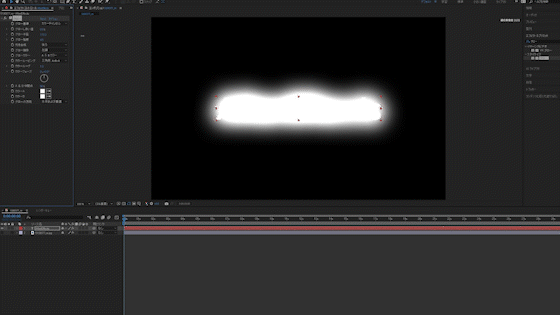
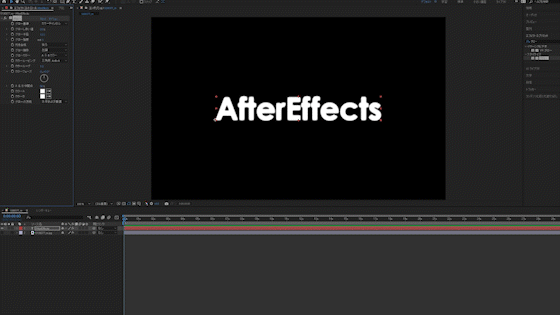
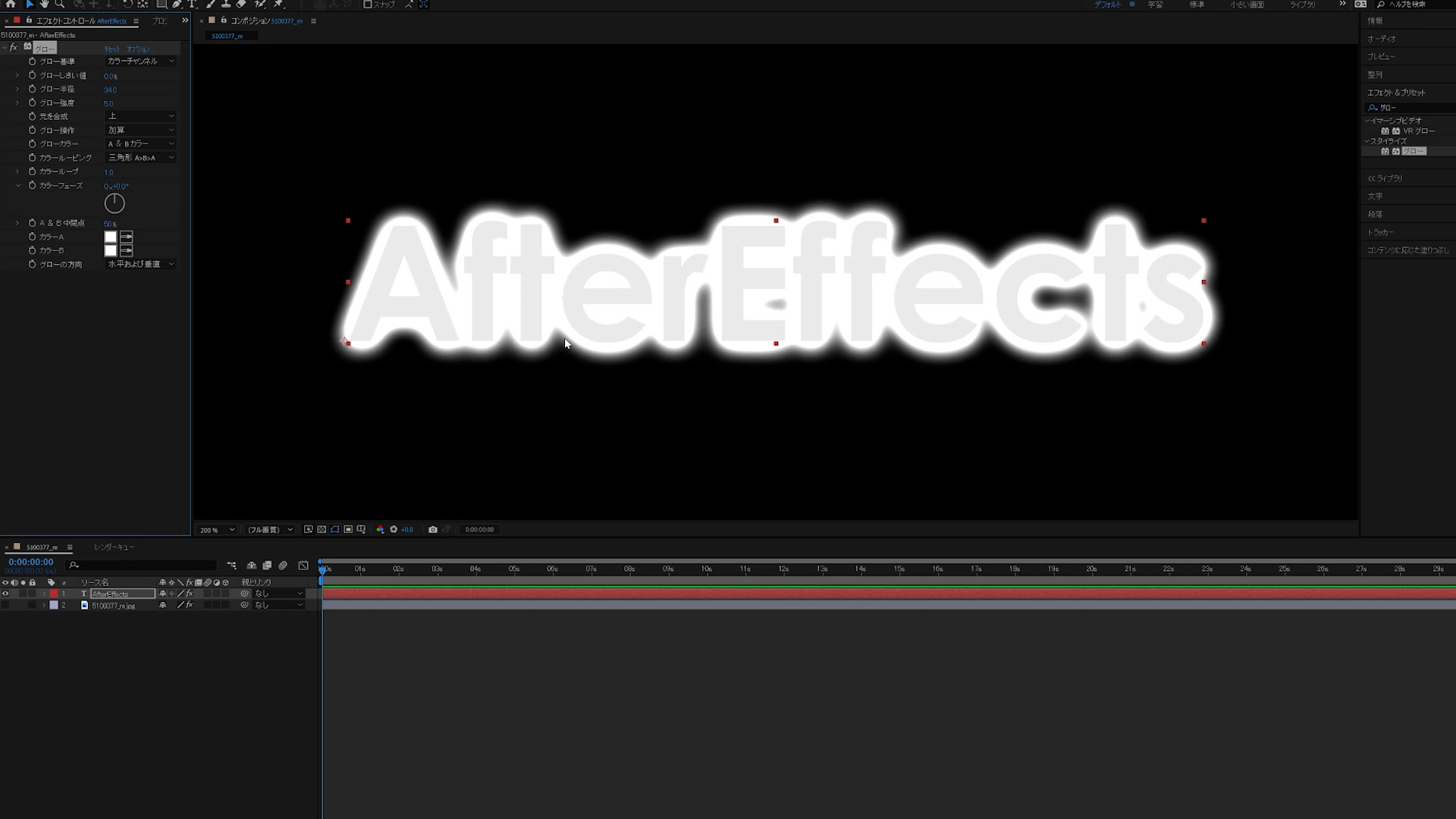
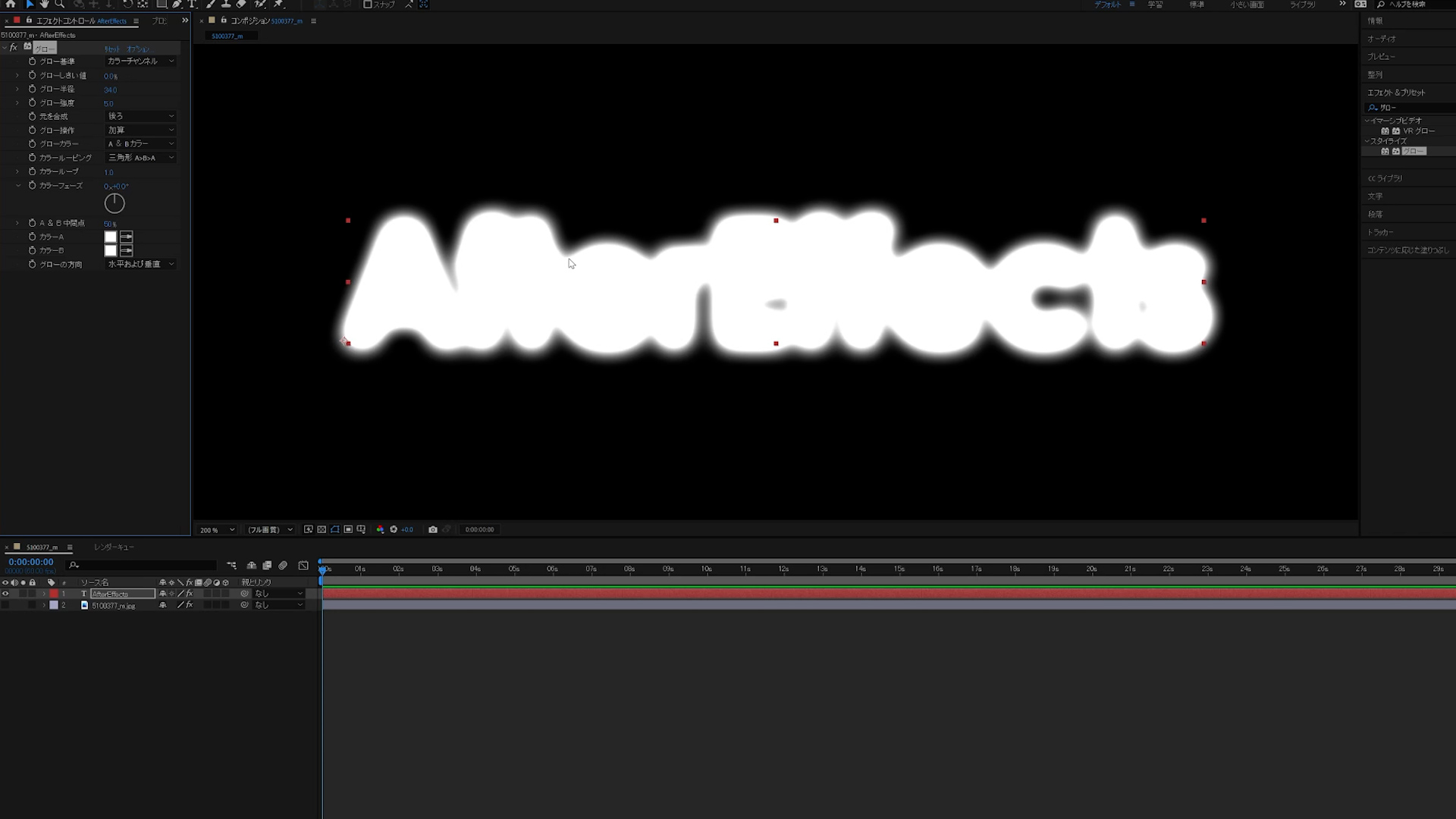
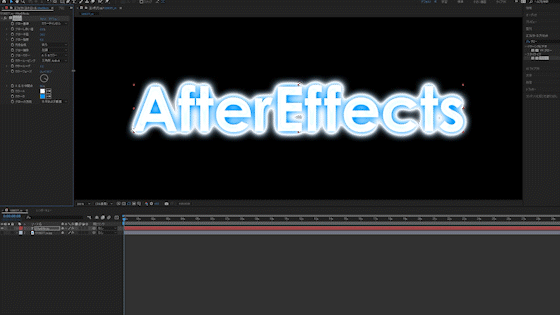
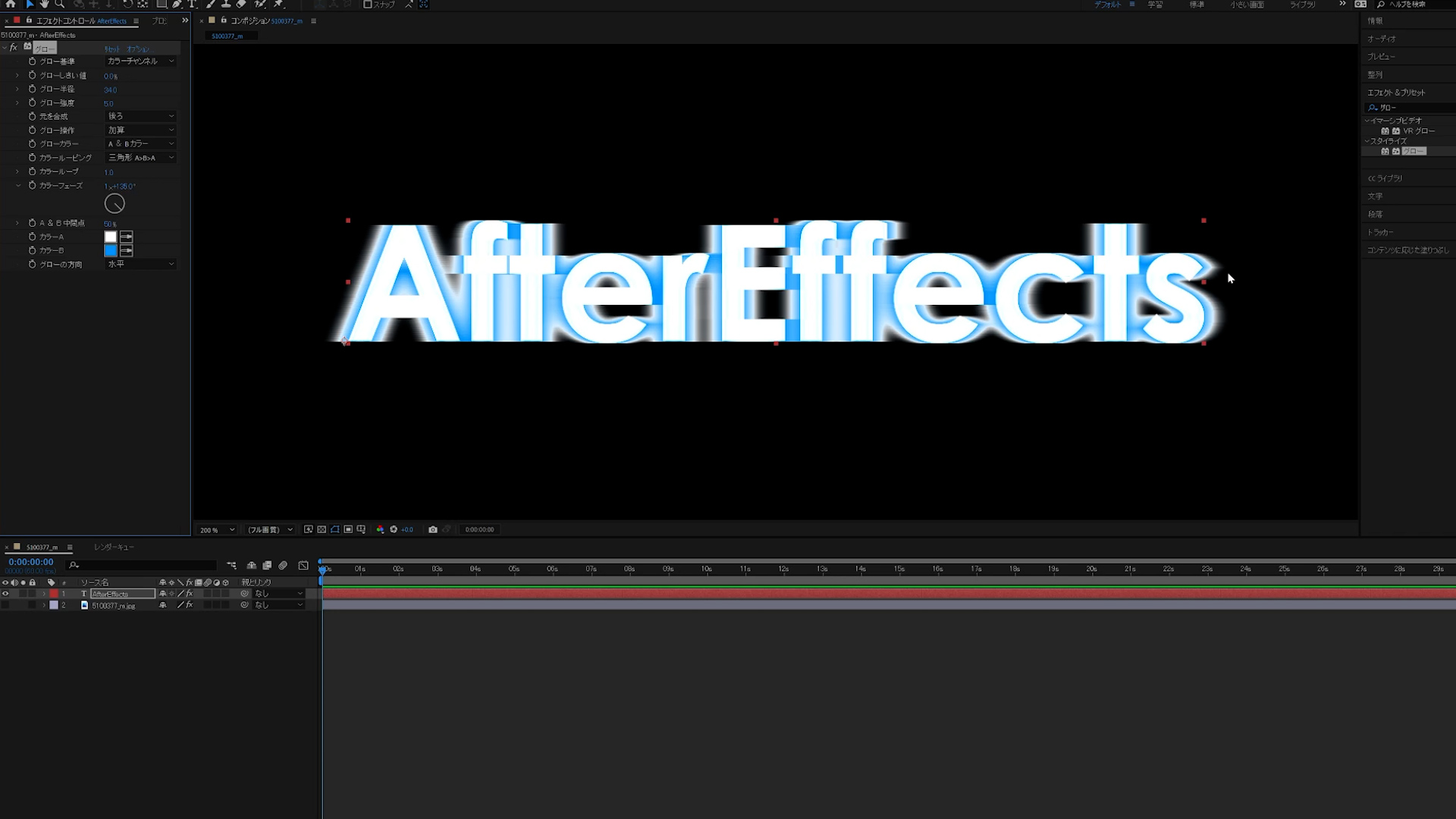
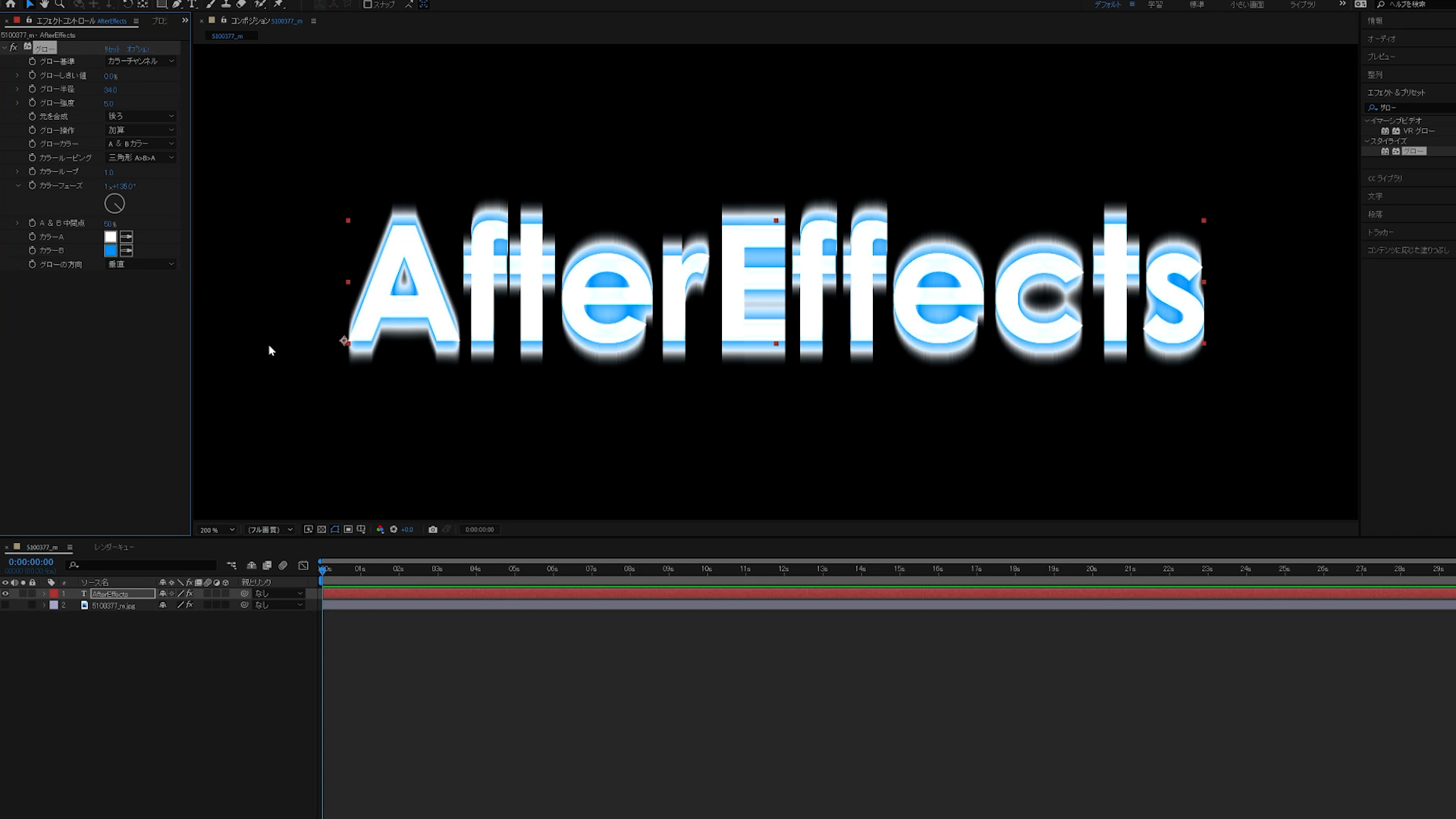
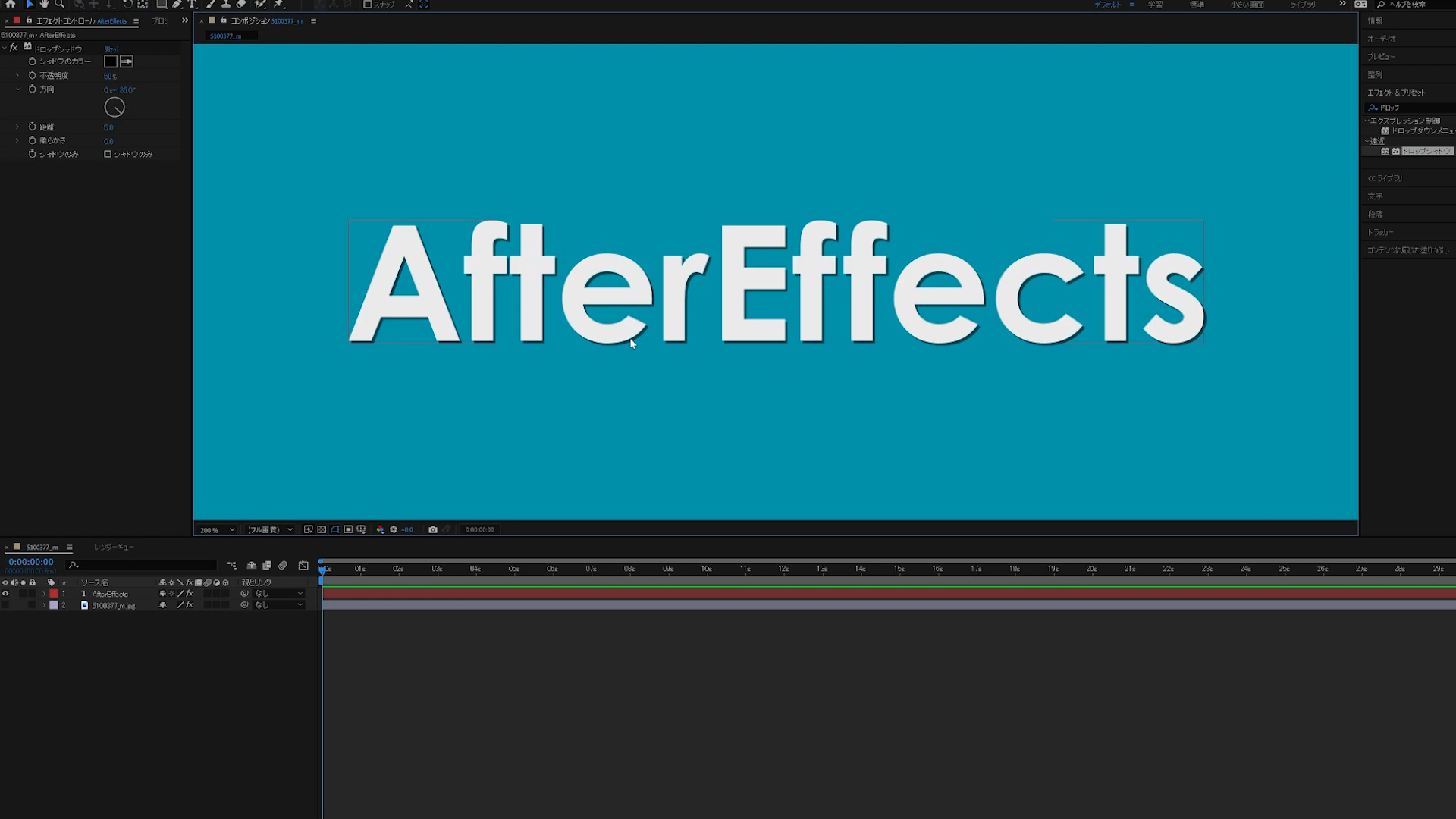
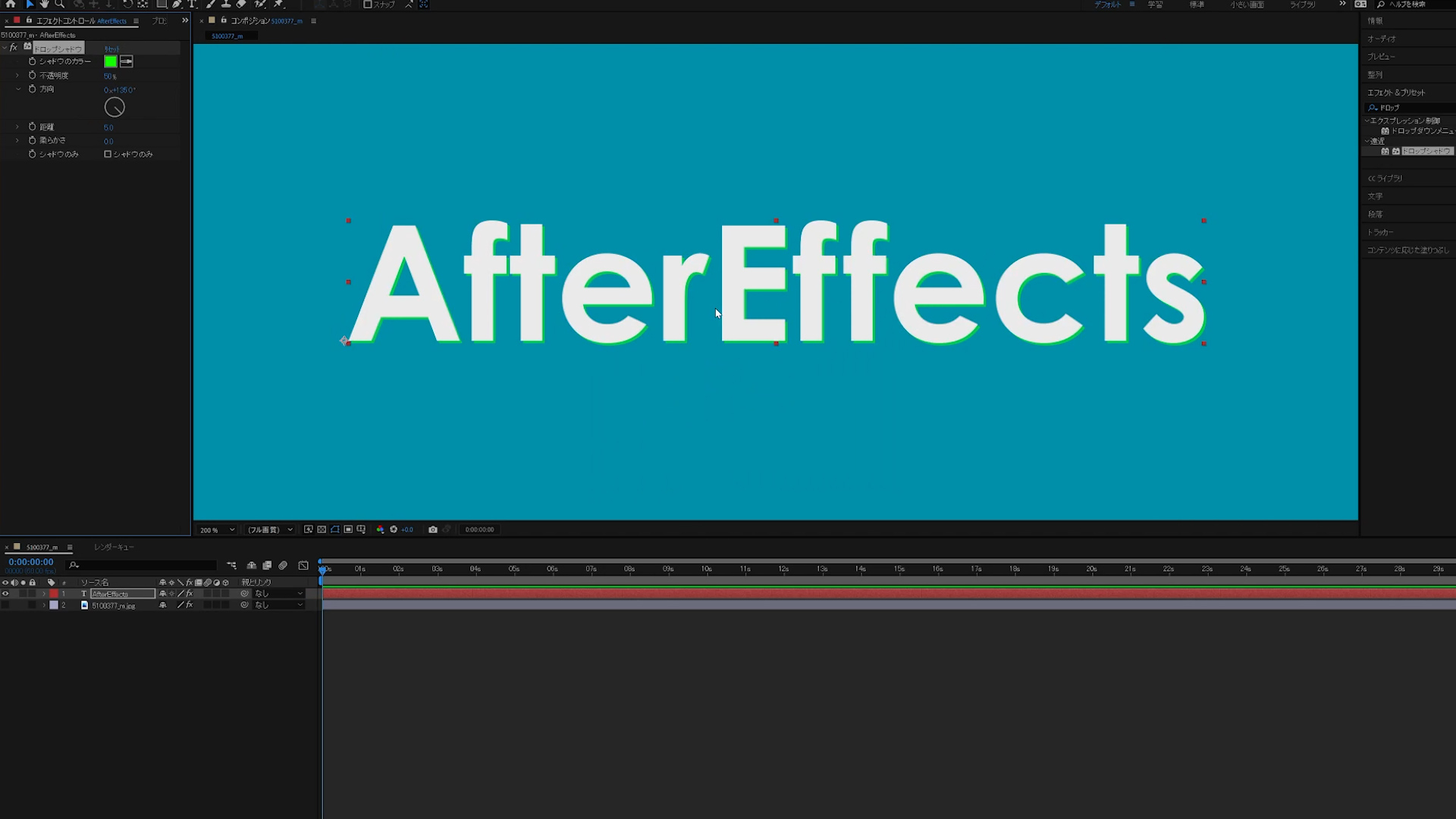
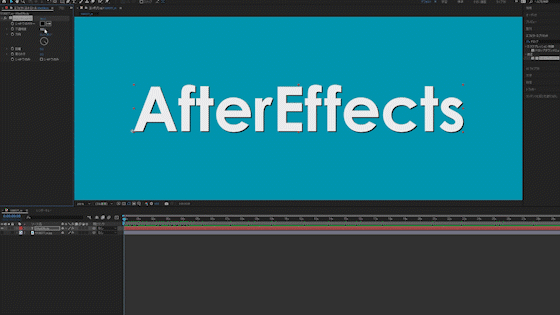
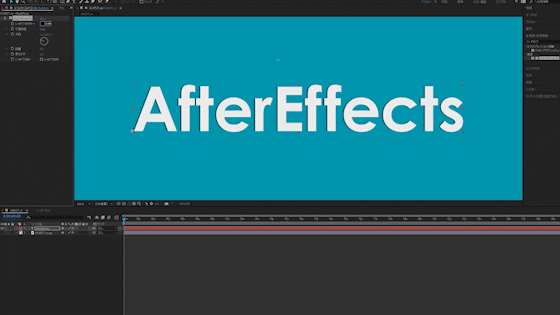
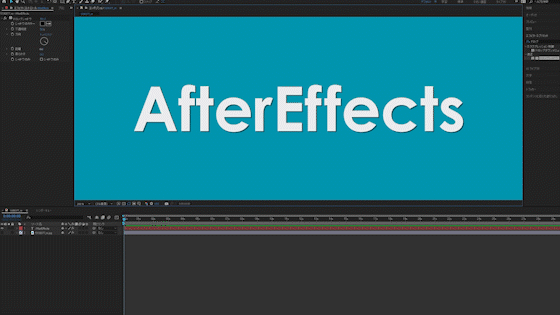
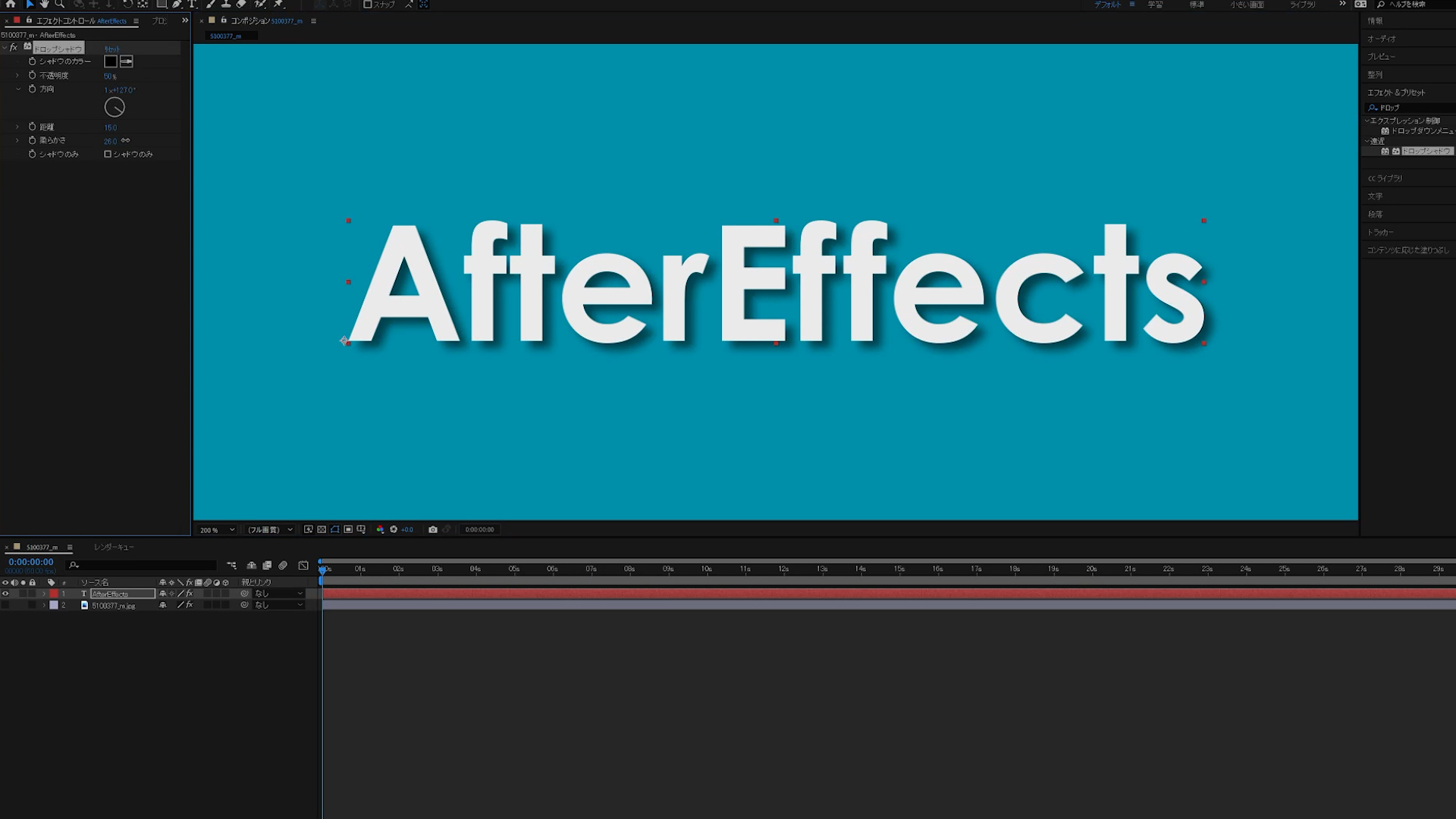
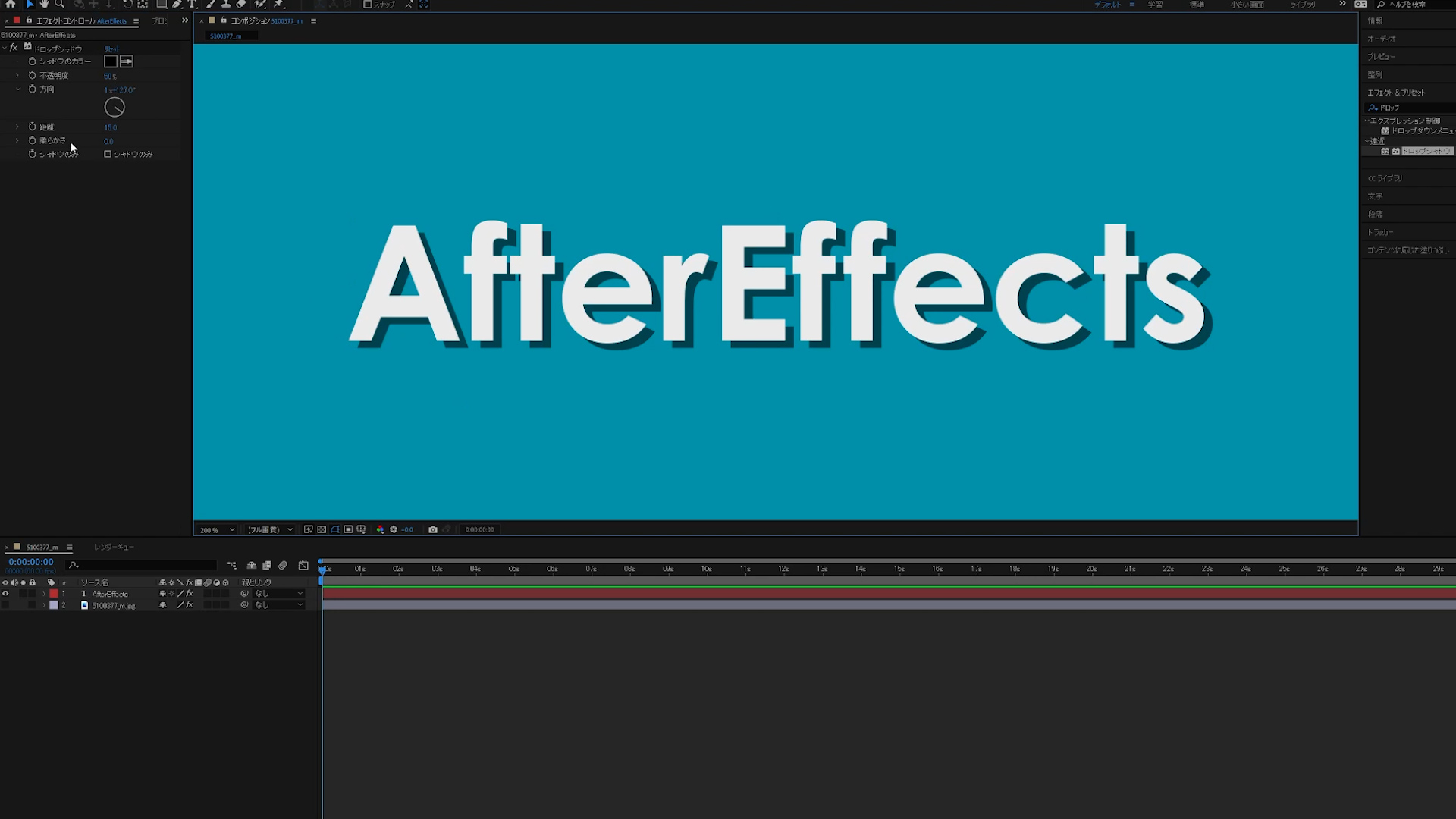
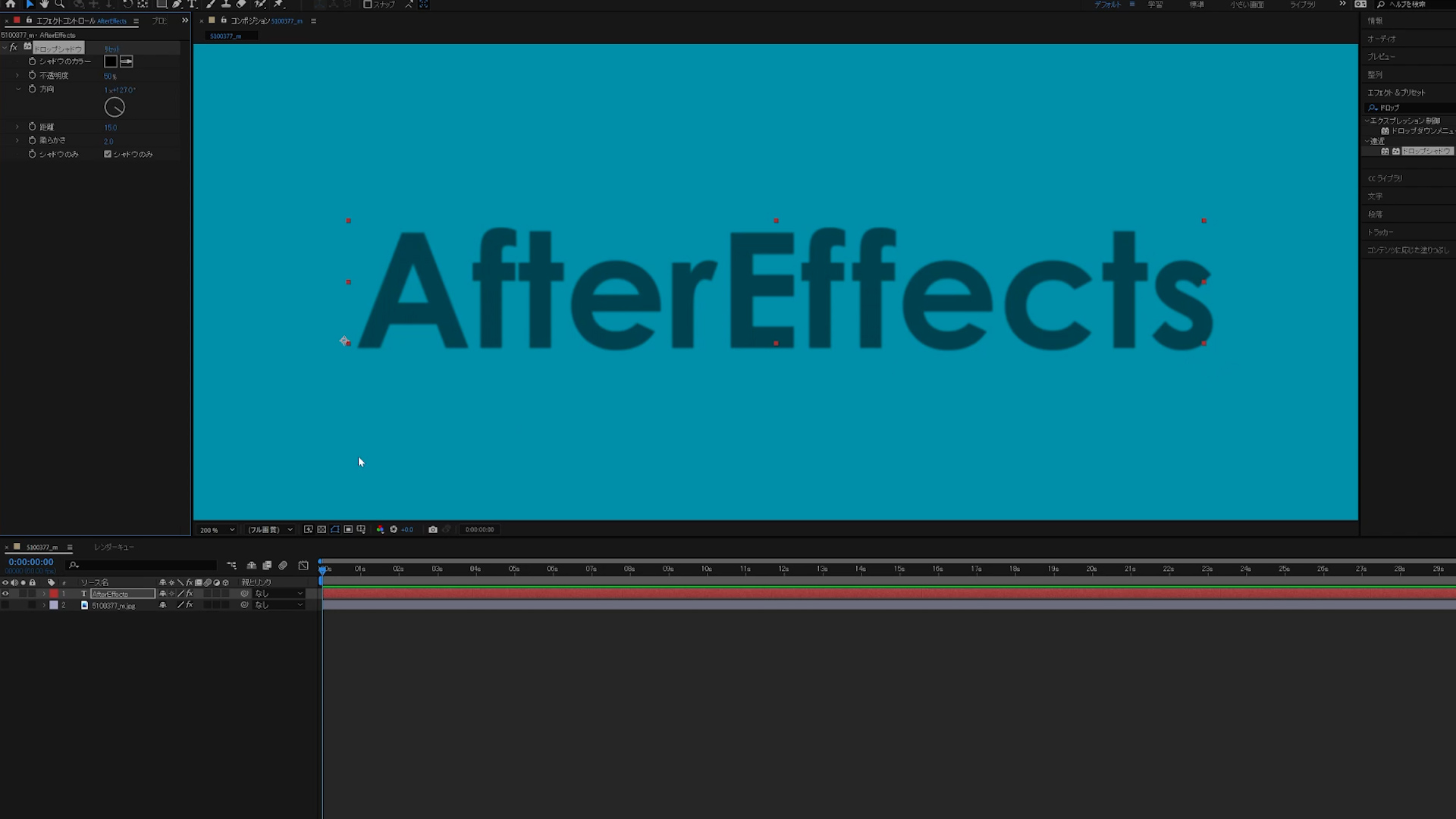
-3.jpg)




