Photoshopを入手して最初に画面を開いた時、アイコンの多さに、どこからどう始めたらよいのか迷いますね。今回は実際にPhotoshopを使って画像を編集するための画像の取り込み方法や、編集した画像の保存方法について、見ていきたいと思います。
目次
Photoshopに画像を取り込む方法
Photoshopをはじめて開いたとき、最初に表示される画面が、下の画面です。(サンプルで表示される画像はバージョンによって変わることがあります。)
まずは「ファイル」をクリックして編集すべき画像を取り込みます。
ここで迷うのが、「新規作成」を使うべきか、「開く」を使うべきか…。どちらでも新しい画像を編集することができますが、それぞれに特徴があります。
新規作成が向くのは?
「新規作成」から始めるのに向くのは、フライヤーやYouTubeのサムネイル画像など、最終的な作品のサイズ、縦横比があらかじめ決まっている時です。
「新規作成」でキャンバスを作る
新規ドキュメントをクリックすると、様々なサイズや縦横比のキャンバスが表示されます。この中から作成する印刷物の大きさに応じたものを選びましょう。
表示されたキャンバスに使いたいサイズがない場合は、上のバーにある「写真」や「印刷」をクリックし、「すべてのプリセットを表示+」をクリックすると、さまざまなサイズが表示されます。
下の画像は、写真の用紙設定をすべて表示させた場合です。
これらの中に使いたいサイズがない場合は、右側の「プリセットの詳細」から、好みのサイズや解像度を指定してオリジナルのキャンバスを作成します。
サイズが決まったら、右側のアートボードから、縦型か横型かを指定します。
「埋め込みを配置」でキャンバスに画像を取り込む
新規作成で作ったキャンバスに画像を取り込むには、「ファイル」の中の「埋め込みを配置」をクリックします。
するとフォルダーが開くので、取り込みたい画像を選択して「配置」をクリックします。
または、Photoshopの上で開きたい画像が入っているフォルダーを開き、画像を左クリックでつまみ、そのままドラッグ&ドロップします。
2つの画像を合成して新たな画像を作成したい時なども、「埋め込みを配置」で画像を取り込みます。
「開く」が適しているのは?
一方、写真そのものを加工したい時や、過去にPhotoshopで加工し、PSD形式で保存されている画像を改めて編集する時には、「開く」を使用します。画像に移り込んだ余分なものや影などを消して素材として用意しておき、のちのちフライヤーやSNSなどに活用したい、という時にもおすすめです。
「開く」から始めるには?
「開く」をクリックすると、画像を選択するフォルダーが開くので、ここから選び、「開く」をクリックします。
先ほどもご紹介したとおり、「開く」からPhotoshopに画像を取り込んだ場合、新たなタブとして取り込まれるため、同一画像のレイヤーとして使用することはできなくなります。
カラーを指定する
印刷物として作成する時は、アートボードからカラーモードを指定します。初期設定は「RBGカラー」になっていますが、印刷物は「CMYKカラー」で作成することが多くなります。当然のことながら、ディスプレイで見る場合と紙媒体で見る場合、少しずつ色味が違うことがありますので、仕事として作成する場合は納品先企業にカラーモードの指定があるかどうか確認しておくことをお勧めします。
※カラーモードや縦型、横型の選択については、作成後に変更することもできます。
Photoshop:画像の水平度を調整する
このようにして取り込んだ画像が少し斜めになっている場合は、最初に水平度を調整しておくと、後からの作業が楽になります。
水平度を調整するにはツールパネルの中の「ものさしツール」を利用します。
ものさしツールをクリックして、画像の水平または垂直にしたい場所を画像の端から端までドラッグします。
矢印で示したように、線が表示されます。
画面上部のオプションバーにある「A」の部分に傾きの角度が表示され、「レイヤーの角度補正」をクリックすると、角度が修正されます。
このとき、傾きが修正されたために対角する2つの隅に余白ができてしまいますので、今後の画像の編集など、必要に応じてトリミングを行います。
Photoshop:画像を保存する
編集した画像をはじめて保存する場合は、「別名で保存する」を選択します。保存しておきたいフォルダーを選択し、ファイル名を入力、ファイル形式を選択します。Photoshopで改めて編集したい場合や、他のPhotoshopユーザーに画像を渡す場合は、PSDを選択しておくと便利ですが、Photoshopを利用していないユーザーの場合はPSDでは画像を見ることができません。そのような場合は、PDFを選択します。
PDFを選択すると、次に以下のようなオプションの設定画面が開きます。
それぞれの必要に応じてチェックを入れ、「PDFを保存」をクリックします。
| Photoshop編集機能を維持 | レイヤーやアルファチャンネルといったPhotoshopの機能をPDFに収めることができますが、その分ファイルは重くなってしまいます。 |
| サムネールを埋め込む | PDFに画像のサムネールを埋め込むことができます。 |
| Web表示用に最適化 | PDFファイルをWebブラウザで素早く表示できるように最適化することができます。 |
Photoshopで画像を取り込み:まとめ
他の画像編集ソフトやワード、パワーポイントを使いこなしておられる方には、Photoshopのしくみやツールの使い方のイメージはつきやすいのかもしれません。しかし、パソコンを使うことにそれほど慣れていない、という方には、最初に画像を開くところから、いったいどこを触ればよいのか?と、戸惑うポイントですね。失敗したと思ったら、保存せずに閉じて、最初からやり直しましょう。手順を確認しながら編集を繰り返していくと、すぐに覚えることができますよ。
・動画・WEB・PDF・YouTubeの校正なら校正ツール アカポン
・校正ツールの比較なら校正ツール 比較サイト
・タスク管理ツールならタスク管理ツール Create Cloud
・タスク管理ツールの比較ならタスク管理ツール 比較サイト

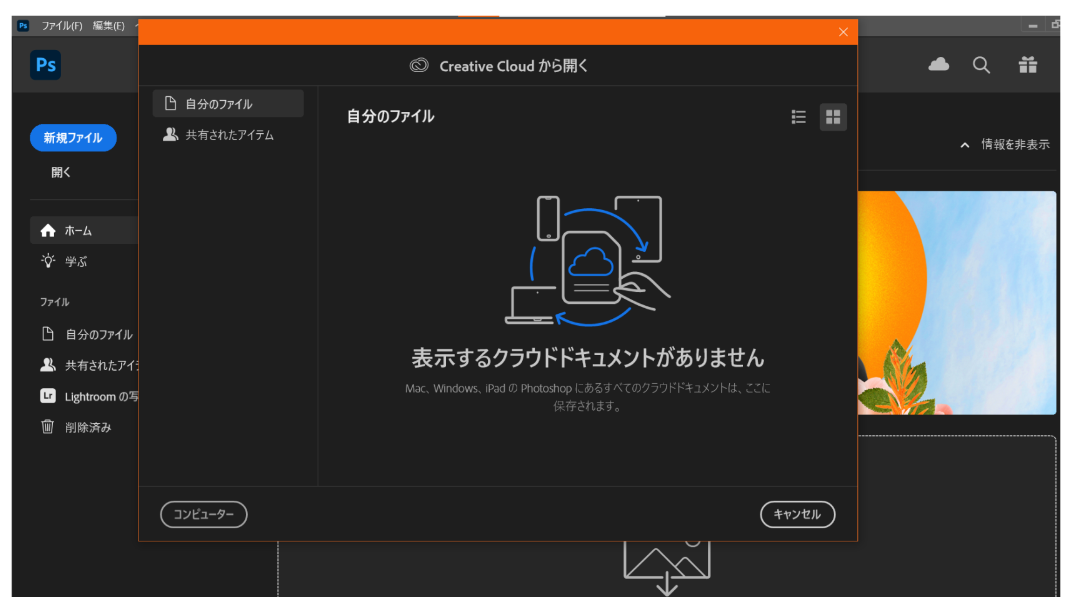
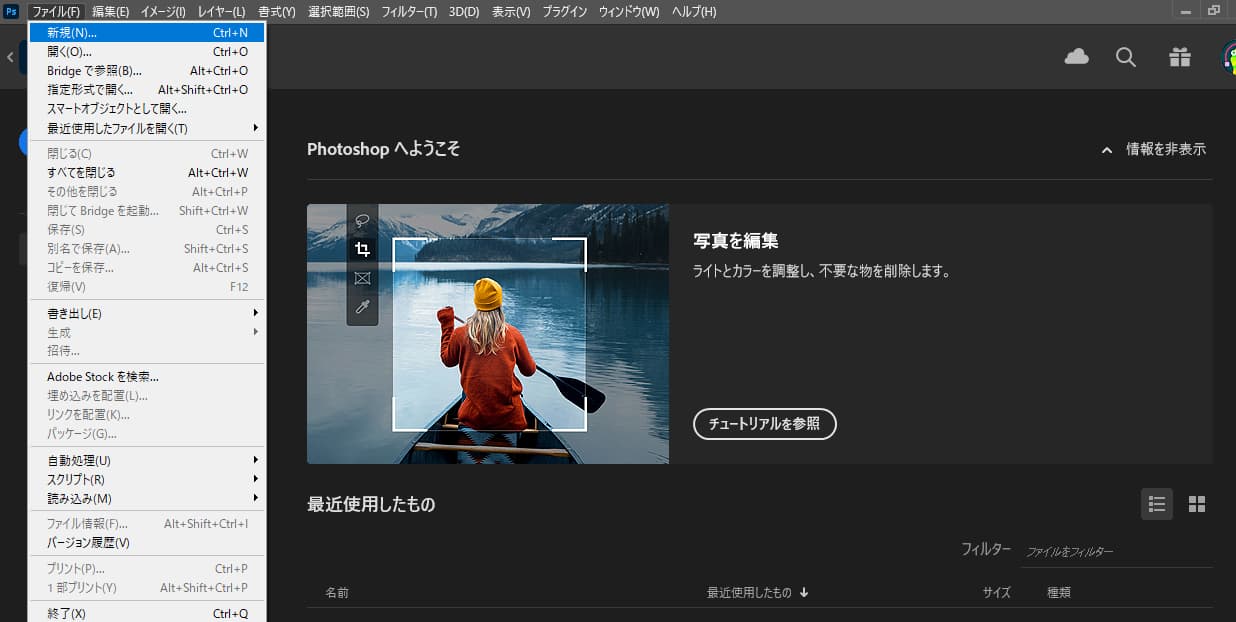
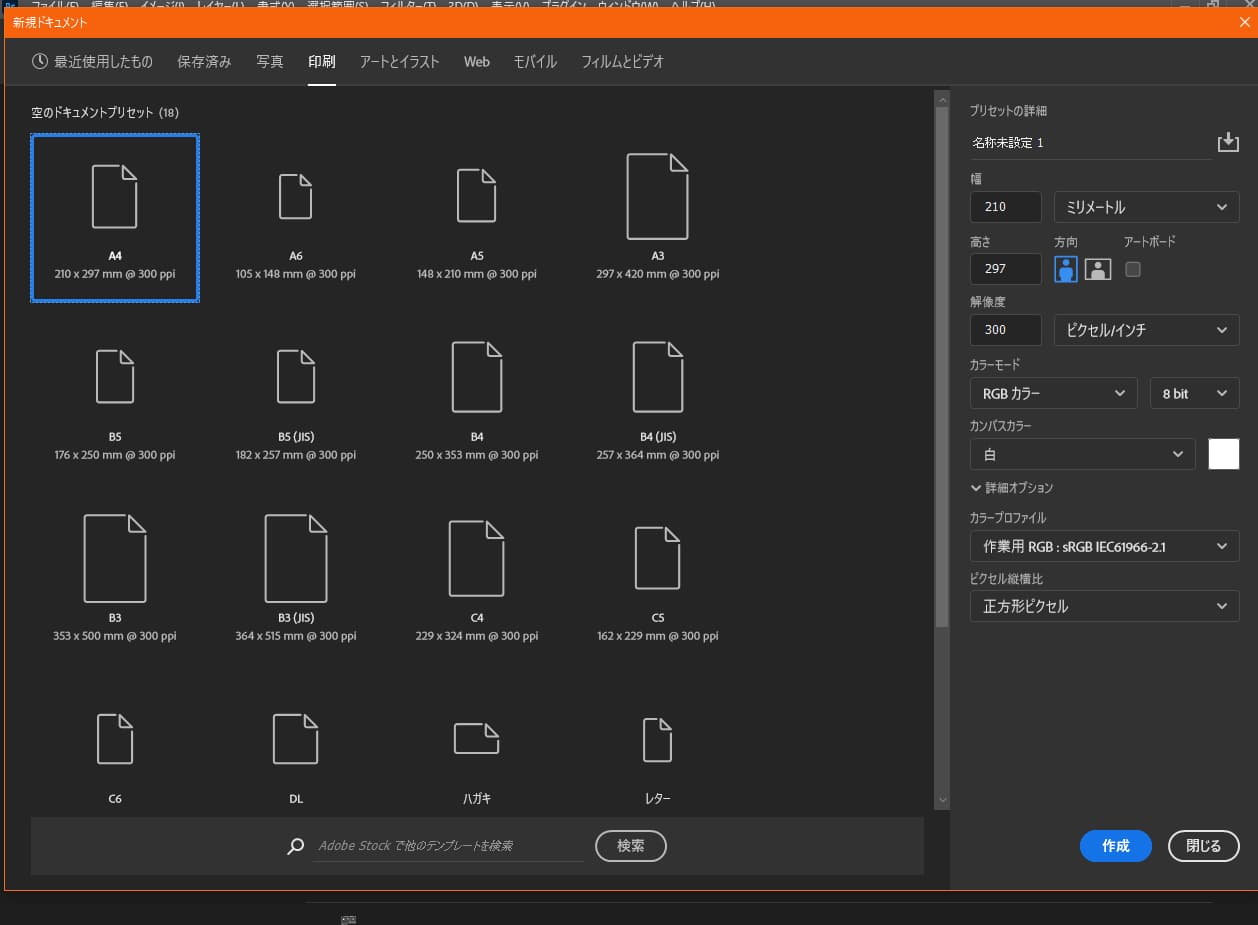
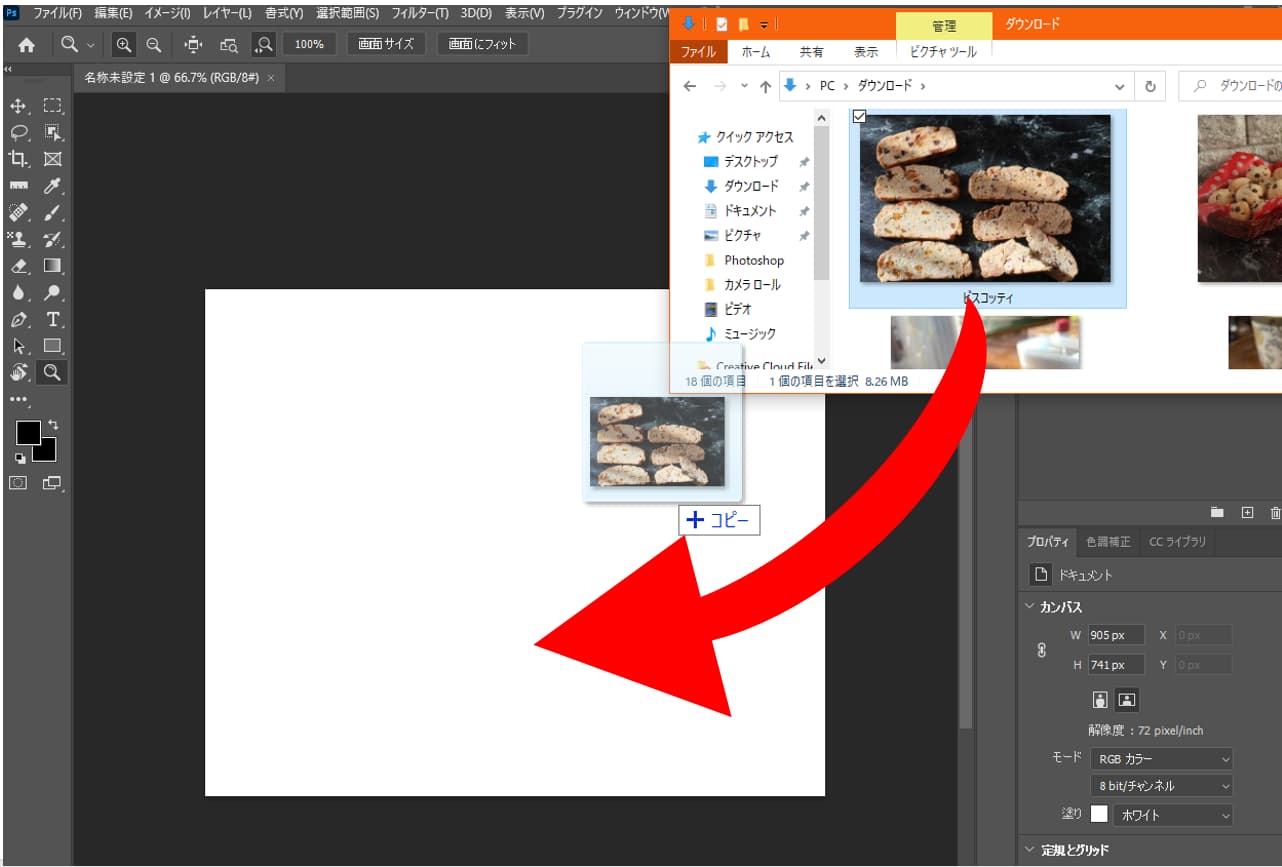
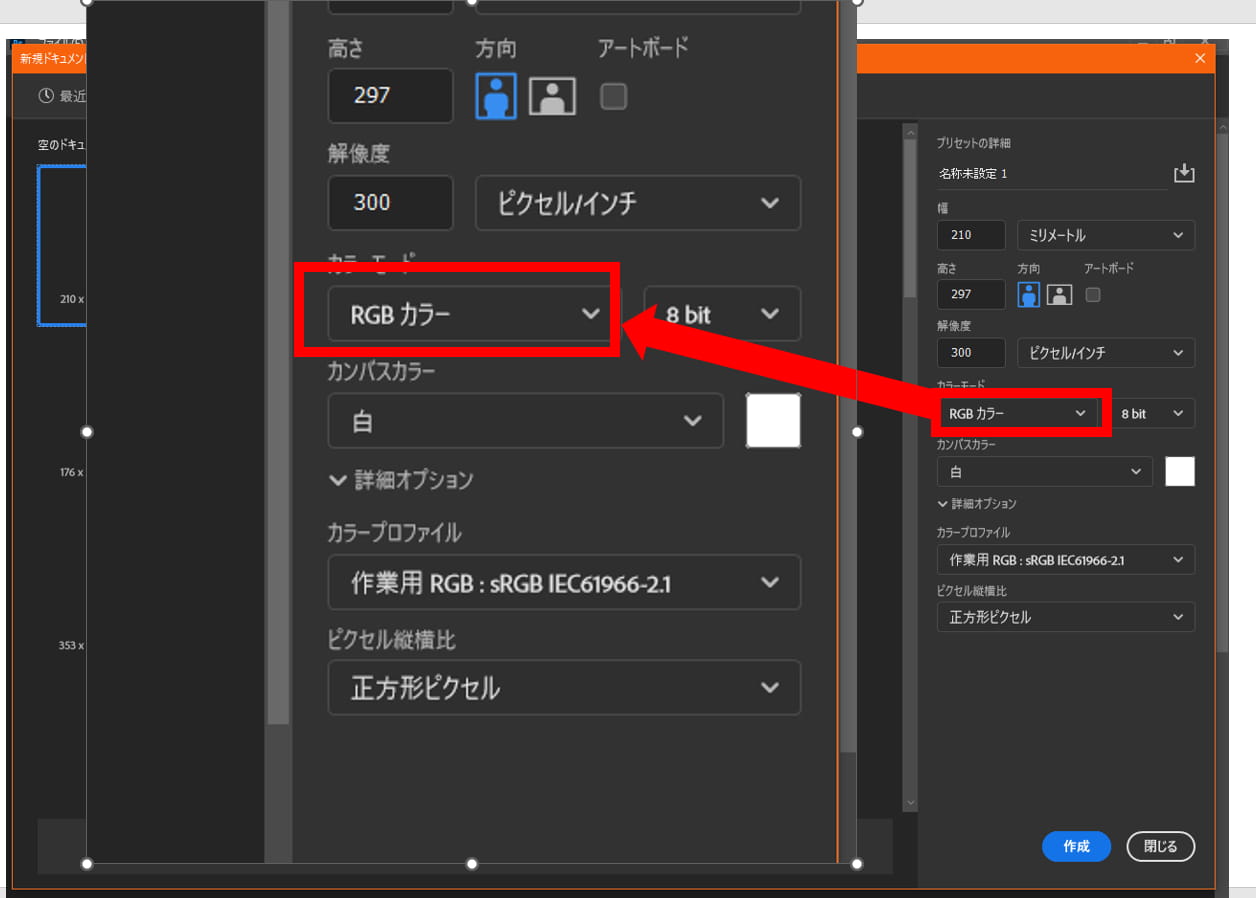
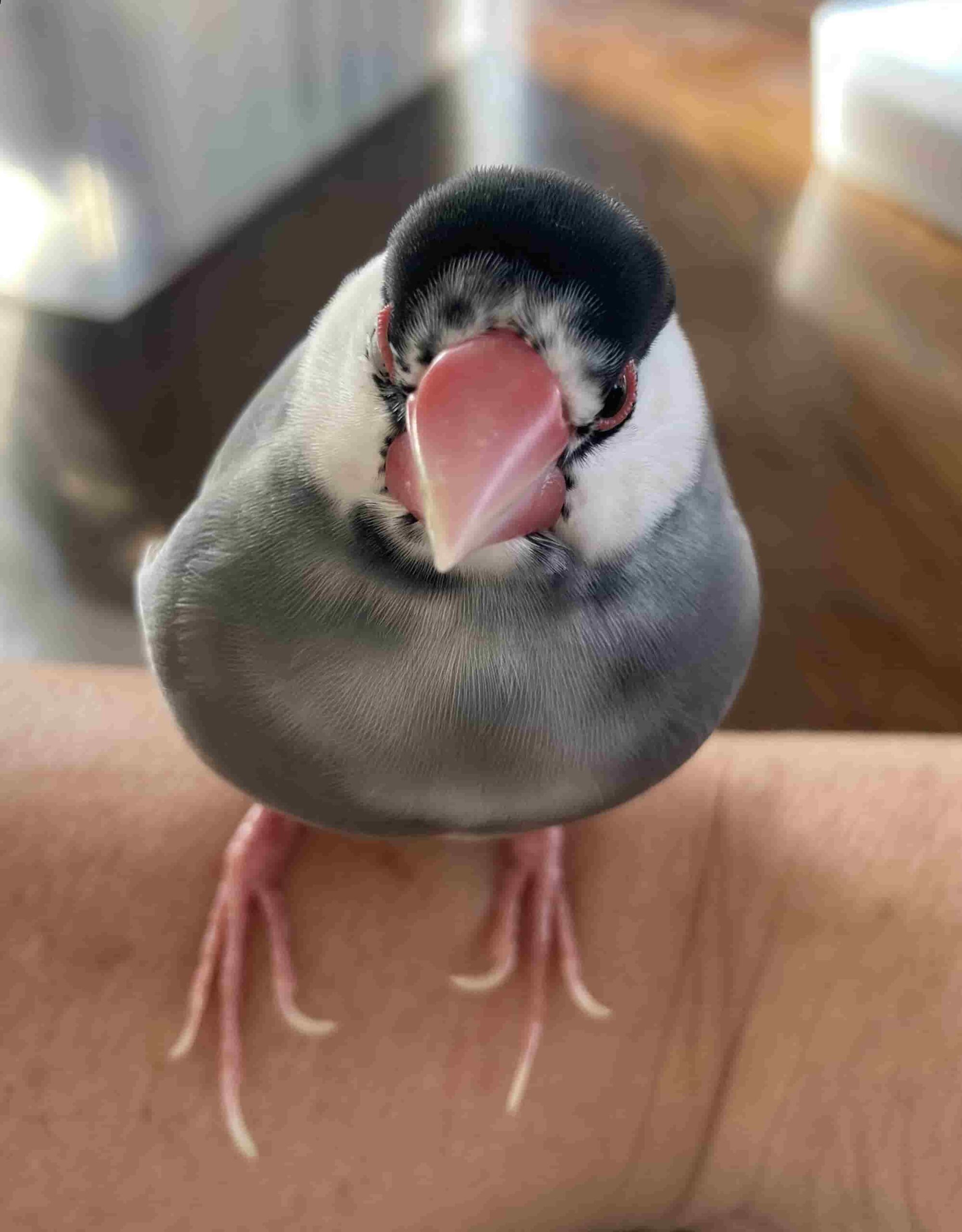
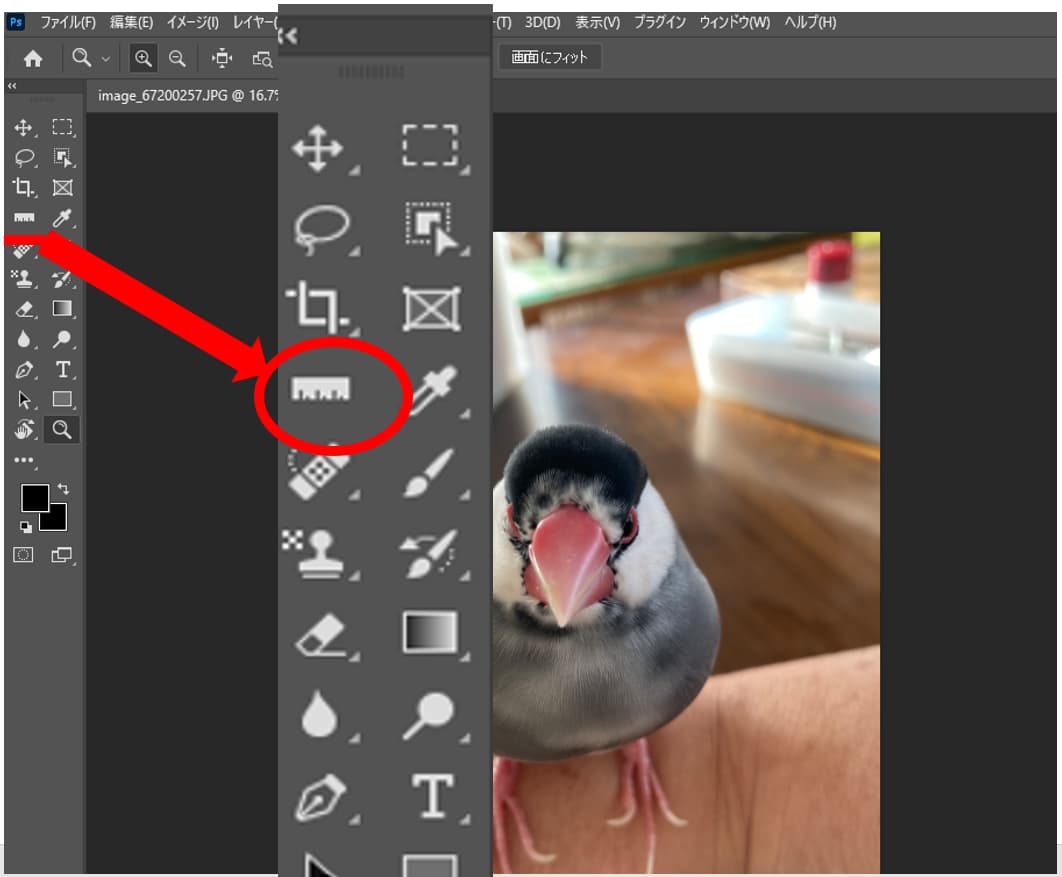
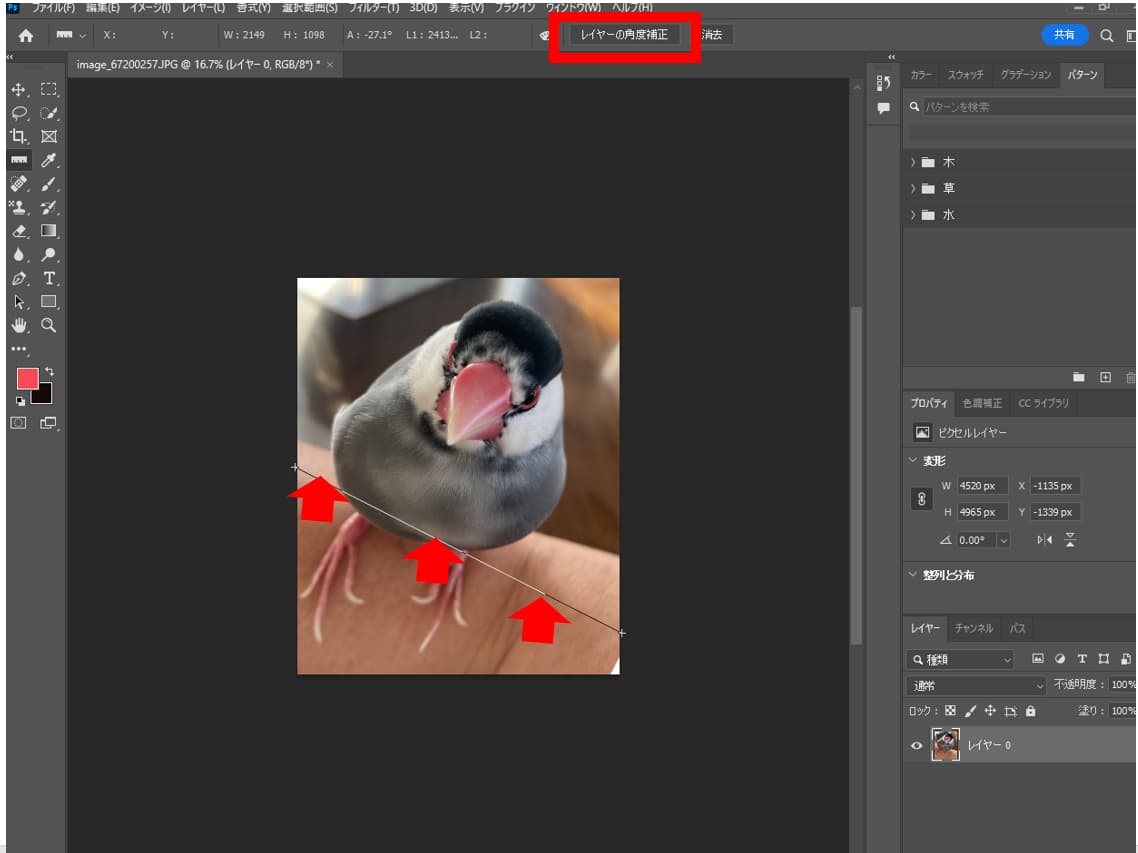
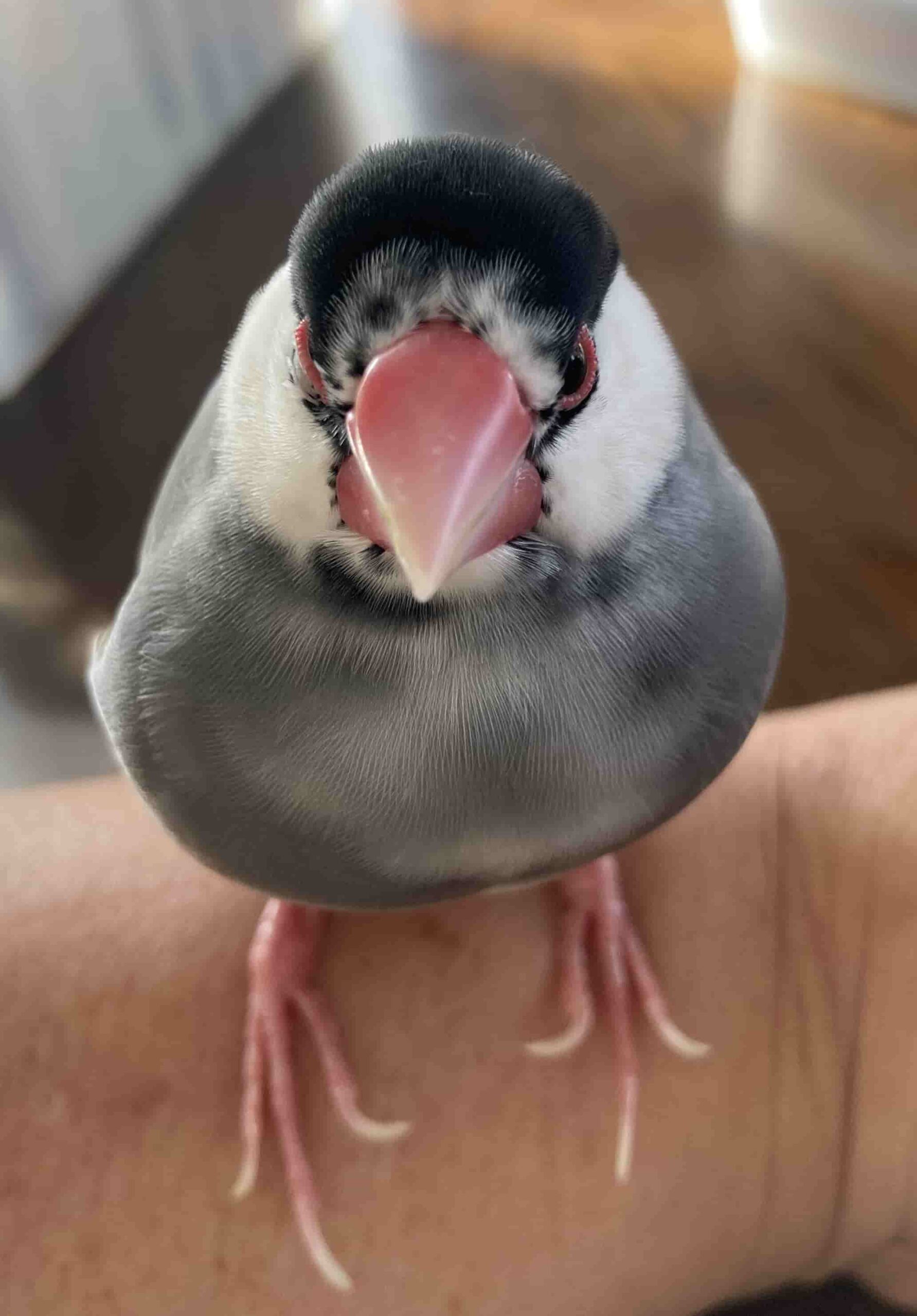
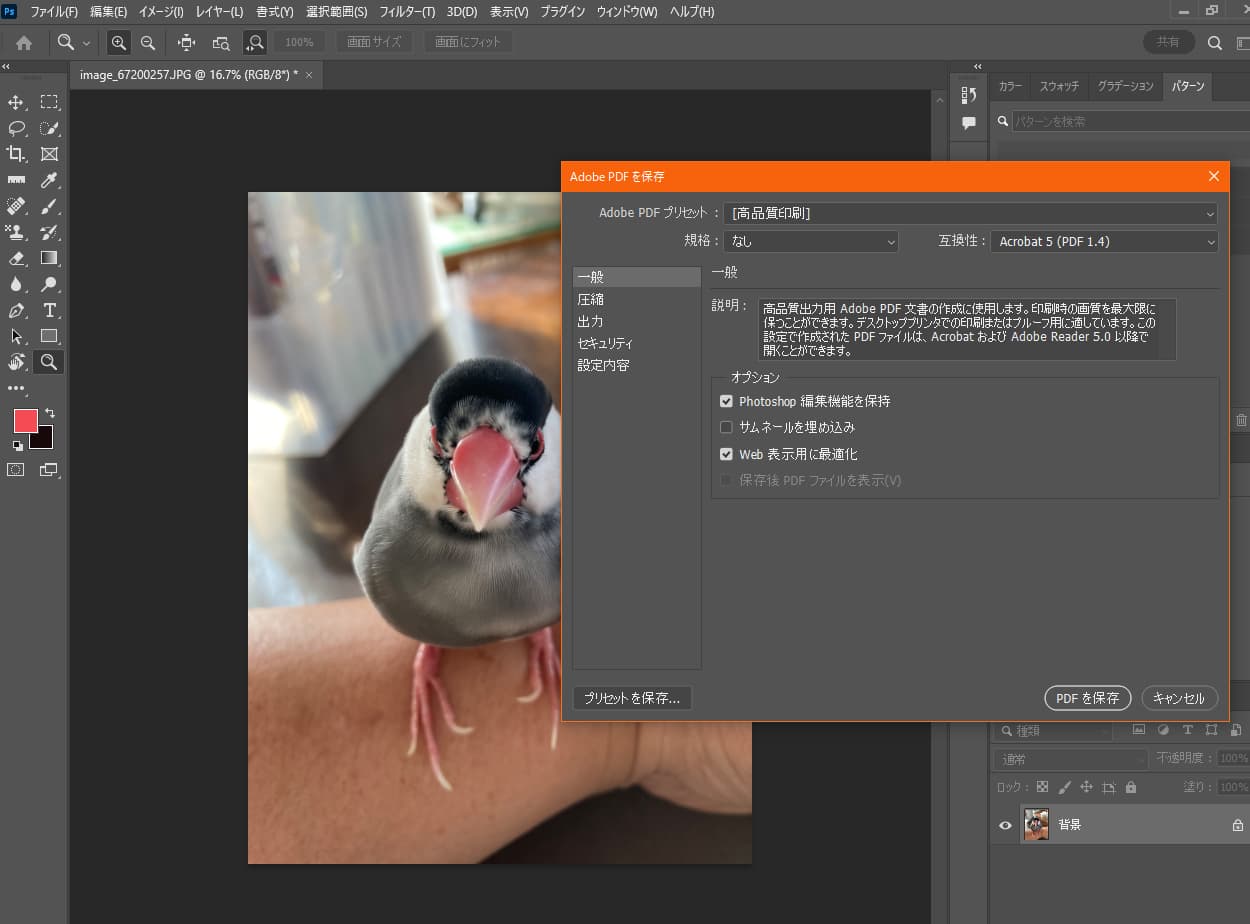
-3.jpg)




