例えば、アパレル系のフライヤーを作りたいと思ったとき、衣装に合わせてモデルの髪色を変えたいと思ったことはありませんか?しかし、1着の衣装のためにモデルの髪色を変えるのは大変。そんな時には、写真を撮ってしまってから、Photoshopを使って髪色を変更してみてはいかがでしょうか?
髪の毛を選択する
今回はこちらのモデルの髪色を変更していきます。
まずは髪の毛を選択します。画面左のツールバーにあるクイック選択ツールを選択し、髪の毛全体をざっとなぞっていきます。
次に、オプションバーの「クイック選択ツール(-)」を選択して、不要な部分をざっとなぞり、髪の毛の輪郭に少し近づけておきます。
だいたい輪郭通りに選択出来たら、オプションバーの「選択とマスク」をクリックします。選択範囲外は赤色に表示されていますが、よく見ると髪の毛の輪郭や眉毛、髪の毛が左目にかかっているところなど、上手く選択できていない部分があります。
この部分をきれいに選択しなおすために、左のツールバーから「境界線調整ブラシツール」(画像①)を選択し、さらに、オプションバーの「髪の毛を調整」(画像②)を選択します。
ここで、「ズームツール」(画像③)を適宜利用して拡大、縮小をしながら、細かい範囲を選択していきます。よく、もみあげを選択し忘れていたり、逆に眉毛やまつ毛を、Photoshopが髪の毛と勘違いして選択してしまったりすることがあるので、念入りに確認しておきましょう。きれいに選択できたら、「OK」(画像④)をクリックします。
画面は元の画像に戻りますが、「選択とマスク」で調整する前よりもより厳密に選択できていることが確認できます。この部分でまだ選択しきれていない部分がある場合は、再び「選択とマスク」をクリックして選択しなおしておきましょう。
色を変更する
ここからは色を調整していきます。
ウィンドウ右下にある「塗りつぶしまたは調整レイヤーを新規作成」をクリックし、「色相・彩度」レイヤーを追加します。すると、右のウィンドウに色相バーと彩度バー、明度バーが表示されます。
色相でおおよその色を選び、彩度で赤みの強弱を選択します。
今回は、色相で緑色に寄せ、彩度で赤みを抑えてダークグリーンに仕上げました。
最後に「明度」のバーですが、このバーをあまり大きく動かすと、選択範囲(今回は髪の毛)全体に薄い白または黒のベールをかさねたように不自然な白さ、暗さが乗ってしまい、つや感のない仕上がりになってしまうので、慣れないうちは触らない方が良いでしょう。
髪色を変更する際のポイント
今回ご紹介した方法で髪の色を簡単に変更することができるのですが、より自然に仕上げるためには境界線を自然な髪の流れで選択できているか?おくれ毛や毛先の不ぞろいさをいかにきれいに選択できているか?眉毛やまつ毛など、髪の毛と認識されやすい部分をいかに除外しておくか?がポイントになります。
もとの髪の毛で選択できていない部分があると、そこだけもとの髪色のまま表現されてしまいますので、モデルの髪色と変更した髪色がかけ離れていればいるほど、選択漏れが目立ってしまうことになります。
選択ができれば、あとは色を変えてモデルが着用している衣装にピッタリと合った髪の毛の色に変更してみてくださいね。
まとめ
今回ご紹介した方法で。簡単に白髪が多い方の髪を黒髪に変更することもできます。
また、服と髪の色バランスだけでなく、美容院で、実際の髪の毛のカラーリングのサンプル画像として使用することもできますね。
髪色は人の見た目年齢を表すこともあります。少し色を変更するだけで求めるイメージを作り上げ、ターゲットとなる年齢層に合わせたフライヤー作りにも役立ちますよ。


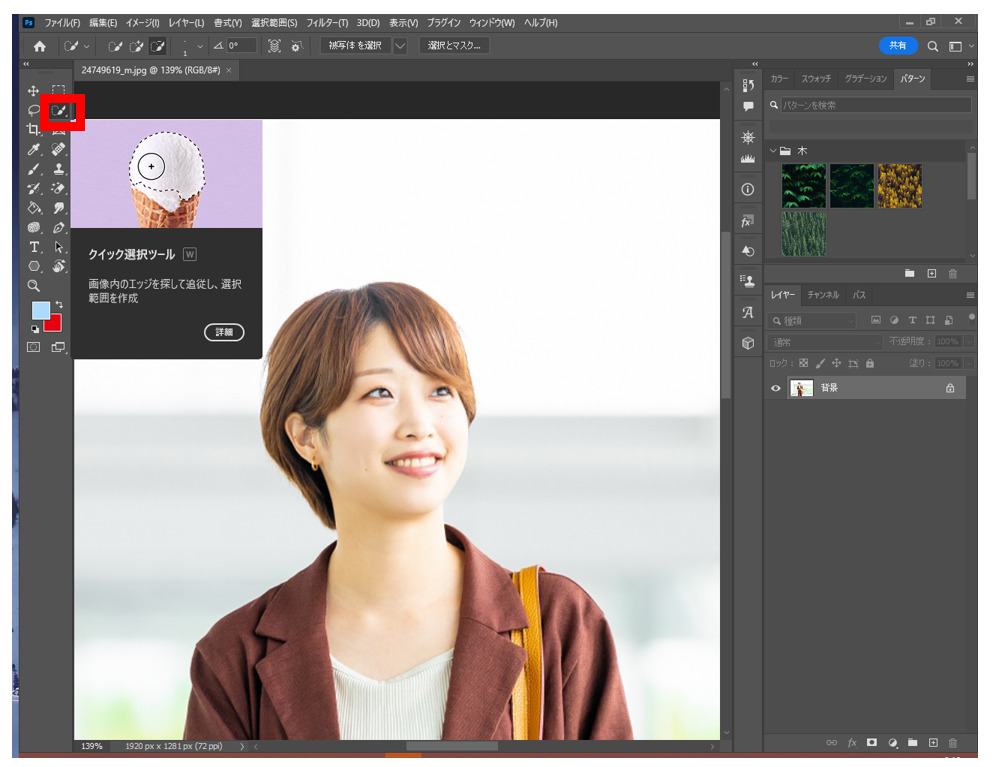
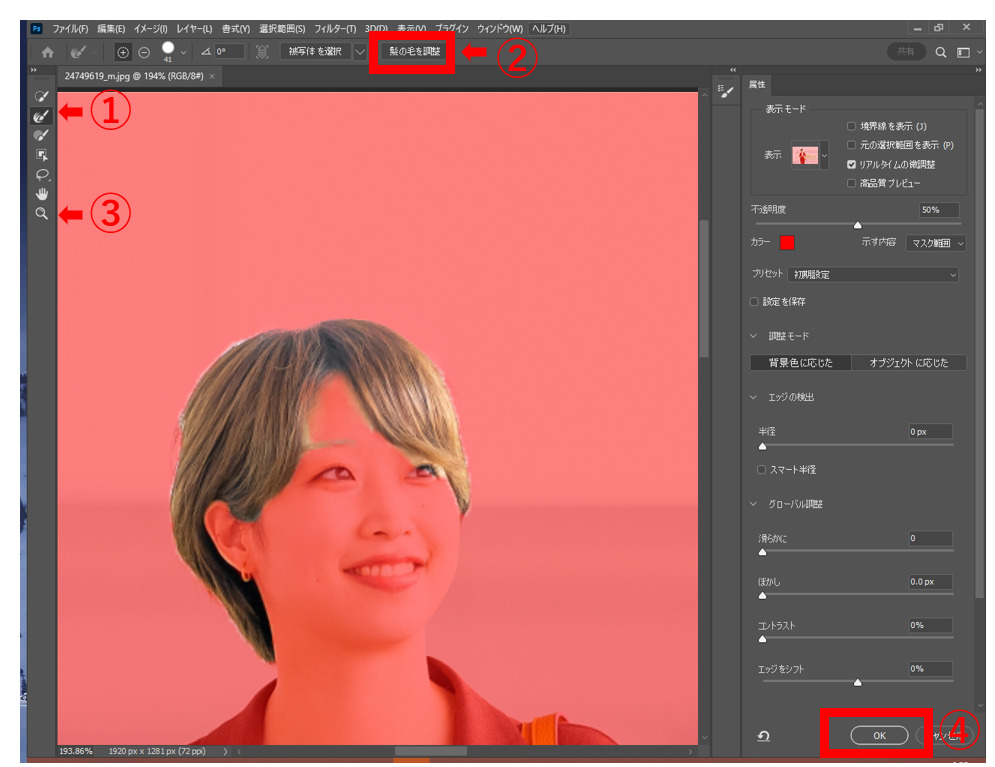

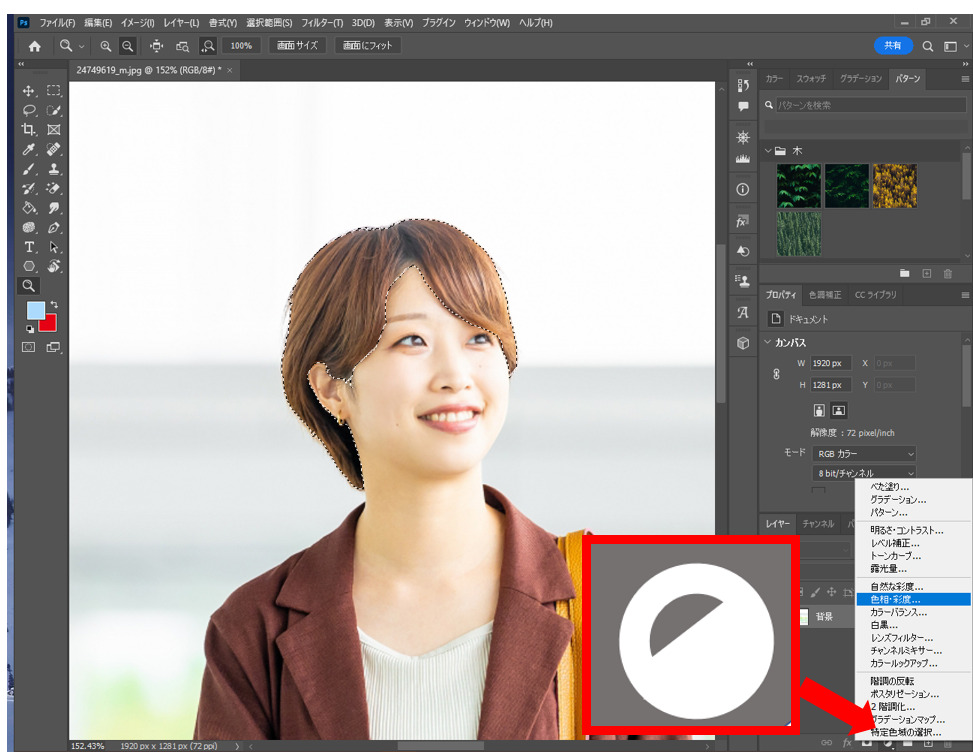
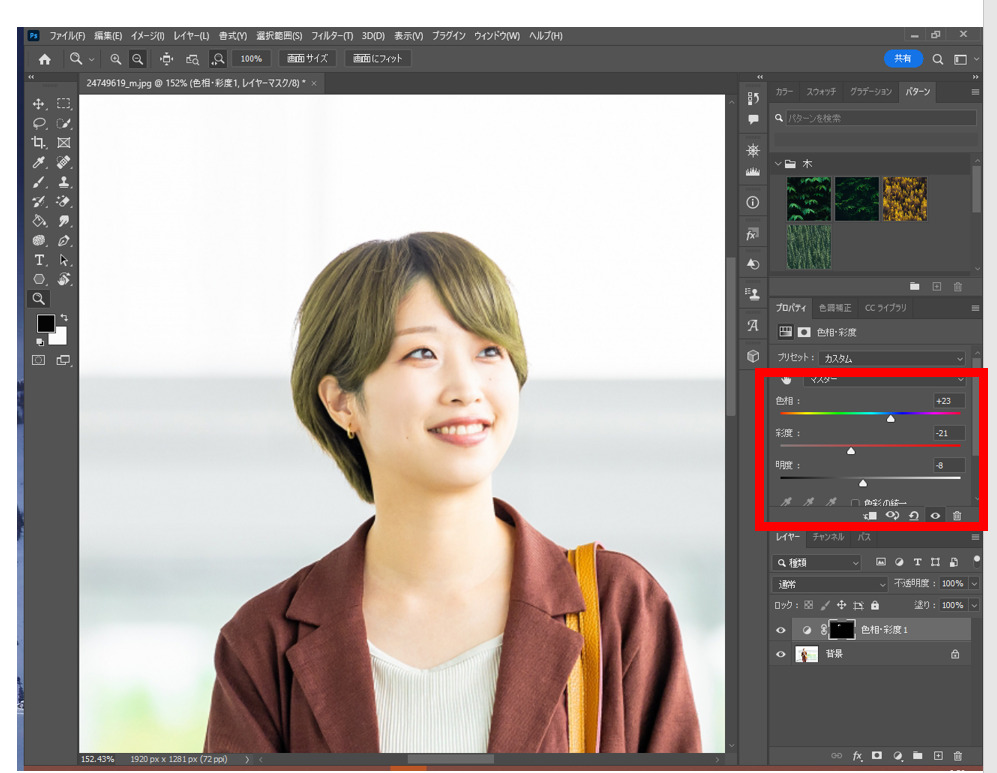
-3.jpg)




