Fotorとは、ブラウザ上で画像の編集・コラージュ・デザインができる無料のWebツールです。基本的な調整やフィルタの設定など写真や画像を編集することができます。また、複数の画像を組み合わせて1枚の画像を作成することや豊富なテンプレートからデザイン画像を作成することも可能です。さらに、編集中の画像をクラウド上に保存し、別のデバイスからアクセスして編集することもできます。
Fotorにアクセス
下記URLより、Fotor公式サイトにアクセスします。
Fotorの会員登録
最初に下記の手順で、公式サイトから会員登録を行います。
- 公式サイトのトップページ右上の「ログイン」をクリック
- ログイン画面で「ログイン」下の「登録」をクリック
- 登録画面でメールアドレス・パスワードを入力し、「登録」をクリック
※手順2:Facebookアカウントを持っている場合は「Connect with Facebook」からログイン可能です。
Fotorの使い方:画像編集
本ツールの「編集」機能では、写真や画像の編集(基本的な調整・効果・美顔・フレーム・ステッカー・テキスト)を行うことができます。
1.編集画像の選択
公式サイトのトップページで「写真を編集」をクリックし、表示された編集画面上部の「開く」→「コンピュータ」をクリックし、表示された「開く」画面で編集する画像を指定して「開く」をクリックします。
2.編集機能
本ツールの編集機能では、編集画面左メニューから下記の編集機能を利用することができます。なお、ダイヤマークの付いた機能は有料版になります。
- 基本的な調整:ワンタッチ補正、切り取り、回転、基本機能(明るさ・コントラスト・彩度・シャープネス)、カラーレベル、色調整、ビネット、色調補正、リサイズ
- 効果(フィルタ):CLASSIC、WARM WINTER、VINTAGEなど全15種類(無料版)
- 美顔:シミ取り、シワ取り、細身加工、クローン、アイシャドウ、アイライン、アイブロウ、赤目修正、ホワイトニング
- フレーム:SIMPLE、BORDERS、DECO、SHADOWなど全10種類(無料版)
- ステッカー:IMAGE SHAPE、BASIC SHAPESなど全50種類(無料版)
- テキスト:タイトル、サブタイトル、本文でテキスト入力
Fotorの使い方:コラージュ
本ツールの「コラージュ」機能では、複数の画像を組み合わせて1枚の画像を作成することができます。手順は以下の通りです。
1.コラージュテンプレートの選択
公式サイトのトップページで「コラージュを作る」をクリックして「クラシックコラージュ」「アートコラージュ」「ファンキーコラージュ」「フォトステッチ」のいずれかをクリックし、表示された編集画面左側のテンプレートリストでお好みのコラージュテンプレートをクリックします。
2.コラージュ画像のインポート
編集画面右側の「+ インポート」をクリックし、表示された「開く」画面でコラージュする画像を指定して「開く」をクリックします。次に、インポートされた画像をコラージュテンプレートの挿入箇所にドラッグ&ドロップします。枚数分、この手順を行って下さい。
3.コラージュ画像の編集
本ツールのコラージュ機能では、編集画面左メニューから下記の編集機能を利用することができます。なお、ダイヤマークの付いた機能は有料版になります。
- ステッカー
- テキスト
- 背景
Fotorの使い方:デザイン
本ツールの「デザイン」機能では、多彩なテンプレートからデザイン画像を作成することができます。手順は以下の通りです。
1.デザインテンプレートの選択
公式サイトのトップページで「デザインを作成」をクリックしてお好みのデザインテンプレートの種類をクリックし、表示された編集画面左側のテンプレートリストでお好みのデザインテンプレートをクリックします。
2.デザイン画像の編集
本ツールのデザイン機能では、編集画面左メニューから下記の編集機能を利用することができます。また、コラージュ同様に画像をインポートすることも可能です。なお、ダイヤマークの付いた機能は有料版になります。
- ステッカー
- テキスト
- 背景
Fotorの使い方:画像の保存
本ツールは、作成した画像をパソコンとクラウド上に保存することができます。それぞれの手順は以下の通りです。
1.パソコン保存
編集画面上部の「保存」をクリックし、ファイル名・ファイル形式・クオリティを指定して「ダウンロード」をクリックします。次に、表示された「名前を付けて保存」画面で保存先を指定して「保存」をクリックします。
2.クラウド保存
編集画面上部の「スナップショット」をクリックします。すると、クラウド上に保存され、編集画面左メニューの「クラウド」から再編集できます。
コラージュ・デザインの場合は、編集画面下部で任意の画像タイトルを入力し、編集画面上部の「同期」をクリックします。すると、クラウド上に保存され、編集画面右上のアカウントアイコン→「自分の作品」から再編集できます。
Fotorのまとめ
多機能な画像編集ツール「Fotor」を紹介しました。最初に、簡単な会員登録を行うと利用できます。使い方としては、公式サイトのトップページで各機能をクリックすると、編集画面が開き、左メニューでテンプレートや編集機能を選択し、上部のアイコンで基本操作ができます。作成した画像はクラウド上に保存でき、左メニューの「クラウド」やアカウントメニューの「自分の作品」から再編集可能です。是非、使ってみて下さい。
提供元:https://www.fotor.com/jp/aboutus.html
サポート:https://help.fotor.com/support
レビュー:https://www.fotor.com/jp/
利用規約:https://www.fotor.com/tas.html
購入:https://www.fotor.com/jp/pricing
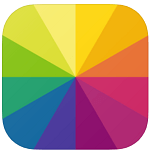
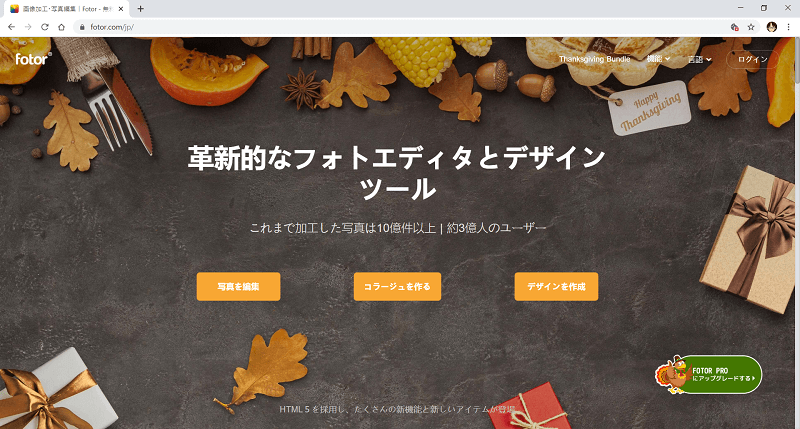

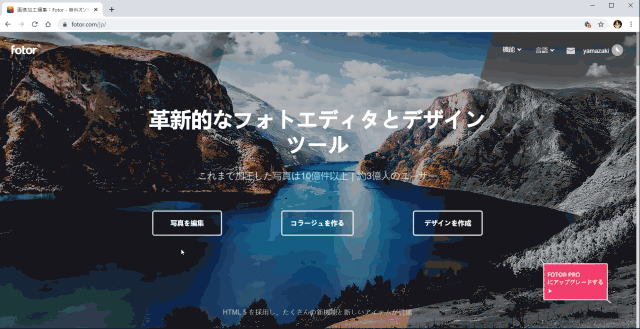
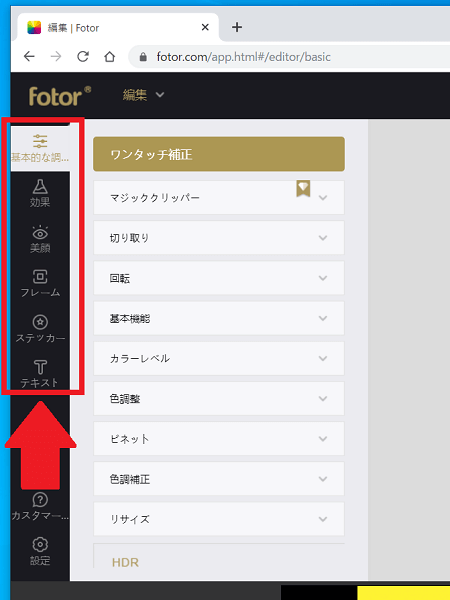
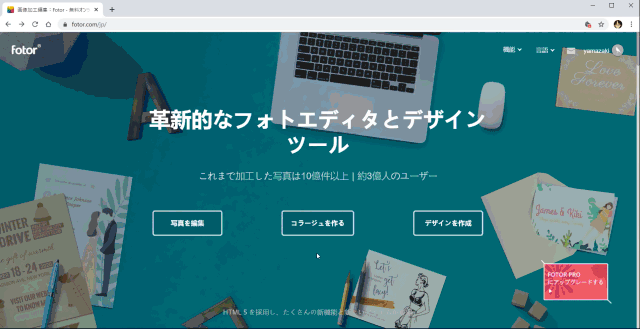
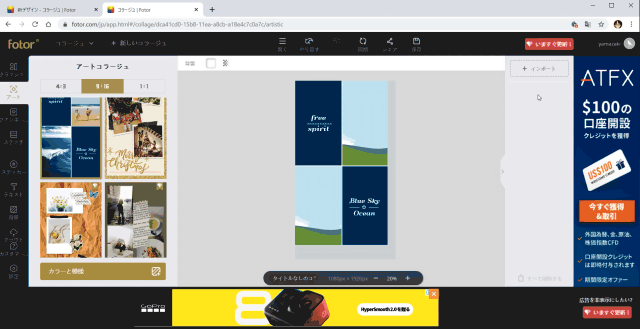
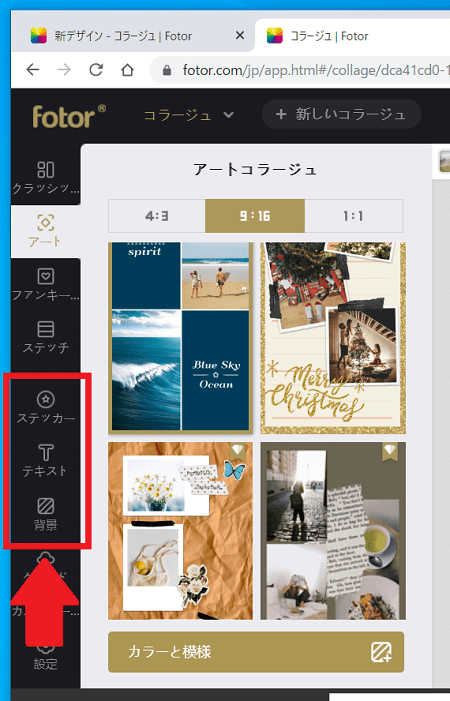
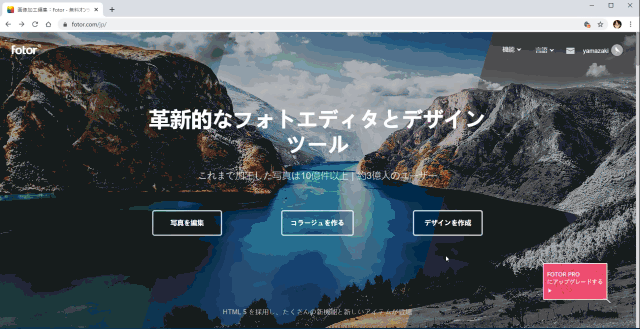
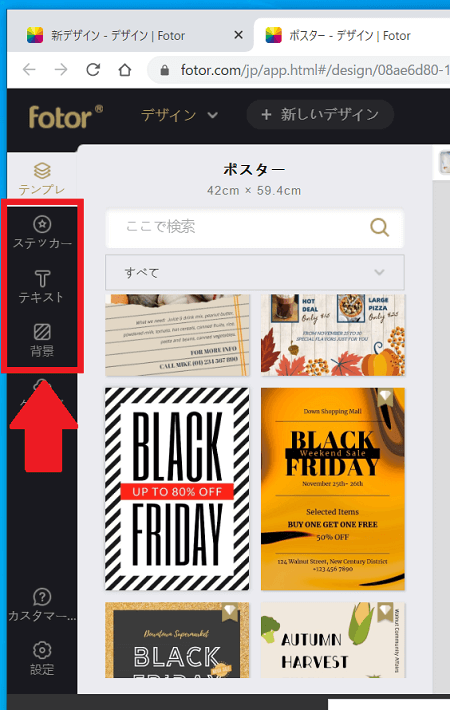
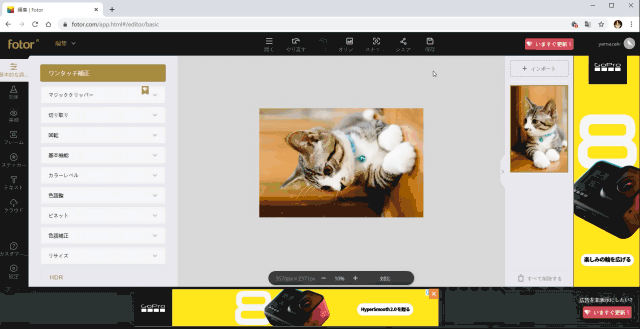
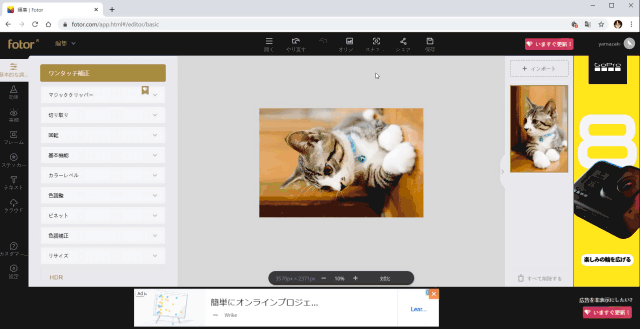
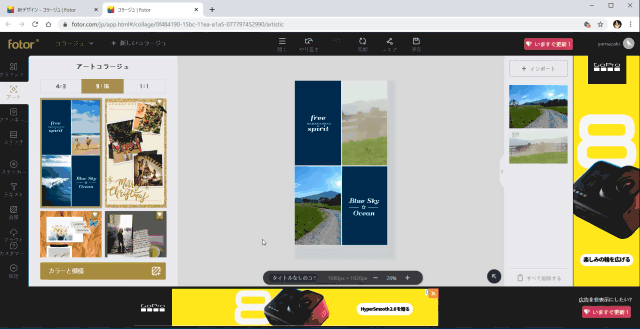
-3.jpg)




