Free Video Joinerとは、ボタン1つで複数の動画を結合することができるフリーソフトです。動画・保存先・保存形式を選択し、最後に「Join」ボタンをクリックするだけのシンプルな操作性となっています。また、動画はインプット後に順序の変更や削除が可能で、保存形式もiPhoneやiPad、PSPなど幅広い形式に対応している優れた動画結合フリーソフトです。当記事では、ダウンロードから使用方法までを紹介します。
※対応フォーマット(入力):AVI(DivX / XviD / MPEG4)・WMV・RM・MPEG(MPEG1 / MPEG2)・MP4・FLV・MKV・VOB・3GP
※対応フォーマット(出力):AVI・WMV・MOV・MP4・iPod・iPhone・PSP・Zune・DVD・VCD
動画編集(アプリ) vclip gifs shotcut videopad microsoft hyperlapse pro 動画管理(フリーソフト) avid media composer
動画結合ソフトJoinerダウンロード
下記URLより、インストーラーをダウンロードしてインストールして下さい。
http://www.freevideojoiner.com/
結合したい動画のインプット:Joiner
初めに、結合する複数の動画をインプットします。インプットした動画は順序を替えることや削除することもできます。
1.動画のインプット方法
ソフト画面の「Video Files」項目の右下にある「Add」をクリックし、表示された「開く」ダイアログボックスでインプットする動画をクリックして選択し、「開く」をクリックします。すると、動画がインプットされて「Video Files」項目に表示されます。これを結合する動画分、複数回繰り返します。
2.動画形式一覧
Free Video Joinerでインプットできる動画の形式は下記の9種類になります。
- AVI(DivX / XviD / MPEG4)
- WMV
- RM
- MPEG(MPEG1 / MPEG2)
- MP4
- FLV
- MKV
- VOB
- 3GP
3.動画の順序変更方法
複数の動画がインプットされた状態で、「Video Files」項目の順番を変えたい動画をクリックして選択し、順序を上にしたい場合は「Move Up」を、順序を下にしたい場合は「Move Down」をクリックします。すると、選択された動画の順序が1つずつ変更されます。
4.動画の削除方法
動画がインプットされた状態で、「Video Files」項目の削除したい動画をクリックして選択し、「Remove」をクリックします。すると、選択された動画は一覧から削除されます。
Free Video Joiner:保存先の設定
結合する動画を選択したら、次に結合後の動画の保存先を設定します。
1.保存先の設定方法
ソフト画面の「Output Folder」項目の「Select」をクリックし、表示された「フォルダーの参照」ダイアログボックスで保存先のフォルダーをクリックして選択し、「OK」をクリックします。すると、選択したフォルダーが保存先に設定されます。
Free Video Joiner:保存形式の設定
保存先を設定したら、次に保存形式を設定します。
1.保存形式の設定方法
ソフト画面の「Output Format」項目で、保存形式をクリックして選択します。
2.保存形式一覧
Free Video Joinerの保存形式は下記の10種類になります。
- AVI
- WMV
- MOV
- MP4
- iPod
- iPhone
- PSP
- Zune
- DVD
- VCD
Free Video Joiner:動画結合の実行
保存形式を設定したら、動画の結合を実行します。
1.結合の実行方法
ソフト画面の最下部にある「Join」をクリックします。すると、「Video Files」項目に表示されている動画の結合が開始され、「Output Log」項目に経過が表示されます。
2.結合完了
動画の結合が完了すると、設定した保存先に「output」というファイル名で保存されます。
動画結合ソフト「Free Video Joiner」のまとめ
シンプルで簡単な動画結合ソフト「Free Video Joiner」を紹介しました。インストールしたら、結合したい動画をインプット(追加)して、保存先と保存形式を設定したら、「Join」ボタンをクリックするだけで、複数の動画を結合することができます。動画はインプット順に結合されますが、後から順序を変更することや削除することも可能な動画結合に特化したパソコン初心者のユーザーにもおすすめのフリーソフトです。
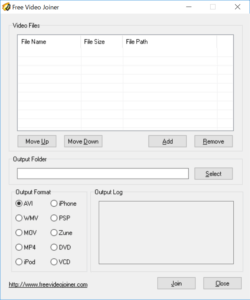
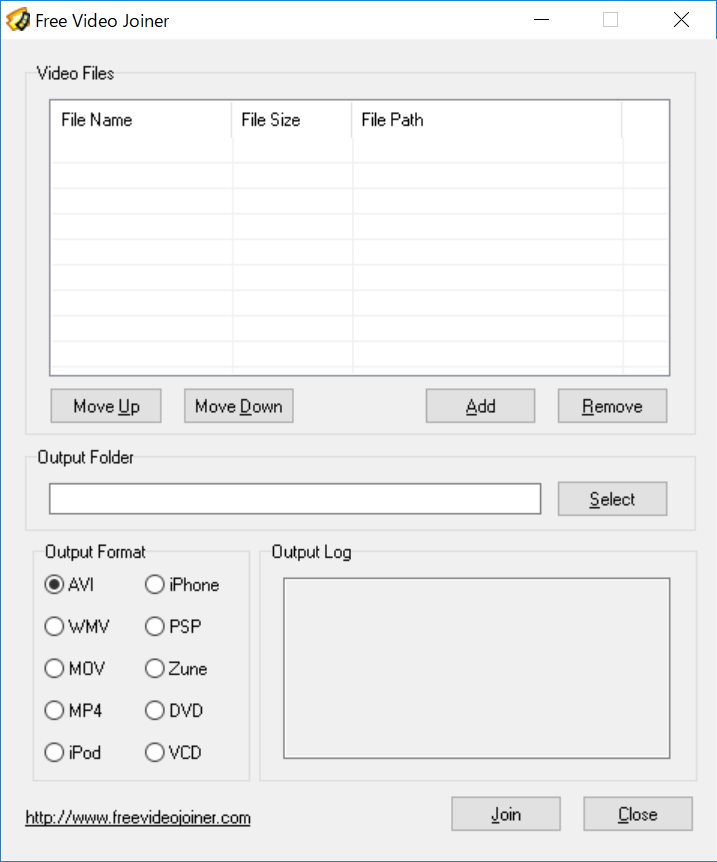
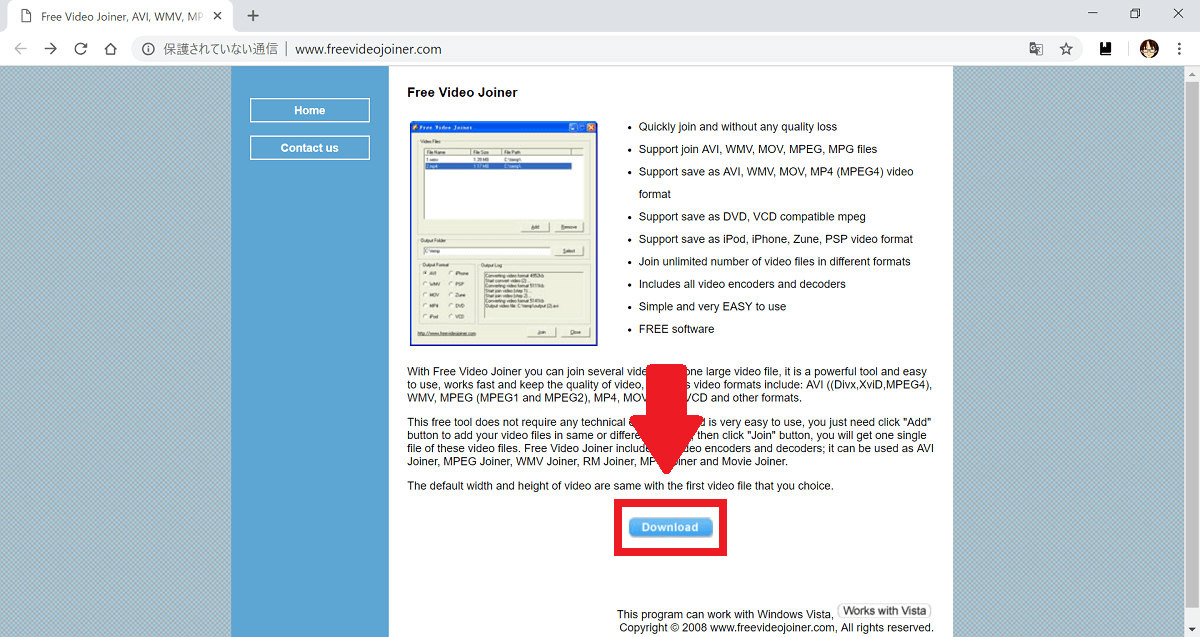
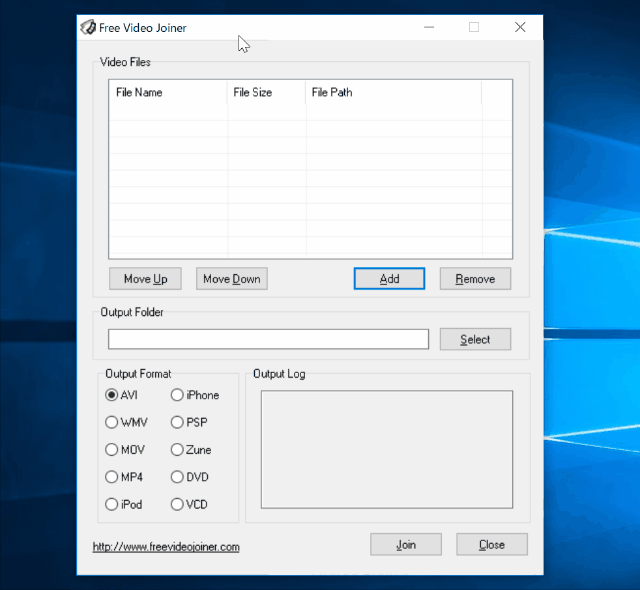
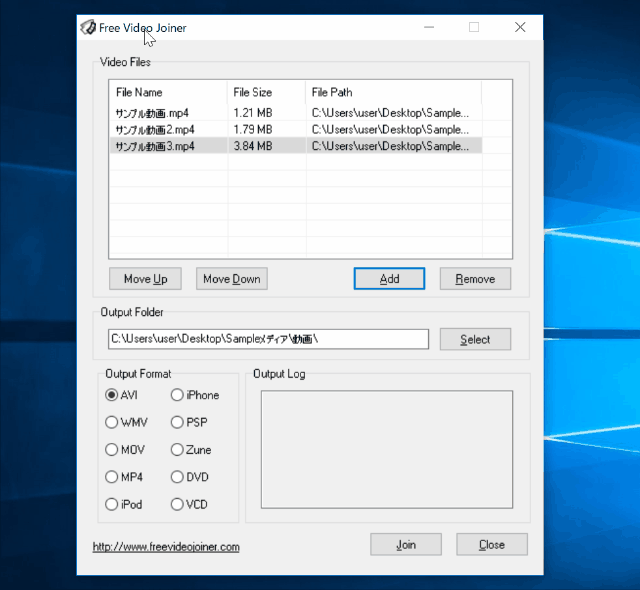
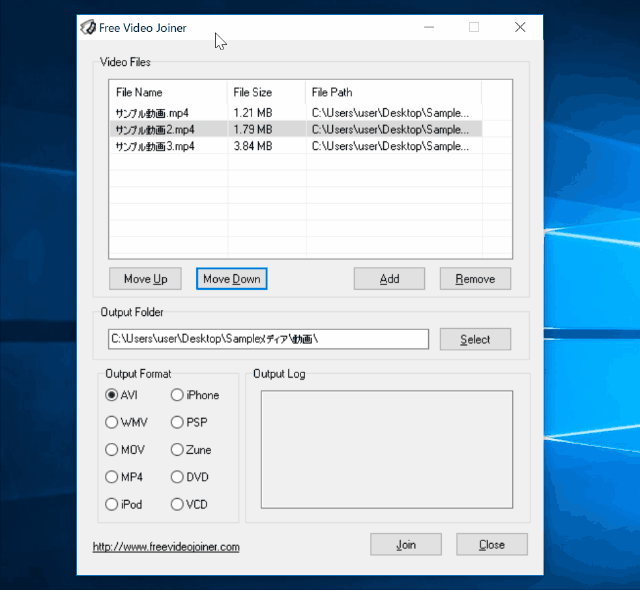
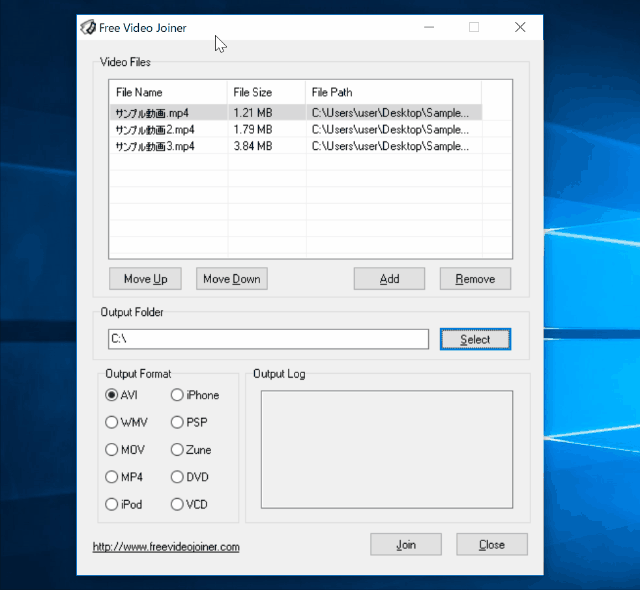
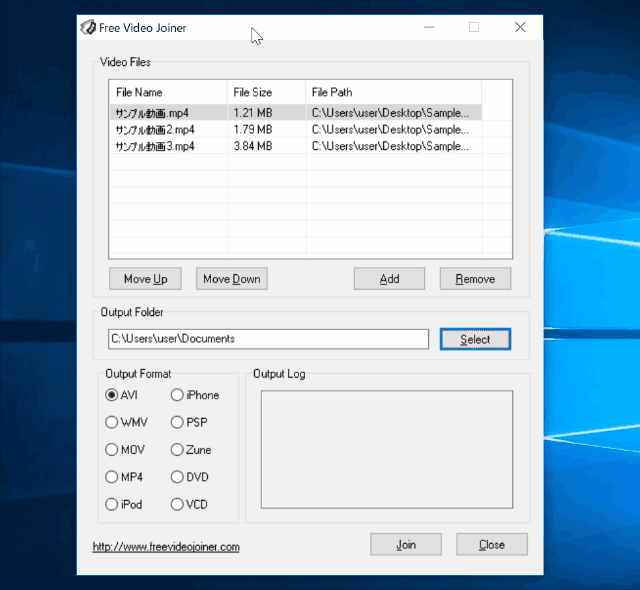
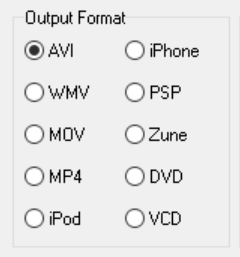
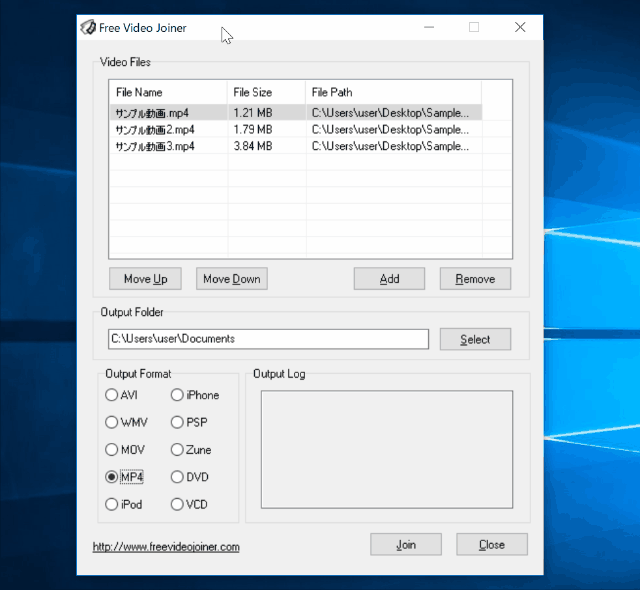
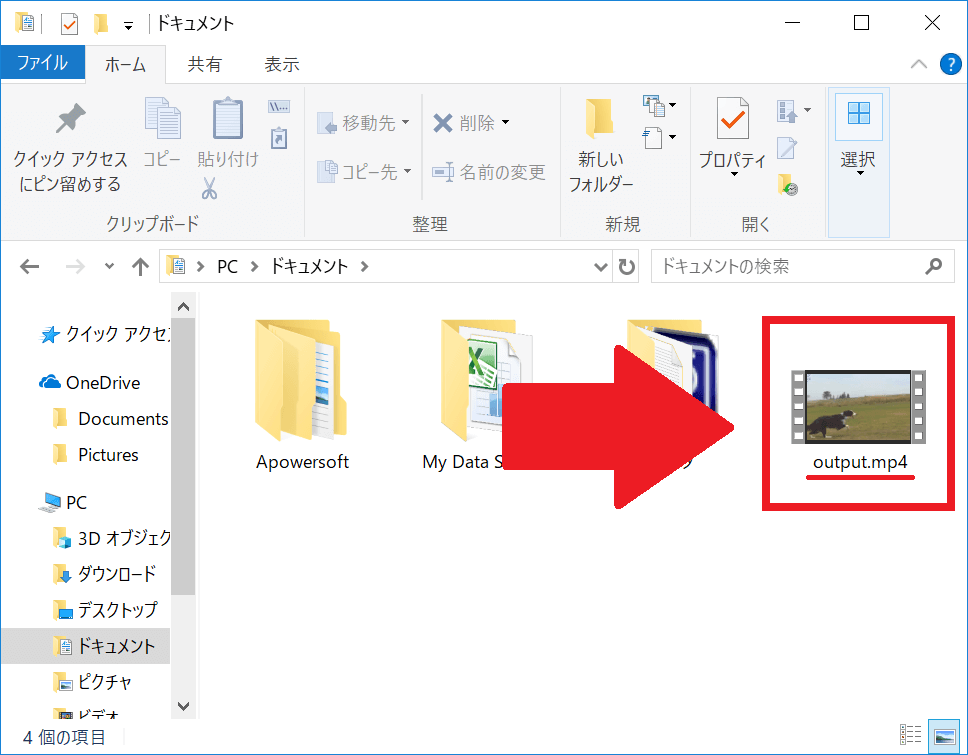
-3.jpg)




