Lhazとは、Windows OSに対応した無料のDLL不要の圧縮・解凍ソフトです。日本語に対応したシンプルなインターフェイスからドラッグ&ドロップ操作で圧縮・解凍を行うことができます。また、右クリック・右ドラッグから圧縮(個別圧縮)・解凍を行うことも可能です。さらに、解凍することなく、圧縮ファイル内を閲覧することも可能で、圧縮ファイル内のファイルを個別に解凍することもできます。
※2020/6現在、配布を終了しています。
Lhazのダウンロード
下記URLより、お使いのOSに合わせてインストーラーをダウンロードしてインストールして下さい。
32bit版:Lhazのダウンロード
64bit版:Lhaz 64ビット版のダウンロード
https://chitora.com/lhaz.html
Lhazの初期設定
本ソフトでは、右クリックや右ドラッグからの圧縮や解凍、個別圧縮を行う場合は設定が必要です。それぞれの設定手順は以下の通りです。
1.右クリックからの圧縮
- メイン画面上部のメニューバーで「ツール」→「オプション」をクリック
- 「オプション」画面上部の「関連付け」をクリック
- 「関連付け」タブで「コンテキストメニューに「Lhazで圧縮」を追加」をクリックしてチェック
- 「オプション」画面右下の「OK」をクリック
2.右クリックからの解凍
- メイン画面上部のメニューバーで「ツール」→「オプション」をクリック
- 「オプション」画面上部の「関連付け」をクリック
- 「関連付け」タブで解凍する拡張子をクリックして選択
- 「オプション」画面右下の「OK」をクリック
3.右ドラッグからの圧縮・解凍
- メイン画面上部のメニューバーで「ツール」→「オプション」をクリック
- 「オプション」画面上部の「関連付け」をクリック
- 「関連付け」タブで「右ドラッグ&ドロップを拡張」をクリックしてチェック
- 「オプション」画面右下の「OK」をクリック
4.個別圧縮
- メイン画面上部のメニューバーで「ツール」→「オプション」をクリック
- 「オプション」画面上部の「圧縮」をクリック
- 「圧縮」タブで「ポップアップ設定」をクリック
- 「圧縮ポップアップメニュー設定」画面で「個別圧縮」をクリックしてチェックを入れ、「OK」をクリック
- 「オプション」画面右下の「OK」をクリック
Lhazの使い方:圧縮
本ソフトの圧縮方法は、ドラッグ&ドロップ操作・右クリック・右ドラッグになります。また、右クリック・右ドラッグの圧縮(ZIP形式)ではファイルを一つ一つ圧縮する個別圧縮が可能です。それぞれの手順は以下の通りです。
1.ドラッグ&ドロップ操作で圧縮
- メイン画面に圧縮するファイルまたはフォルダをドラッグ&ドロップ
- 「書庫名を入力してください」画面で保存先・ファイル名・ファイルの種類を指定して「保存」をクリック
2.右クリック・右ドラッグで圧縮
- 圧縮するファイルまたはフォルダを右クリックして「Lhazで圧縮」をクリック
- ポップアップメニューで下部の「LZH圧縮」にカーソルを合わせ、圧縮形式をクリックして選択
- ポップアップメニューで「このフォルダに圧縮」または「圧縮フォルダを指定」をクリック
- 「圧縮フォルダを指定」の場合、「書庫名を入力してください」画面で保存先とファイル名を指定して「保存」をクリック
※「このフォルダに圧縮」の場合は、元のファイルがあったフォルダに保存されます。
<個別圧縮を行う場合>
手順2で「ZIP圧縮」をクリックして選択し、ポップアップメニューの最下部に表示された「個別圧縮」をクリックして選択します。
Lhazの使い方:解凍
本ソフトの解凍方法は、ドラッグ&ドロップ操作・右クリック・右ドラッグになります。また、ドラッグ&ドロップ操作では解凍する前に中身のファイルやフォルダを閲覧することが可能で、特定のファイルやフォルダを解凍することもできます。それぞれの手順は以下の通りです。
1.ドラッグ&ドロップ操作で解凍
- メイン画面に圧縮ファイルをドラッグ&ドロップ
- メイン画面のツリー表示で解凍する圧縮フォルダをクリックして選択
- メイン画面右側に表示された圧縮ファイルの中身でフォルダをクリックして選択
- メイン画面上部のメニューバーで「編集」→「解凍」→「このフォルダに解凍」または「解凍フォルダを指定」をクリック
- 「解凍フォルダを指定」の場合、「解凍先フォルダを指定」画面で解凍先のフォルダを指定して「OK」をクリック
※「このフォルダに解凍」の場合は、圧縮ファイルがあるフォルダに解凍されます。
※手順3でファイルを選択すると、ファイルの個別解凍も可能です。
<ファイルの閲覧>
手順3で、メイン画面右側のフォルダ内のファイルをダブルクリックすると、関連付けられたソフトまたはメモ帳で開くことができます。なお、関連付けられたソフトは「オプション」画面の「ビューア」タブで追加することも可能です。
2.右クリック・右ドラッグで解凍
- 圧縮ファイルを右クリックして「Lhazで解凍」をクリック
- ポップアップメニューから「このフォルダに解凍」または「解凍フォルダを指定」をクリック
- 「解凍フォルダを指定」の場合、「解凍先フォルダを指定」画面で解凍先のフォルダを指定して「OK」をクリック
※「このフォルダに解凍」の場合は、元のファイルがあったフォルダに保存されます。
※右ドラッグの場合は、「このフォルダに解凍」のみになります。
「Lhaz」圧縮・解凍ソフト:まとめ
Windows対応のシンプルな圧縮・解凍ソフト「Lhaz」を紹介しました。インストールしたら、右クリック・右ドラッグから圧縮や個別圧縮、解凍を行う場合はオプションから設定しましょう。なお、これらの設定はインスール開始画面でも可能です。使い方としては、個別圧縮を行うなら右クリック・右ドラッグで圧縮を、解凍前の閲覧やファイルの個別解凍を行うならドラッグ&ドロップ操作で解凍を行うと良いでしょう。
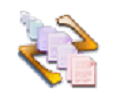
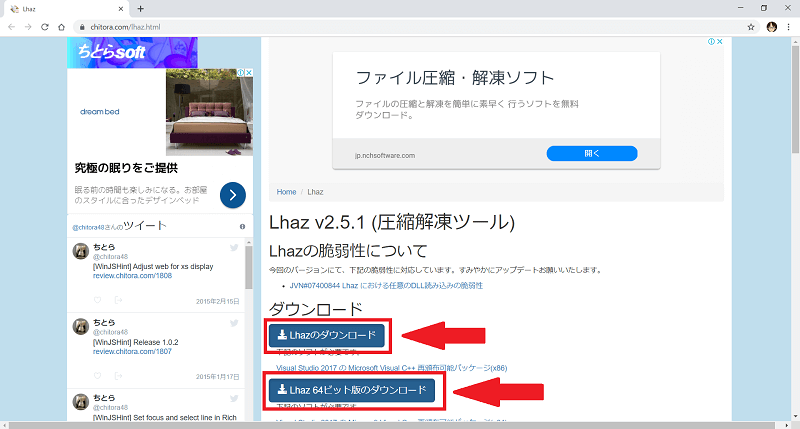
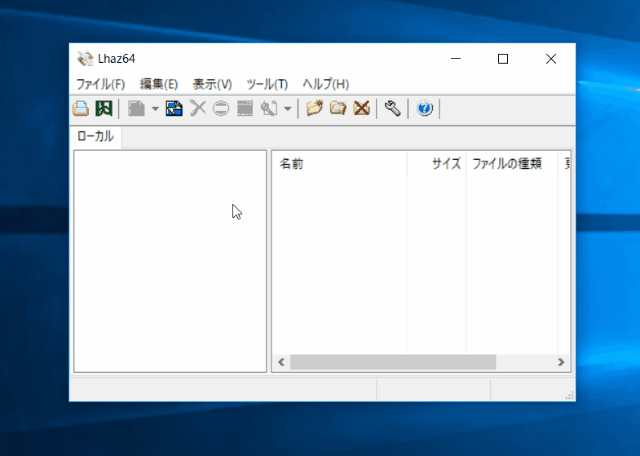
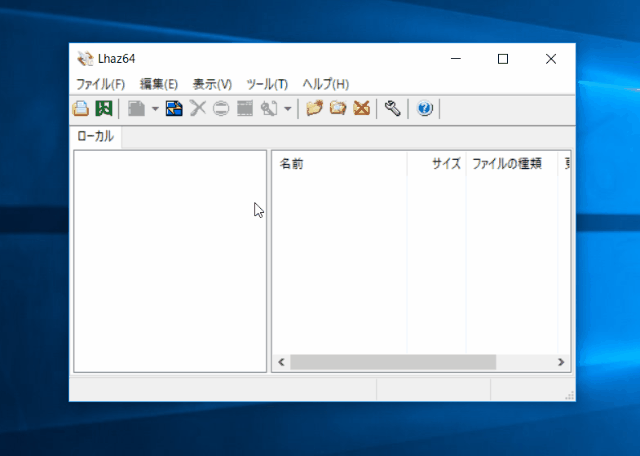
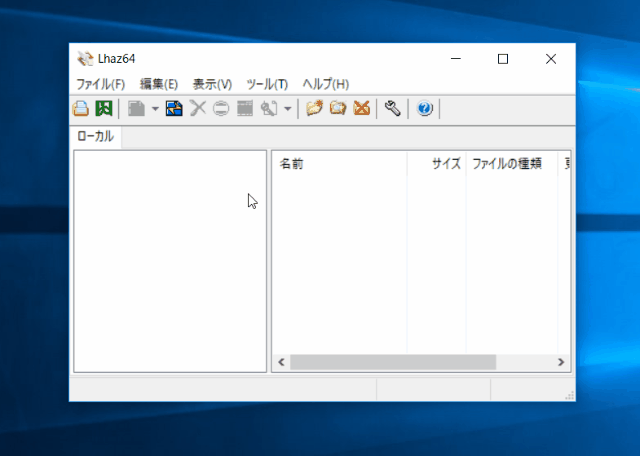
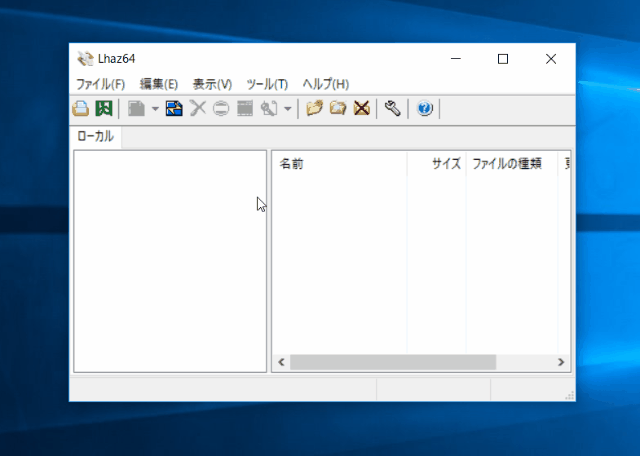
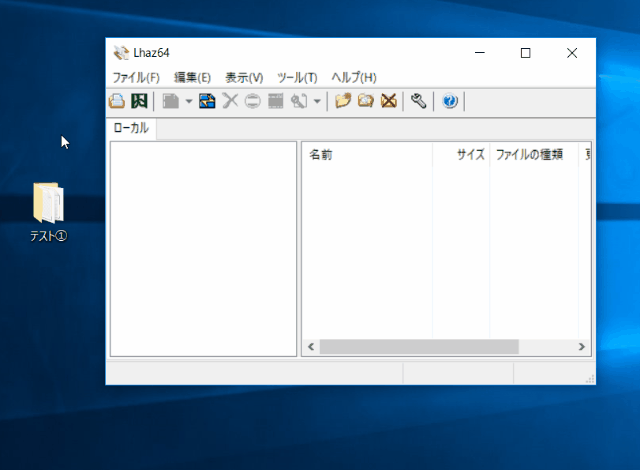
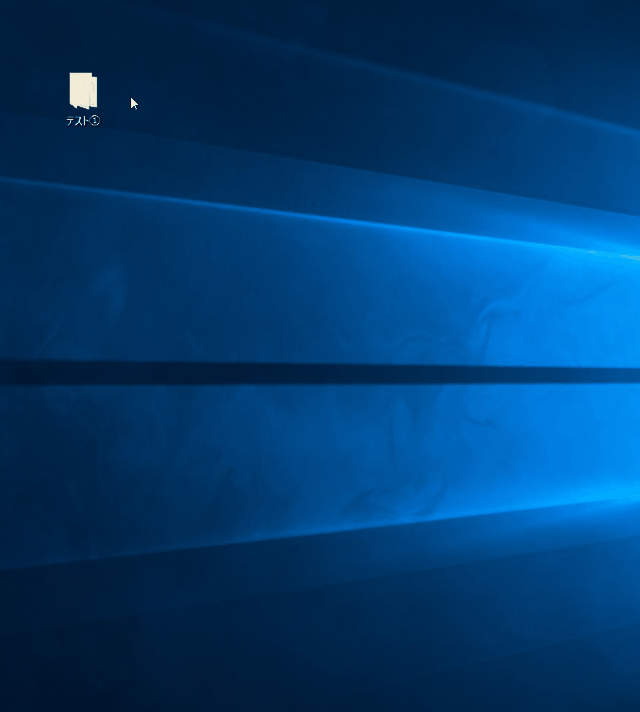
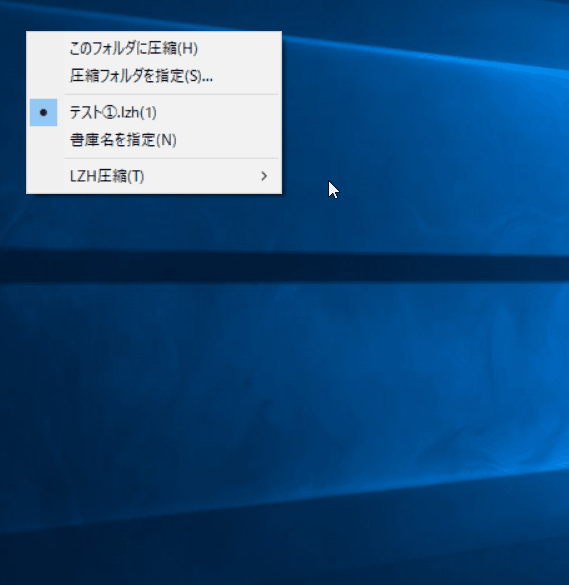
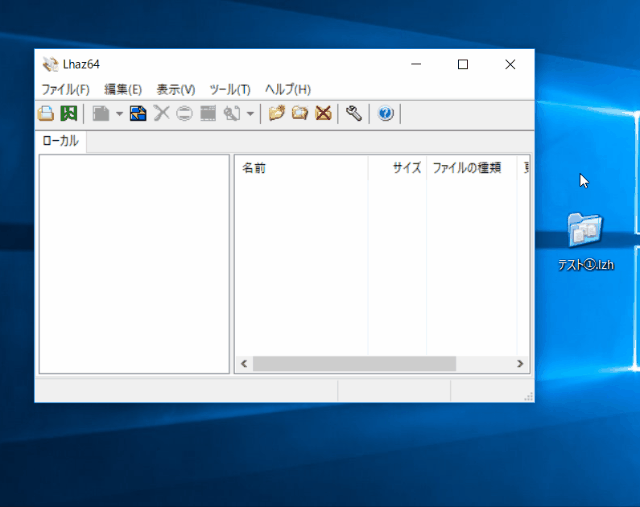
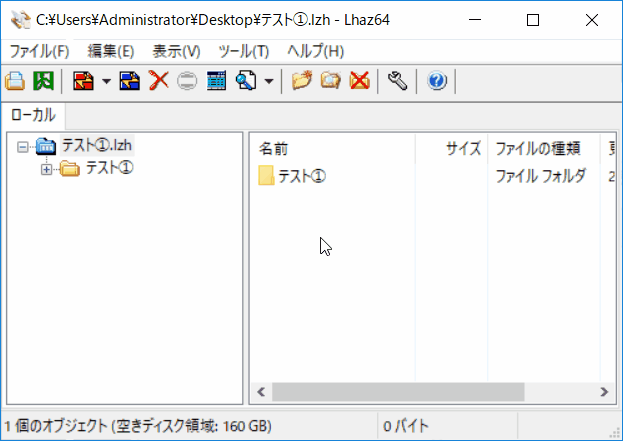
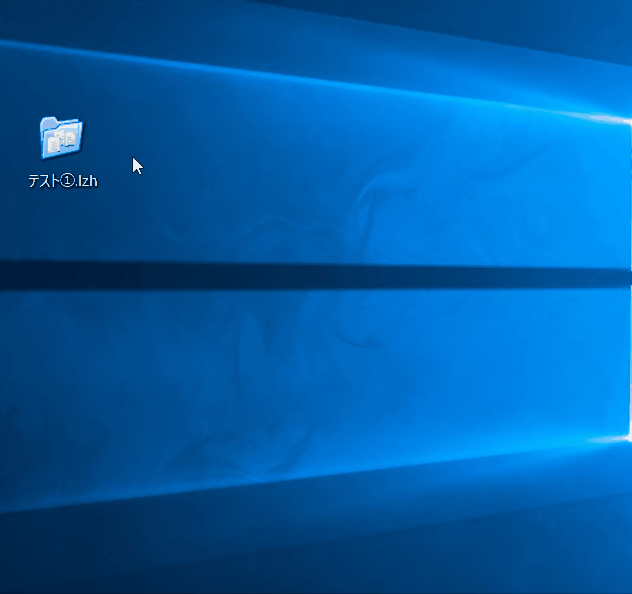
-3.jpg)




