MassiGraとは、インストール不要のシンプルな高速画像ビューアです。BMP・GIF・JPEG・PNGといった画像形式の他に、アニメGIFにも対応しています。また、独自の高速画像処理エンジンで、高速で高画質の表示が可能です。さらに、画像の切り取りや切り出しなどの画像編集、拡大縮小・リサイズ・回転・明るさ調整・色合い調整などの画像加工も行うことができる便利なフリーソフトです。
MassiGraのダウンロード
下記URLより、圧縮ファイル「MassiGra045.zip」をダウンロードして展開し、「MassiGra.exe」で本ソフトを起動します。
MassiGra:画像の表示方法
本ソフトでは、表示する画像ファイルのフォルダを読み込み、画像ファイルを切り替えることで本のように画像を閲覧することができます。また、簡単に全画面表示することもできます。
1.フォルダの読み込み
メイン画面中央の画像のプレビューエリアに画像ファイルのフォルダをドラッグ&ドロップします。
2.画像の切り替え
画像の切り替えには、下記の3つの方法があります。
<切り替え方法その1>
メイン画面上部のメニューアイコンより、「次のファイル」アイコンまたは「前のファイル」アイコンをクリックします。
<切り替え方法その2>
キーボードのスペースキー(次へ)またはバックスペースキー(前へ)を押します。
<切り替え方法その3>
マウスのホイールを前後に回転させます。
3.全画面表示
メイン画面中央の画像のプレビューエリアをダブルクリックすると、全画面表示されます。また、もう一度ダブルクリックすると、元の画面サイズに戻ります。
MassiGra:スライドショー表示
本ソフトでは、スライドショー形式で画像を表示することができます。その際に、画面の表示方法や表示順、表示時間などを設定することができます。
1.設定画面表示
スライドショー開始するには、各種設定を行う「自動スライド」画面を表示する必要があります。表示方法は以下の3パターンになります。
<パターン1>
メイン画面上部のメニューアイコンより、「自動スライド」アイコンをクリックします。
<パターン2>
メイン画面中央の画像のプレビューエリアで右クリックし、「リスト」→「自動スライド」をクリックします。
<パターン3>
キーボードの「A」キーを押します。
2.スライドショーの開始
「自動スライド」画面で、下記の項目を設定して「OK」をクリックします。
- 全画面表示
- ランダムな並び順
- ループする
- 次のフォルダも表示
- 開始フォルダと下位フォルダだけ表示
- 時間
MassiGra:画像の編集方法
本ソフトでは、画像の一部を選択することができ、選択した範囲は切り取りや切り出しが可能です。
1.編集範囲の選択
メイン画面中央の画像のプレビューエリアで右クリックし、「編集」→「選択モード」をクリックします。すると、カーソルが十字に変わり、範囲を指定することができます。
2.切り取り
メイン画面中央の画像のプレビューエリアで右クリックし、「編集」→「切り取り」をクリックします。すると、選択範囲がクリップボードにコピーされ、選択範囲が指定の色で塗り潰されます。
3.切り出し
メイン画面中央の画像のプレビューエリアで右クリックし、「編集」→「選択範囲を切り出す」をクリックします。すると、選択範囲だけが表示されます。
MassiGra:画像の加工方法
本ソフトでは、リサイズや回転、レベル・明るさ・色合いなどの調整など、画像を加工することもできます。また、範囲を選択して画像の一部を加工することも可能です。画像の範囲選択方法は、前述した『画像の編集方法』項目の『編集範囲の選択』欄をご覧下さい。
1.加工手順
メイン画面中央の画像のプレビューエリアで右クリックし、「画像」→各加工項目名をクリックします。
2.加工項目
下記項目の加工を行うことができます。
- 画像の情報
- 拡大縮小
- 画像サイズ
- 回転/反転
- 自動コントラスト
- 自動レベル調整
- レベル調整
- 明るさ調整
- 色合い調整
- ネガポジ反転
- グレイスケール
- シャープ/ぼかし
- マスク処理
- 減色/増色
- パレット編集
- 色の入れ替え
MassiGraのまとめ
画像の編集や加工もできる高速画像ビューア「MassiGra」を紹介しました。フォルダを読み込むと、中の画像を切り替えて表示することができ、まるで本を読んでいるように画像を閲覧することができます。マウスホイールを使うと、高速での切り替えが可能です。また、総合型の画像ビューアにも劣らない画像の編集機能や加工機能を持っています。漫画の閲覧や画像の編集などに是非、お試し下さい。
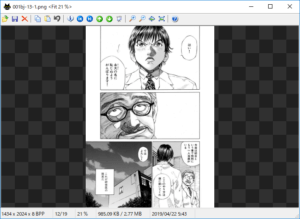
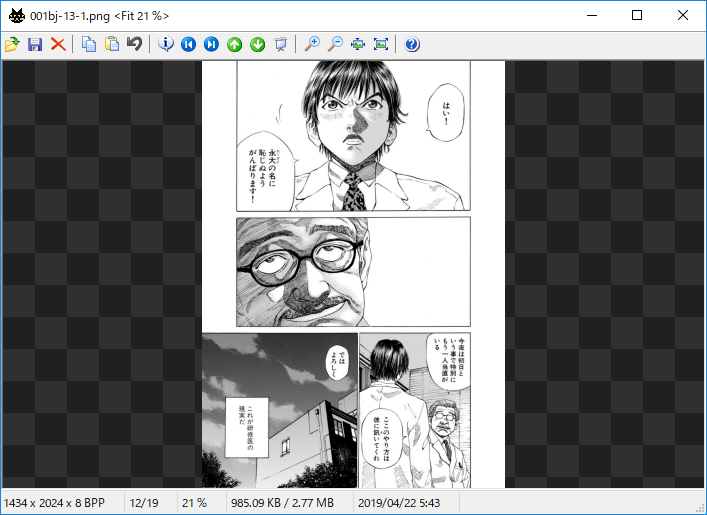
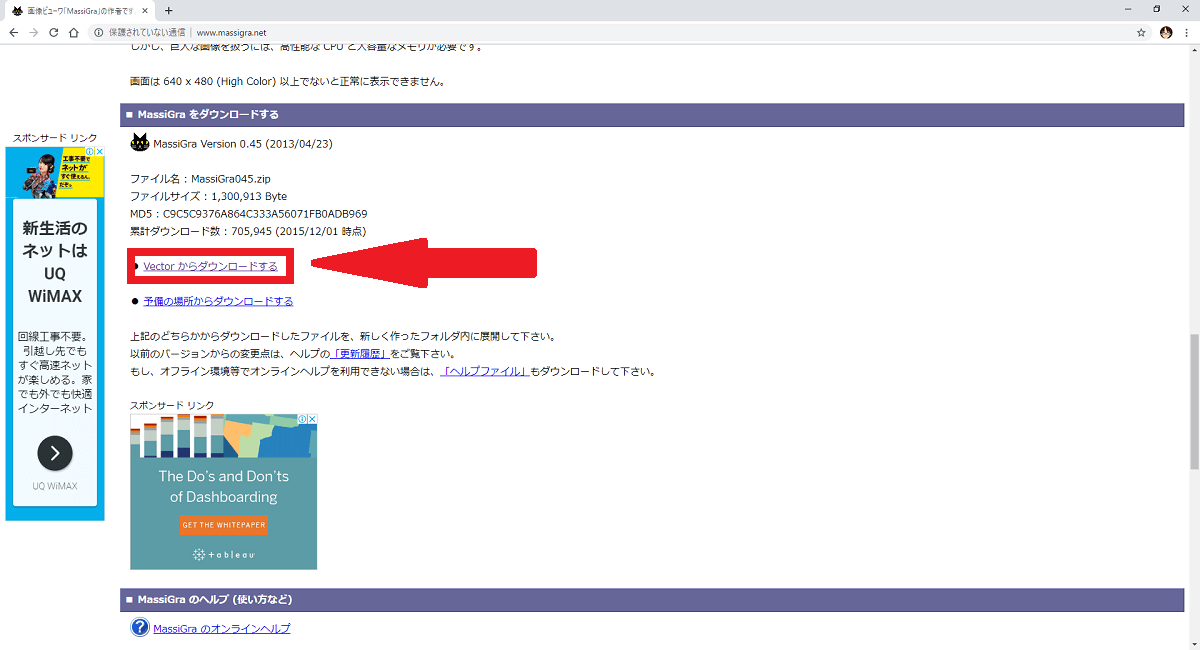
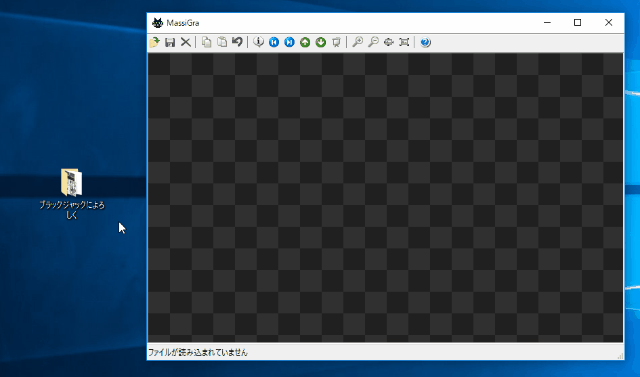
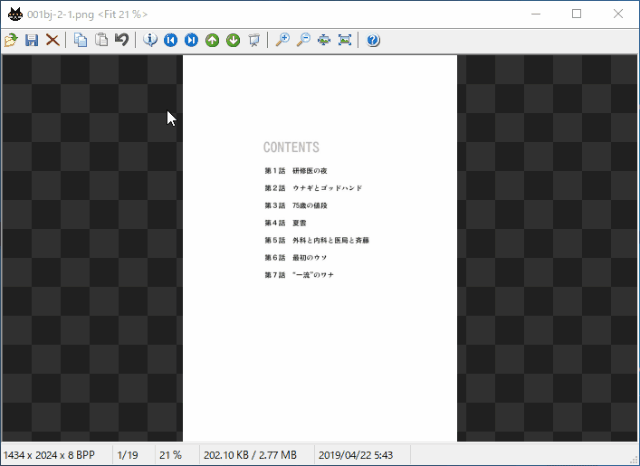
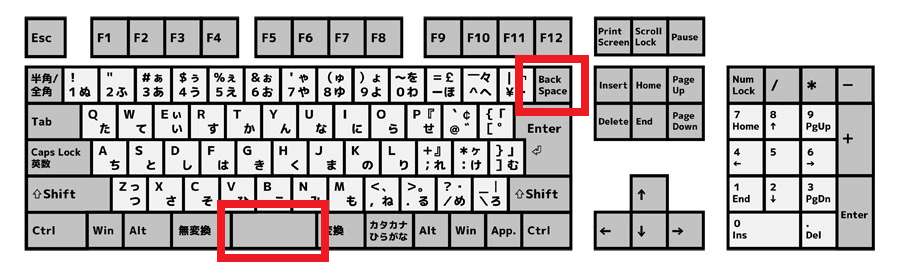
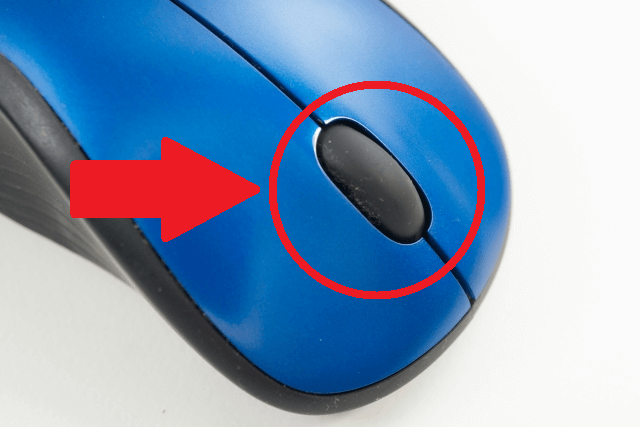
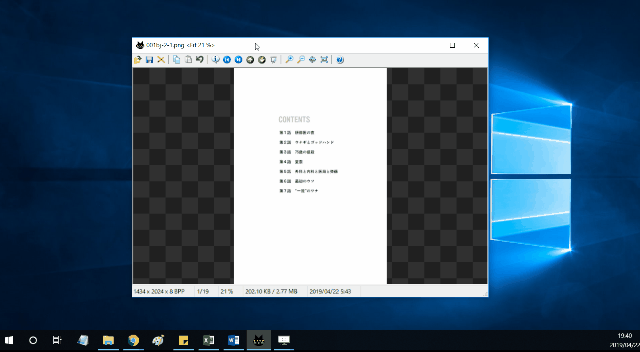
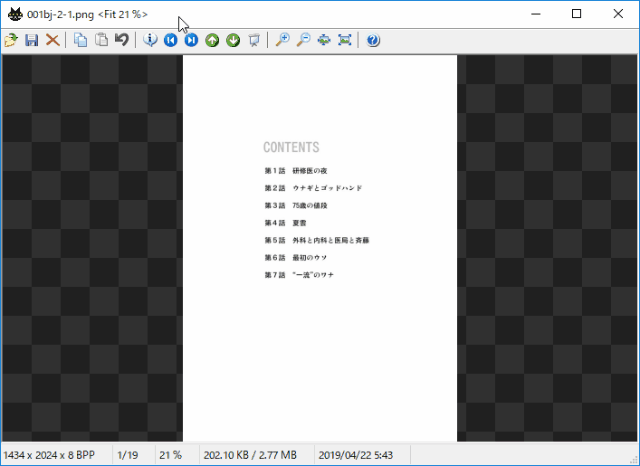
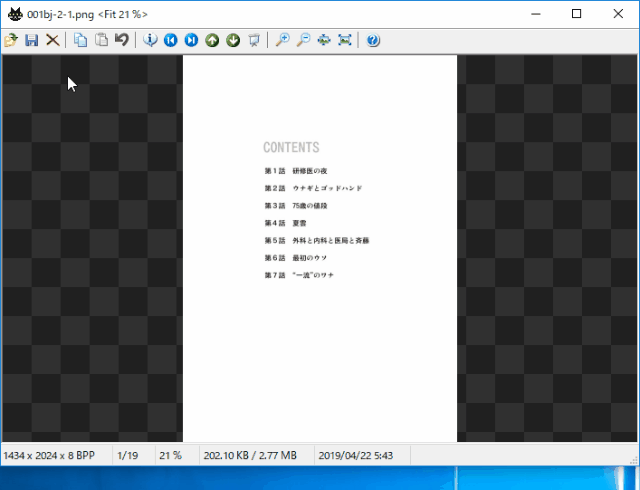
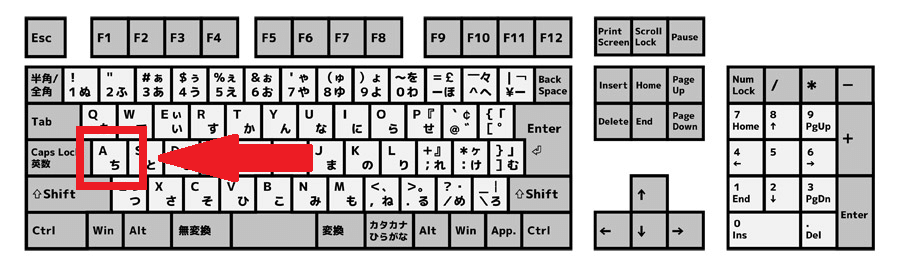
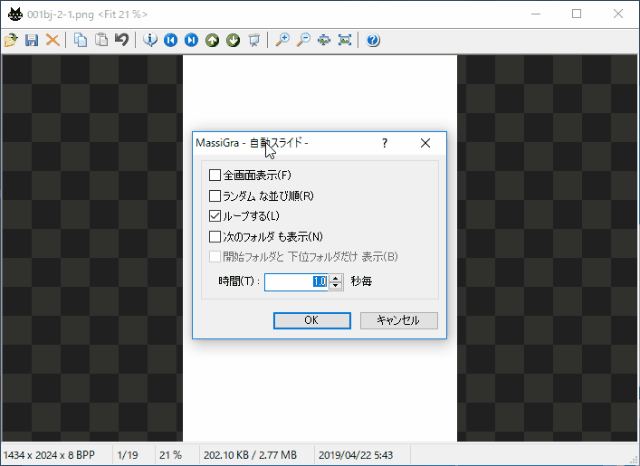
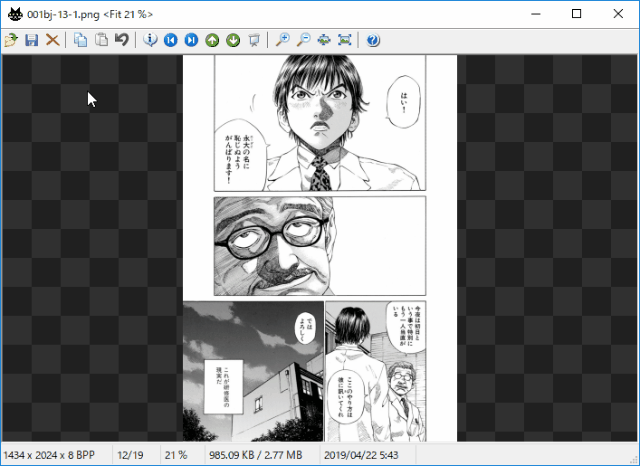
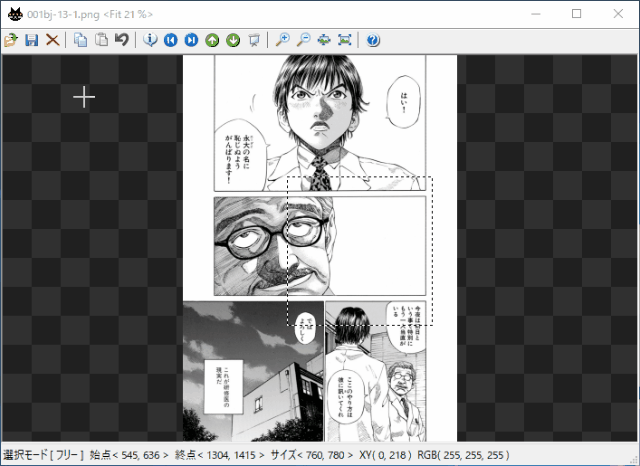
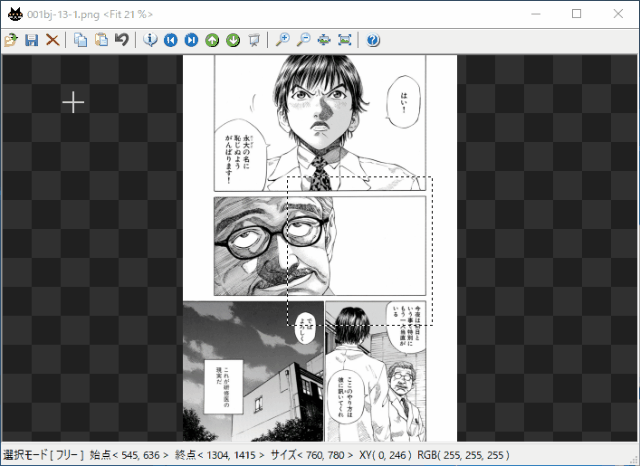
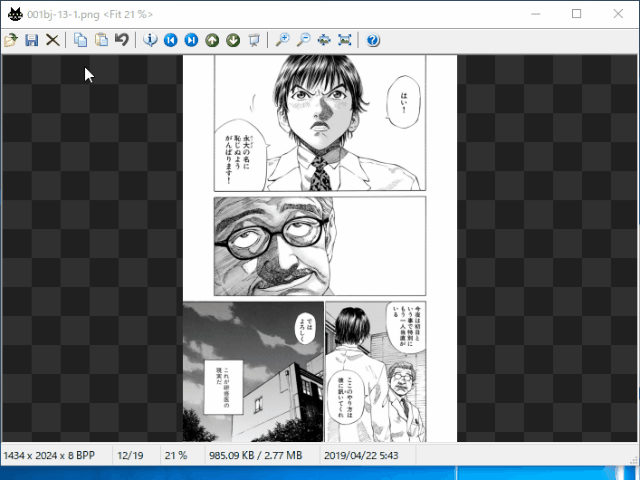
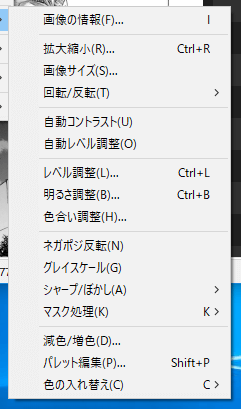
-3.jpg)




