PeaZipとは、12種類の形式(pea、7z、zip、arc、bz2、gz、*PAQ、QUAD/BALZ/BCM、tar、UPX、WIM、xz)の圧縮と134種類の形式(7z、apk、bz、bz2、bzip2、tbz2、tbz、gz、gzip、tgzなど)の解凍を行うことができるWindows・Linux対応のフリーソフトです。また、ファイルの分割・結合、完全消去を行うことも可能です。さらに、パスワード・キーファイルによる暗号化にも対応しています。
PeaZipのダウンロード
下記URL(公式サイト)より、お使いのOSに合わせてダウンロードページにアクセスし、「Download PeaZip」をクリックしてインストーラーをダウンロードしてインストールして下さい。
- 32bit:PeaZip
- 64bit:PeaZip 64 bit
PeaZipの日本語化
本ソフトはデフォルト設定で英語表記になっています。下記の手順で日本語に変更することができます。なお、以降は日本語化したソフトでの説明になります。
<日本語化手順>
メイン画面上部のメニューバーの「Options」→「Localization」をクリックし、表示された「Open file」画面で「ja.txt」を指定して「開く」をクリックします。すると、本ソフトの言語が日本語に変わります。
PeaZip:使い方(圧縮・解凍)
本ソフトは、ファイルの圧縮・解凍・分割・結合・完全消去を行うことができます。また、圧縮・解凍の際は暗号化を行うことも可能です。それぞれの手順は以下の通りです。
1.圧縮
- メイン画面で圧縮するファイルをクリックして選択
- メイン画面上部のアイコンメニューの「変換」をクリック
- 「作成」画面で各種パラメータ(出力先・圧縮形式・パスワードなど)を設定
- 「作成」画面右下の「OK」をクリック
※各種パラメータはそのままでもOKです。
また、圧縮するファイルを右クリックし、「PeaZip」→「変換」をクリックしても「作成」画面が表示されます。
2.解凍
- メイン画面で圧縮ファイルをクリックして選択(「Ctrl」を押しながら複数選択も可)
- メイン画面上部のアイコンメニューの「解凍」をクリック
- 「解凍」画面で各種パラメータ(出力先・パスワードなど)を設定
- 「解凍」画面右下の「OK」をクリック
※各種パラメータはそのままでもOKです。
また、解凍する圧縮ファイルを右クリックし、「PeaZip」→「解凍」をクリックしても「解凍」画面が表示されます。
3.暗号化
- 「作成」画面または「解凍」画面で「出力」の右横にある「パスワード/キーファイルを入力」をクリック
- 「パスワード」画面でパスワードを2回入力
- 「パスワード」画面右下の「OK」をクリック
4.分割
- メイン画面で分割するファイルを右クリック
- 右クリックメニューの「ファイルマネージャー」→「ファイルツール」→「ファイル分割」をクリック
- 「分割」画面で各種パラメータ(出力先・分割サイズなど)を設定
- 「分割」画面右下の「OK」をクリック
5.結合
- メイン画面で分割ファイルがあるフォルダをダブルクリック
- メイン画面で「Ctrl」を押しながら、全ての分割ファイルをクリックして選択し、右クリック
- 右クリックメニューの「ファイルマネージャー」→「ファイルツール」→「ファイル結合」をクリック
※結合したファイルは、分割ファイルのあったフォルダに保存されます。
6.完全消去
- メイン画面で完全消去するファイルをクリックして選択
- メイン画面上部のアイコンメニューの「セキュアデリート」をクリック
- 「警告」画面右下の「はい」をクリック
※この手順で消去したファイルは復元できないのでご注意下さい。
PeaZip:まとめ(圧縮・解凍)
多形式の圧縮・解凍ができるフリーソフト「PeaZip」を紹介しました。お使いのOSに合わせてインストールしたら、使いやすいように日本語化しましょう。使い方としては、本ソフトを起動して圧縮・解凍したいファイルを選択し、「変換」「解凍」ボタンをクリックして「OK」をクリックするだけです。普段は、右クリックメニューから実行すると素早く処理できます。是非、使ってみて下さい。
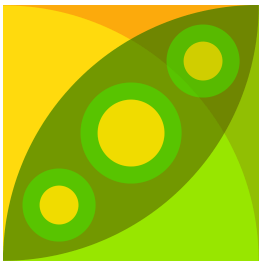
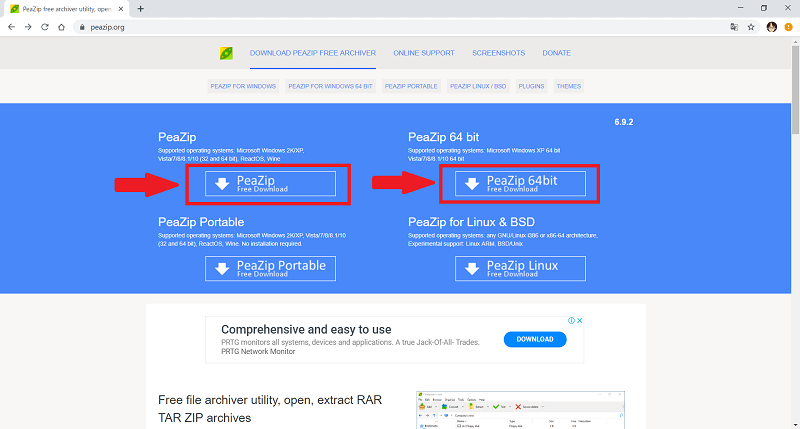
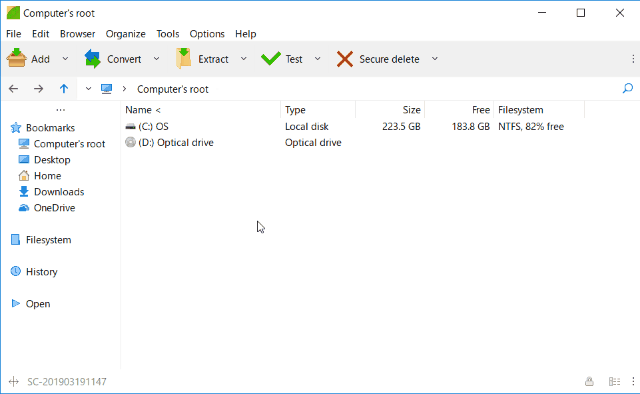
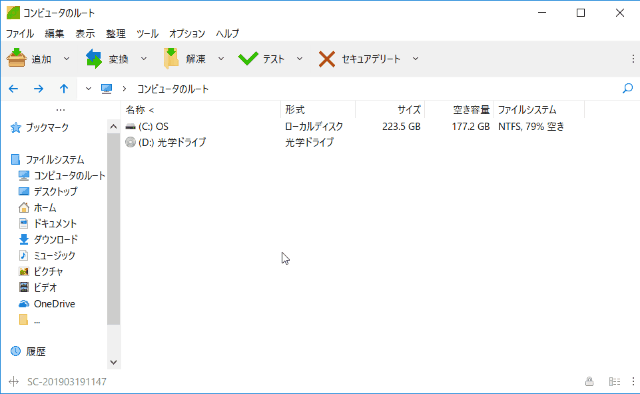
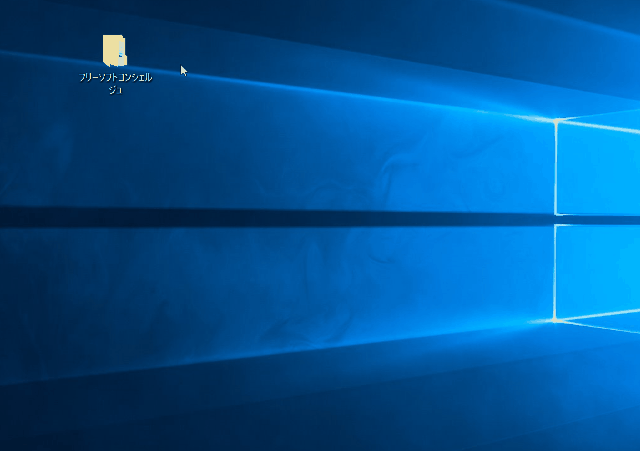
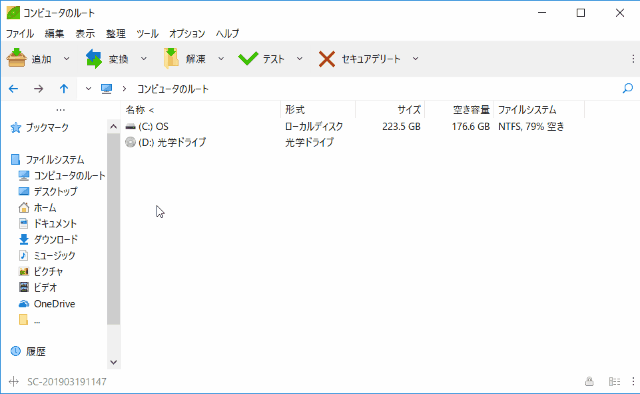
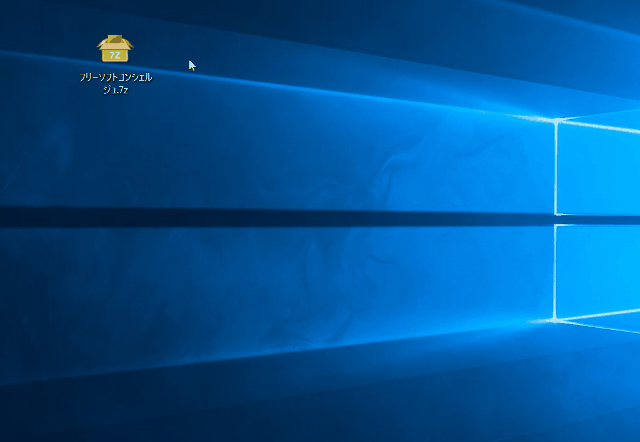
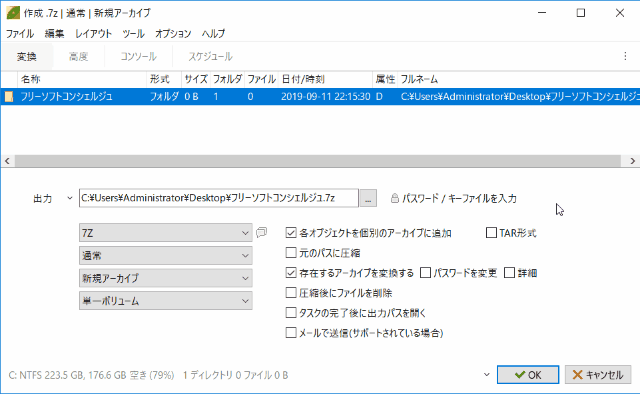
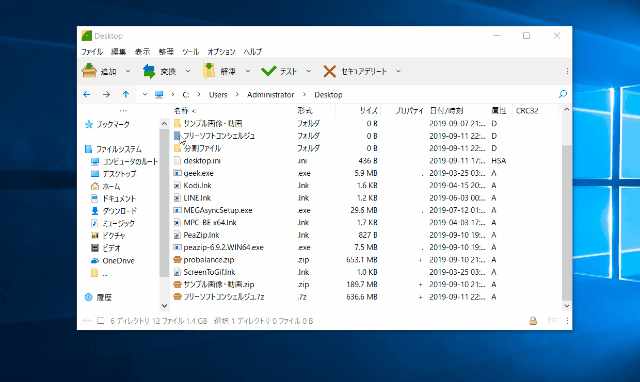
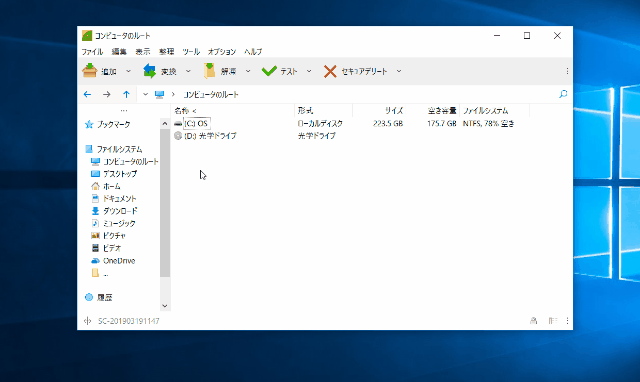
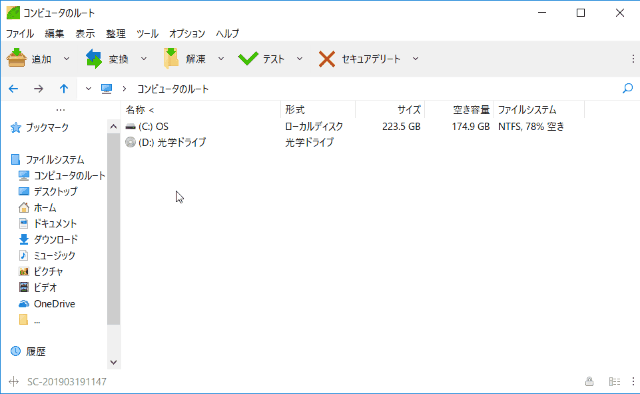
-3.jpg)




