Photoxとは、ブラウザ上で画像を編集できる無料のWebツールです。ソフトと違って、ダウンロード・インストール・アカウント登録が不要でOSに関係なく、すぐに利用することができます。トリミングやリサイズなど12種類の基本的な画像編集を行うことができます。また、ヒストリー(操作履歴)機能で気に入らない編集や間違った編集をクリックだけで簡単に戻すこともできます。
※対応ファイル形式:JPEG・PNG
画像
Photoxのアクセス先
下記URLより、本ツールの編集ページにアクセスすることができます。
https://photox.cc/edit/upload.php
Photoxの基本的な使い方
本ツールの画像編集手順は以下の通りです。
1.画像のアップロード
編集ページの「アップロード」タブで、「ファイルを選択」をクリックして「開く」画面で画像ファイルを指定して「開く」をクリックし、「アップロード」をクリックします。
2.画像の編集
編集ページ上部の各編集タブをクリックして編集を行います。各編集機能については後述します。
3.編集のやり直し
編集をやり直したい場合は、編集ページ右側の「ヒストリー(操作履歴)」項目で戻りたい操作項目をクリックすると、選択した操作項目まで画像が元に戻ります。
4.画像のダウンロード
全ての編集が完了したら、編集ページ上部の「ダウンロード」タブをクリックしてファイル形式・画質(JPEGのみ)を指定して「ダウンロード」をクリックし、「名前を付けて保存」画面で保存先・ファイル名を指定して「保存」をクリックすると、編集した画像が保存されます。
Photoxの編集機能
本ツールの編集ページでは、編集タブをクリックするとそれぞれの操作メニューが表示され、12種類の画像の編集・加工を行うことができます。それぞれの手順は以下の通りです。
1.サイズ変更
「サイズ変更」タブでは、幅・高さを入力して「サイズ変更」をクリックすると、指定サイズに画像を変更します。なお、編集ページ右側に表示されている幅と高さが現在の画像サイズになります。
2.トリミング
「トリミング」タブでは、編集ページの画像プレビューで画像をドラッグ&ドロップして切り取る範囲を指定して「トリミング」をクリックすると、指定した範囲に画像が切り抜かれます。
3.回転
「回転」タブでは、スライダーで角度を指定して「回転」をクリックすると、指定した角度で画像が回転します。
4.反転
「反転」タブでは、「上下に反転」または「左右に反転」をクリックすると、上下または左右に画像が反転します。
5.シャープ
「シャープ」タブでは、スライダーで量を指定して「シャープ」をクリックすると、指定した量だけ画像がシャープになります。
6.ぼかし
「ぼかし」タブでは、スライダーで量を指定して「ぼかし」をクリックすると、指定した量だけ画像がぼやけます。
7.セピア
「セピア」タブでは、スライダーでカラーを指定して「セピア」をクリックすると、指定したカラーで画像にセピアフィルタをかけます。
8.鉛筆画
「鉛筆画」タブでは、スライダーで量と角度を指定して「鉛筆画」をクリックすると、指定した量と角度で画像に鉛筆画フィルタをかけます。
9.油絵
「油絵」タブでは、スライダーで半径を指定して「油絵」をクリックすると、指定した半径で画像に油絵フィルタをかけます。
10.木炭画
「木炭画」タブでは、スライダーで半径と量を指定して「木炭画」をクリックすると、指定した半径と量で画像に木炭画フィルタをかけます。
11.コントラスト
「コントラスト」タブでは、「上げる」または「下げる」をクリックすると、画像のコントラスト(濃度)を調整します。なお、1度の調整は軽いため、何度もクリックして調整します。
12.ガンマ補正
「ガンマ補正」タブでは、スライダーでガンマを指定して「ガンマ補正」をクリックすると、画像のガンマ値(明るさ)を補正します。
Photoxまとめ
オンライン上で簡単に画像編集できる無料Webツール「Photox」を紹介しました。使い方はとてもシンプルで、各種ブラウザで編集ページにアクセスし、編集する画像ファイルをネット上にアップロードしたら、各編集機能のタブをクリックして画像を編集し、ダウンロードするだけです。もし途中で編集を元に戻したくなったら、ヒストリー(操作履歴)の編集項目をクリックするだけととても簡単で、画像編集の初心者の方にも安心です。PCにある写真や画像の編集(トリミング・シャープ・ぼかし・コントラストなど)や加工(セピア・鉛筆画など)に是非、使ってみて下さい。
提供元:https://photox.cc/
サポート:https://photox.cc/contact/
レビュー:https://photox.cc/edit/upload.php

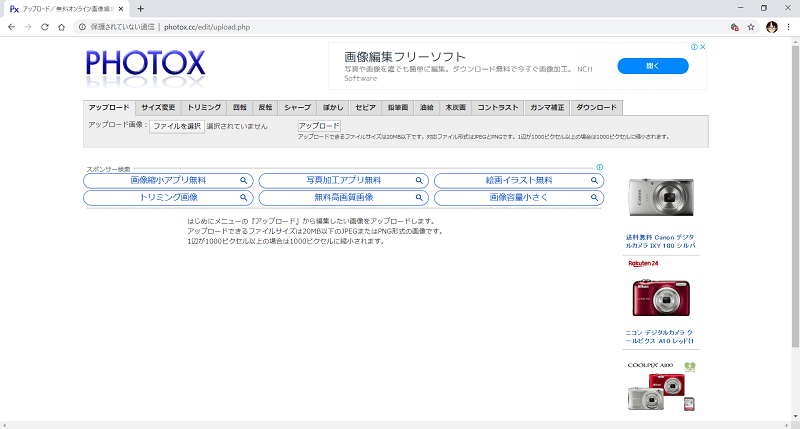
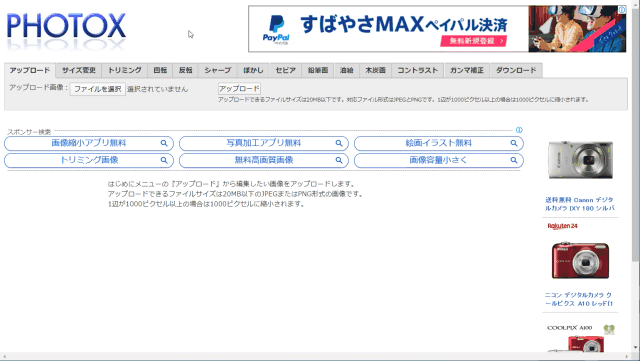
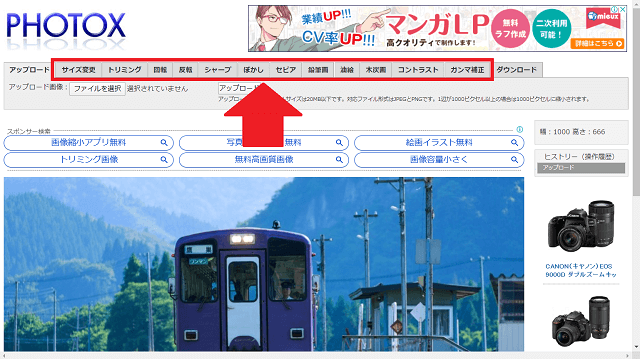
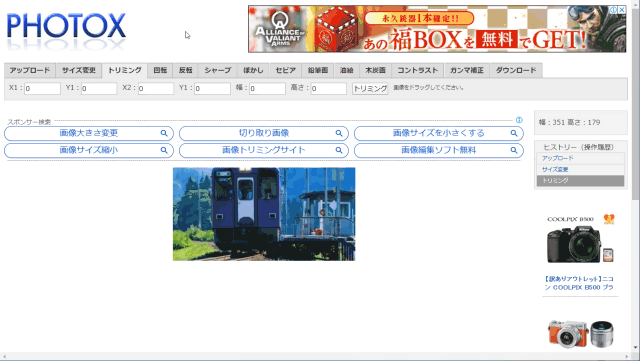
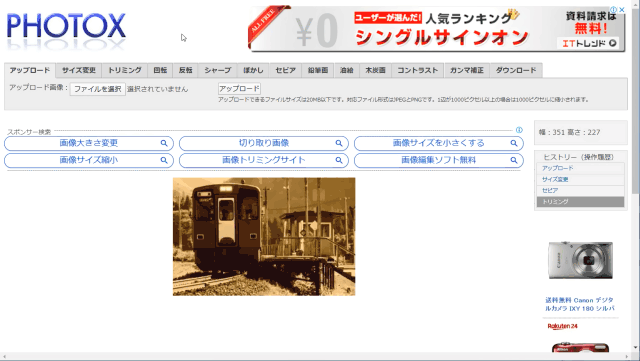
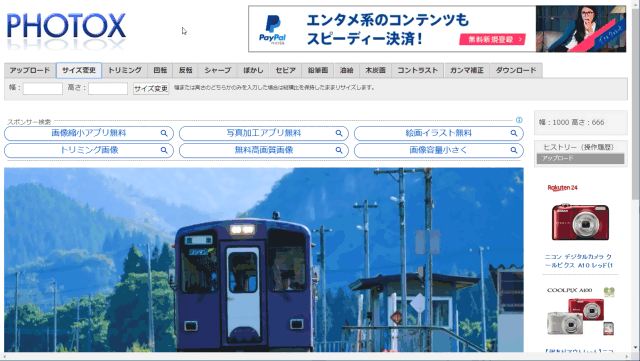
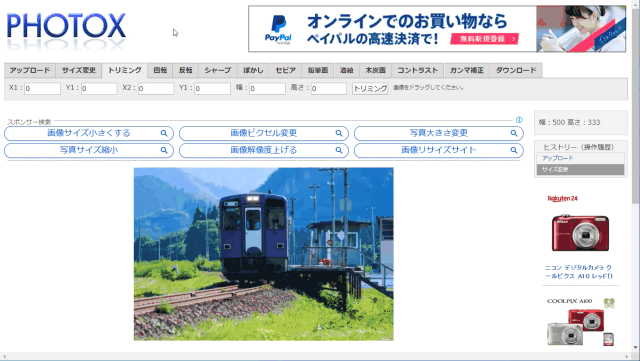
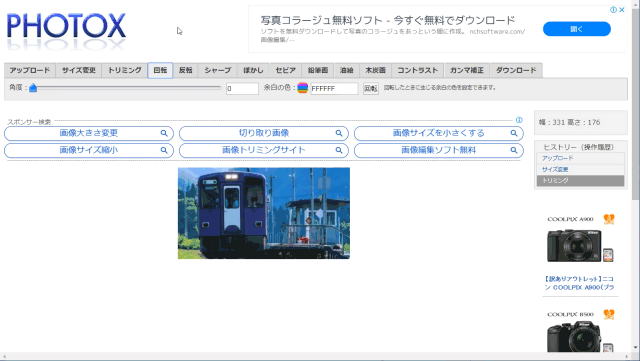
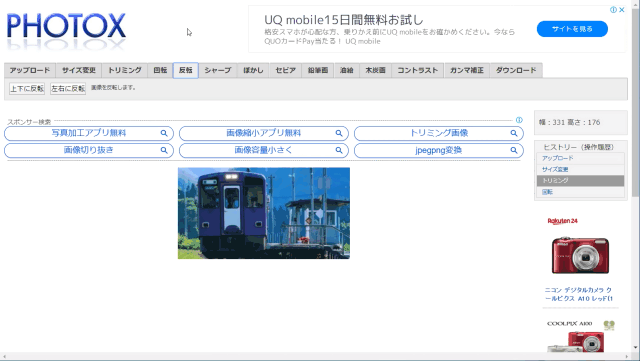
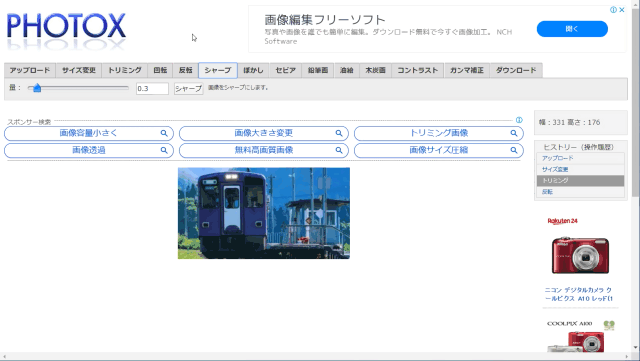
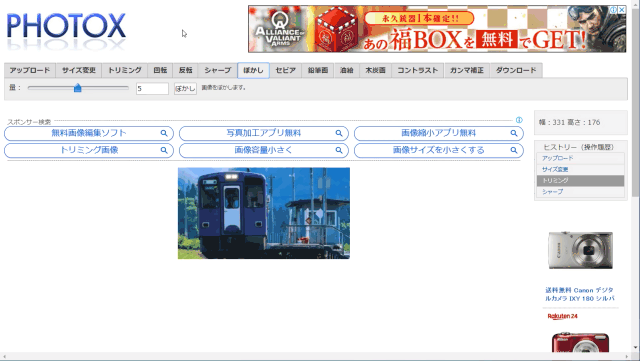
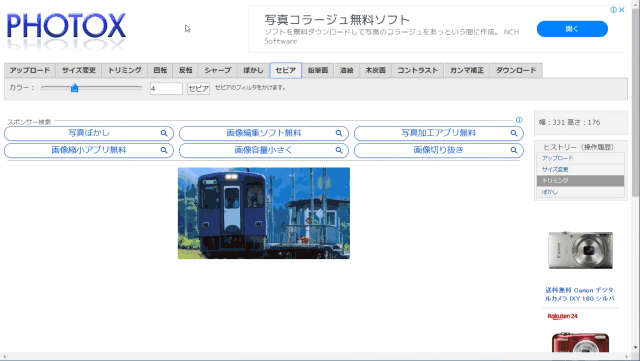
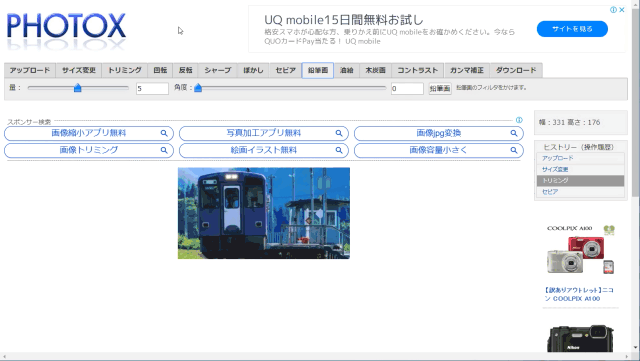
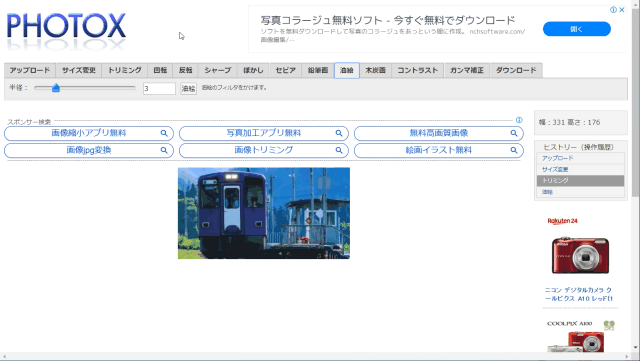
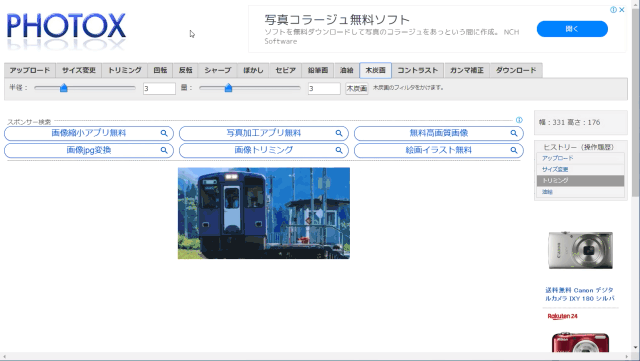
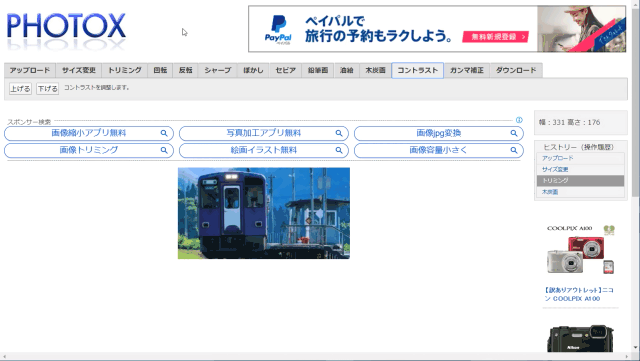
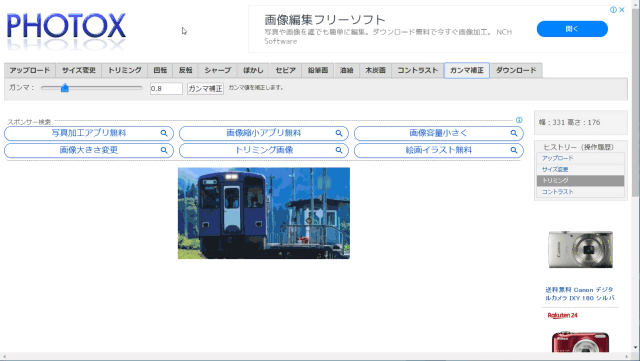
-3.jpg)




