MEGAsyncとは、オンラインストレージ『MEGA』とパソコンを同期するクライアントソフトです。対応OSはWindows・Mac・Linux・iOS(iPhone・iPad)・Androidで、アカウントを登録すると、無料で50GBのオンラインストレージを使うことができます。使い方も簡単で、パソコン内に同期フォルダが作成され、ファイルやフォルダのアップロード・ダウンロードが可能になります。大容量で写真や動画をバックアップするのにも最適です。
firestorage 動画管理 yahoobox ギガファイル 使い方 dropbox ダウンロード dropbox アプリ dropbox 容量 動画 共有 方法 box クラウド オンラインストレージ オンラインストレージ グーグル
MEGAsyncのダウンロード
本ソフトは、パソコン(Windows・Mac・Linux)とスマートフォン(iPhone・iPad・Android)の両方で利用することができます。
1.パソコンのダウンロード・インストール
下記URL(『MEGA』公式サイトのダウンロードページ)にアクセスし、「Mac」「Windows」「Linux」のいずれかをクリックしてインストーラーをダウンロードし、インストールして下さい。
2.スマートフォンのインストール
下記リンクより、アプリをインストールして下さい。
MEGAsyncのアカウント登録
最初に無料アカウント登録を行います。既にアカウントをお持ちの場合は、起動後に表示されるログイン画面の「ログイン」ボタンからログインして下さい。アカウントの登録手順は以下の通りです。
1.アカウント作成
本ソフトを起動し、表示されるログイン画面の「アカウント作成」をクリックします。
2.アカウント情報の入力
「設定アシスタント」画面より、「MEGAのアカウントを新しく作成する」で「姓」「名」「メールアドレス」「パスワード」を入力し、「私はMEGAの利用規約に同意します。」をクリックしてチェックを入れて、「次へ」をクリックします。
3.アカウントの確認
入力したメールアドレスに届いたメール内にある「自分のメールを検証する」をクリックし、「パスワード」を入力して「アカウントを確認」をクリックします。
4.プランの選択
「アカウントのタイプを選択して下さい。」画面で、「無料」をクリックします。
5.アカウントのログイン
「設定アシスタント」画面に戻り、「パスワード」を入力して「次へ」をクリックします。
6.インストール・タイプの選択
「設定アシスタント」画面より、「インストール・タイプを選択する」で「全体シンク」または「一部の選択的同期」をクリックして選択して「次へ」をクリックし、同期するフォルダを変更する場合は「変更する」をクリックしてフォルダを選択したら、「次へ」をクリックします。
※全体シンクは同期するローカルフォルダを、一部の選択的同期は同期するローカルフォルダとMEGAフォルダを変更することができます。
7.登録完了
「設定アシスタント」画面より、「すべて完了しました!」で「完了」をクリックしてアカウント登録完了になります。
MEGAsyncの使い方:基本操作
本ソフトは、「MEGA」フォルダが「ドキュメント」内に作成され、ファイルやフォルダを追加するとMEGAに自動でアップロードされ、MEGAにファイルやフォルダが追加されると自動でダウンロードされます。さらに、それらの転送状況を確認することも可能です。MEGAフォルダの表示と転送状況の確認の操作手順は以下の通りです。
1.MEGAフォルダの表示
タスクトレイ内の「MEGAsync」アイコンをクリックし、表示されているファイル「MEGAへようこそ.pdf」をクリックします。
2.転送状況の確認
タスクトレイ内の「MEGAsync」アイコンを右クリックし、「転送マネージャー」をクリックします。
MEGAsync:データの共有方法
本ソフトでは、他のMEGAユーザーとMEGAフォルダ内のファイルやフォルダを共有することができます。データを公開する側と受け取る側の操作手順は以下の通りです。
1.データを公開する側
MEGAフォルダ内のファイルまたはフォルダを右クリックし、「MEGAリンクを作る」をクリックします。すると、リンクURLがコピーされるので相手に教えます。
2.データを受け取る側
タスクトレイ内の「MEGAsync」アイコンをクリックし、右上の歯車アイコンをクリックして「リンクをインポートする」をクリックします。次に、「リンクをインポートする」画面でリンクURLを入力し、「提出する」をクリックします。最後に、パソコン内またはMEGA内のフォルダを指定して「OK」をクリックします。
MEGAsyncの設定変更
本ソフトでは、設定画面から設定を変更することができます。同期フォルダの変更などが可能です。
1.設定画面の表示
タスクトレイ内の「MEGAsync」アイコンをクリックし、右上の歯車アイコンをクリックして「設定」をクリックします。
2.設定項目
「設定」画面からは下記の設定項目を変更することができます。
- アカウント:アカウントの情報・ログアウト操作
- 同期:同期するフォルダの変更
- データ帯域:転送速度の変更
- プロキシ:プロキシサーバーの使用
- 高度設定:同期から除外するファイルの設定
MEGAsyncの使い方:まとめ
オンラインストレージ『MEGA』とパソコンを同期するクライアントソフト「MEGAsync」を紹介しました。メールアドレスとパスワードで行う無料のアカウント登録が完了したら、MEGAフォルダが作成され、自動で同期を行ってくれます。さらに他のユーザーと共有することや設定を変更することも可能です。是非、使ってみて下さい。
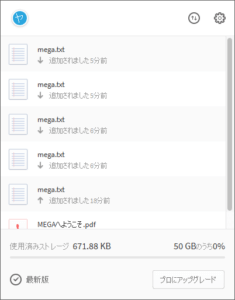
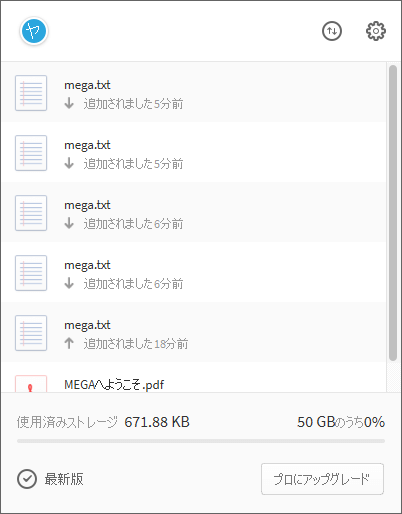
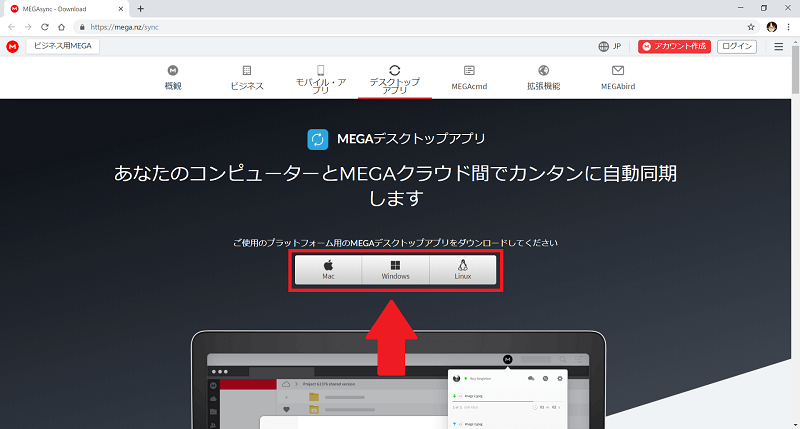
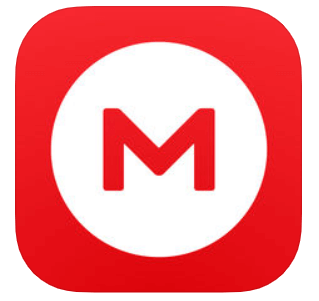
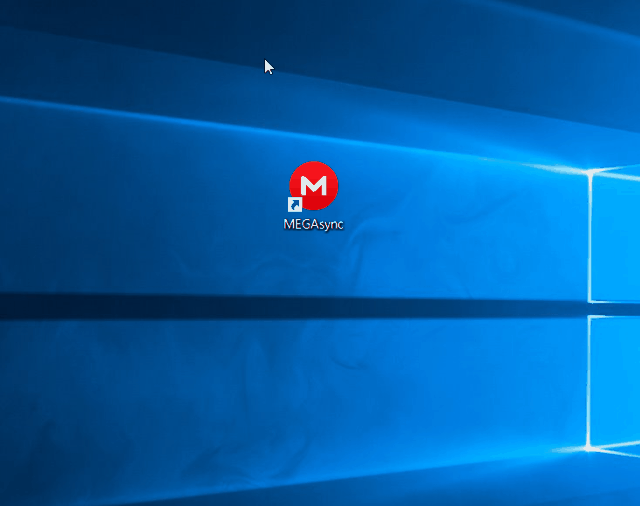
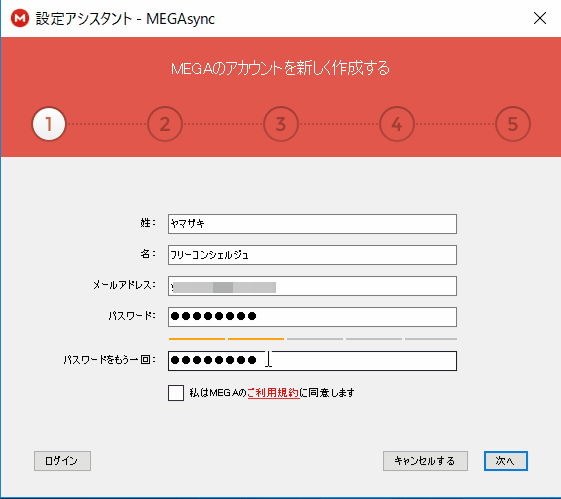
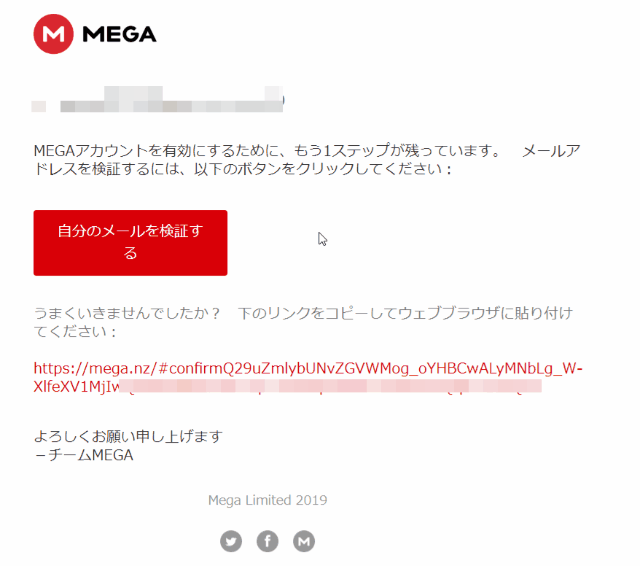
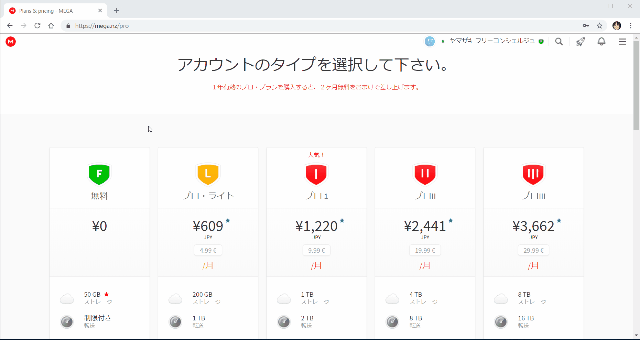
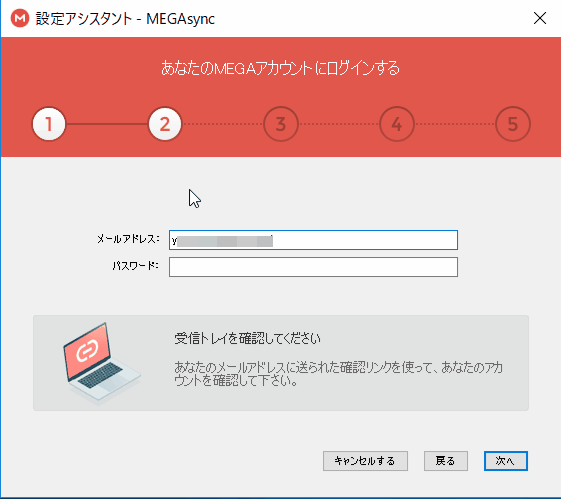
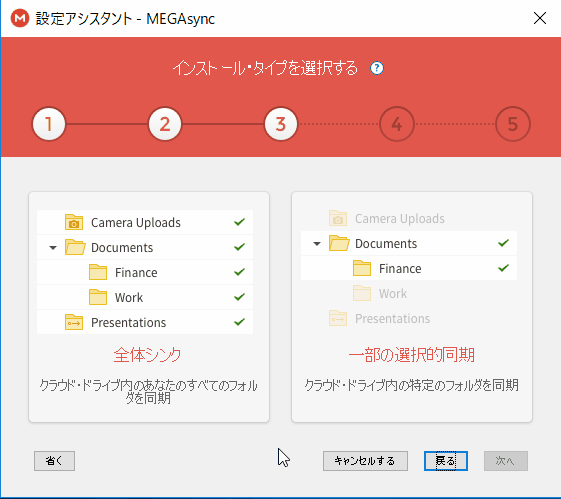
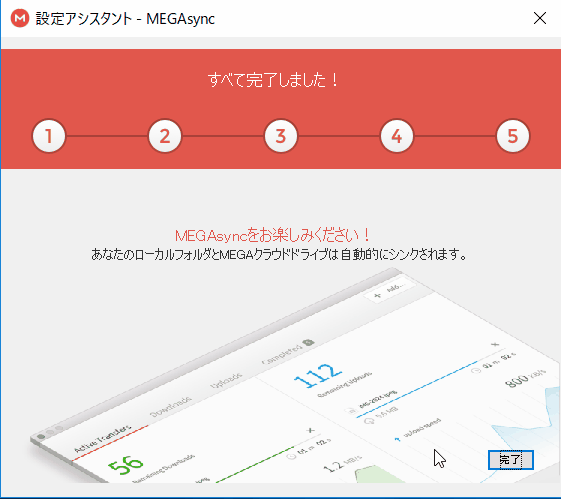
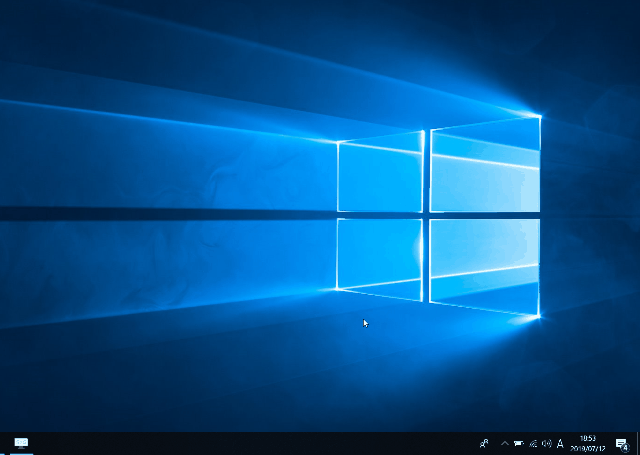
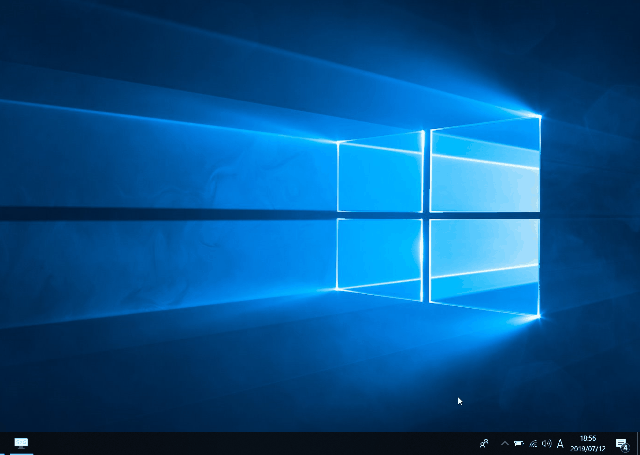
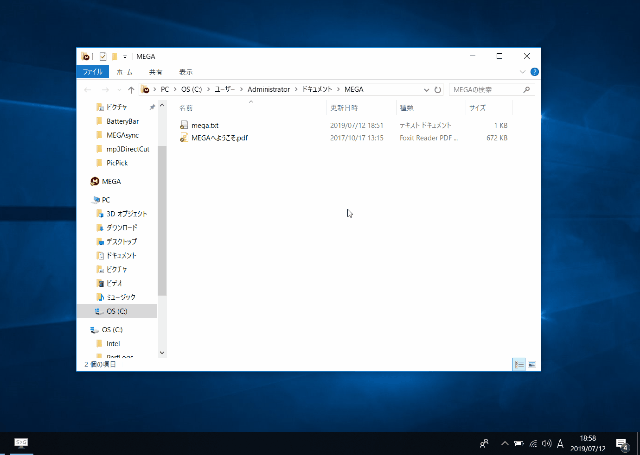
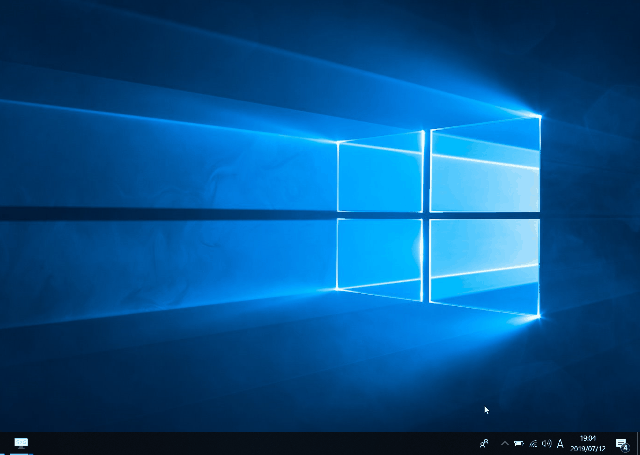
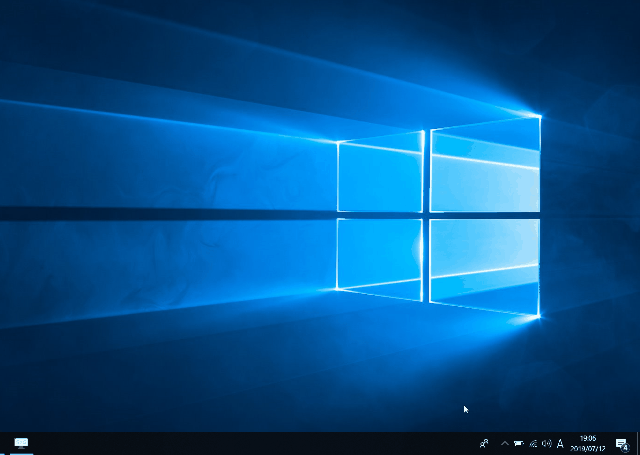
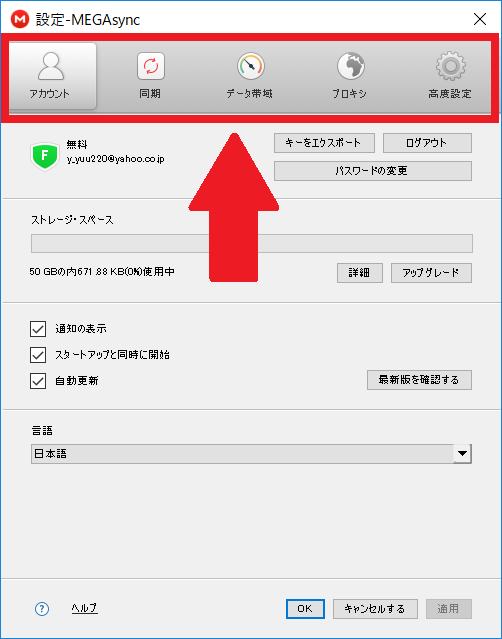
-3.jpg)




