WinSCPとは、Microsoft Windows OS上で動作するFTP、FTPS、SFTPクライアントプログラムで、ローカルコンピュータとリモートコンピュータのディレクトリ間でファイル転送をすることができます。また、操作は見慣れたエクスプローラー風画面上でドラッグ&ドロップ操作で行えるため、Windowsユーザーにはとても使いやすくなっています。
WinSCPは、以下の5つの転送プロトコルをサポートしています。
• SFTP(SSHファイル転送プロトコル)。
• FTP(ファイル転送プロトコル)。
• SCP(セキュアコピープロトコル)。
• WebDAV(Web分散オーサリングとバージョン管理)
• S3(Amazon S3)
安全性の高い転送プロトコルに対応している点、セキュリティ問題や不具合を修正したメンテナンスアップデートが頻繁に行われている点から、信頼性の高いファイルテンスシステムといえるのではないでしょうか。
本記事では、導入方法(ダウンロード・インストール)から使い方(接続・ディレクトリ選択・ファイルのダウンロードなど)までを解説します。
目次
「WinSCP」インストール方法
本ソフトのダウンロード・インストール方法です。
1、公式サイトからダウンロードします。
https://winscp.net/eng/download.php
2、インストーラーをダブルクリックで実行します。
3、セキュリティの警告画面が出た場合は「実行」で進んでください。
3、ダイヤログボックスで進めていきますが、基本的にはそのままの選択で大丈夫です。
今回は以下の通り進めていきました。
・ 使用許諾契約書の同意:「許諾」
・ セットアップ形式:「標準的なインストール」
・ ユーザの初期設定:「コマンダー」
・ インストール準備完了:「インストール」
・ WinSCPセットアップウィザードの完了:「完了」
4、インストール完了です。
デスクトップにショートカットができています。
「WinSCP」の使用方法
インストールが完了したら、実際にサーバーに接続して使ってみましょう。
1、ログインダイアログに必要事項を入力してログインします。
① ホスト名(サーバー名やIPアドレス)
② ユーザー名やアカウント名
③ パスワード
2、サーバーに接続されました。
こちらが基本的な画面です。
WinSCPには2つのグラフィカルユーザーインターフェイスがあり、「オプション」→「環境設定」で自分好みのインターフェイスに変更することが可能です。
3、いくつかの基本的な機能を紹介します。
ディレクトリツリー
「▼」をクリックして表示されたディレクトリツリーのアイコンをクリックするだけで、移動したいディレクトリを選択する事ができます。
ファイルのアップロード
ファイルを選択した状態で、「アップロード」ボタンをクリック。
ドラッグアンドドロップでもアップロードできます。
アップロードダイアログが出てきたら「OK」をクリックしてください。
ファイルのダウンロード
ファイルを選択した状態で、「ダウンロード」ボタンをクリック。
ドラッグアンドドロップでもダウンロードできます。
ダウンロードダイアログが出てきたら「OK」をクリックしてください。
セッション管理(セッションの追加)
メニューバーから「セッション」→「新しいセッション」をクリックします。
ログインダイアログが立ち上がるので、ホスト情報を入力すると、新しいセッションを追加することができます。
セッションの切り替えはタブで行います。
セッション管理(セッションの保存)
ログインダイアログで保存をクリックします。
名前を付けて保存します。
次回からログインの時に保存されたセッションが表示されます。
同期
ディレクトリの同期をすることが可能です。「同期」アイコンをクリックします。
今回は「ローカル→リモート」を選択していますが、他にも「双方向」「リモート→ローカル」を指定する事ができます。
「WinSCP」のまとめ
クライアンソフト「WinSCP」の導入方法(ダウンロード・インストール)から使い方(接続・ディレクトリ選択・ファイルのダウンロードなど)までを紹介しました。ここで紹介したのは基本的な機能の一部です。まだまだ便利な機能や高度な内容がありますので、Windowsユーザーの方はよかったらチェックしてみてください。
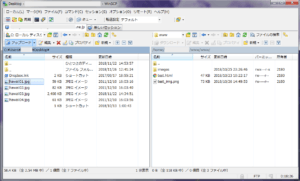
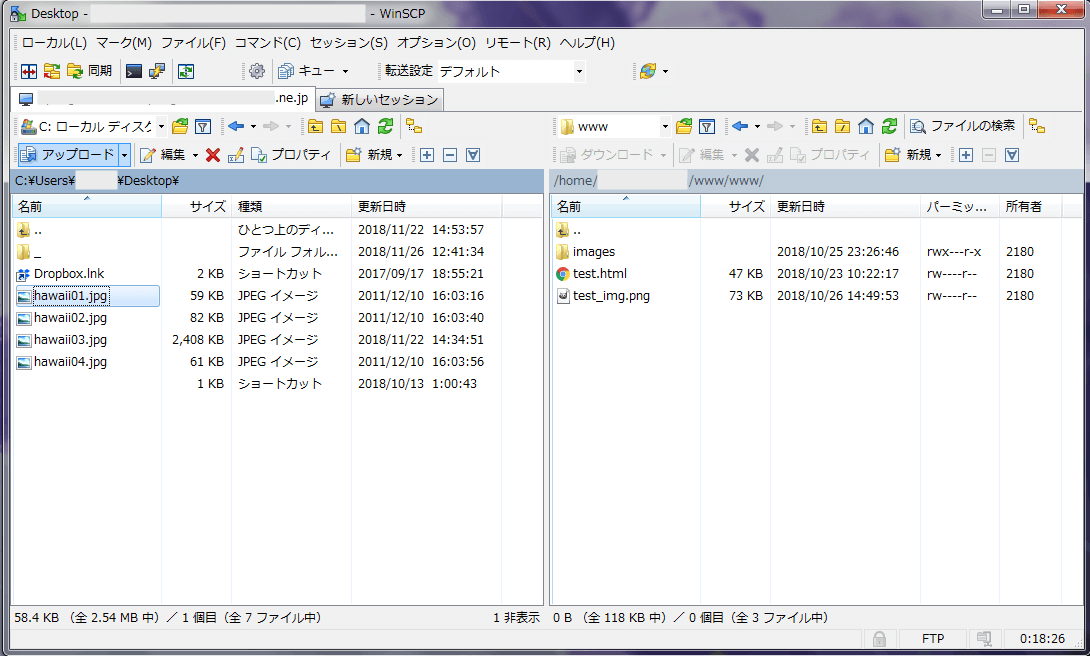
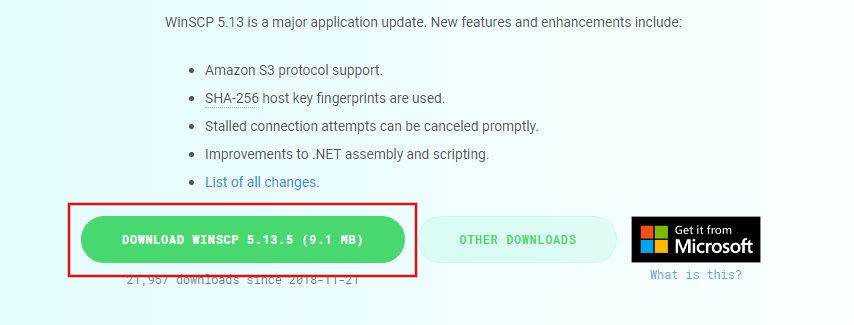
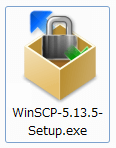

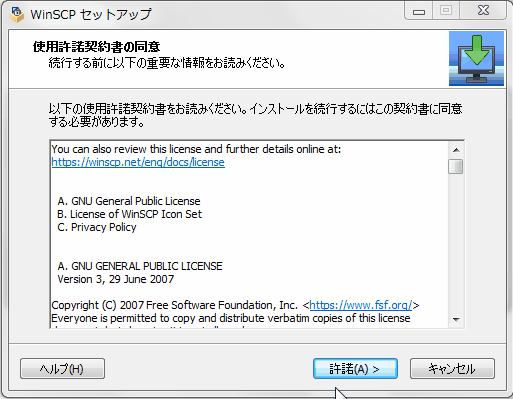
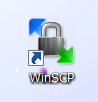
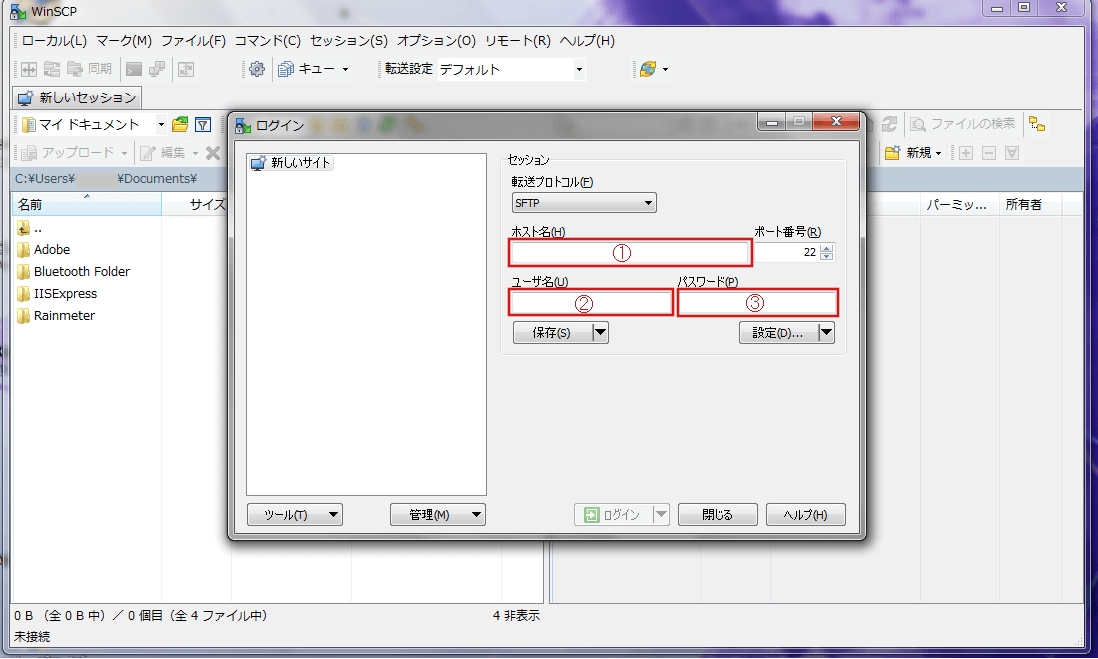
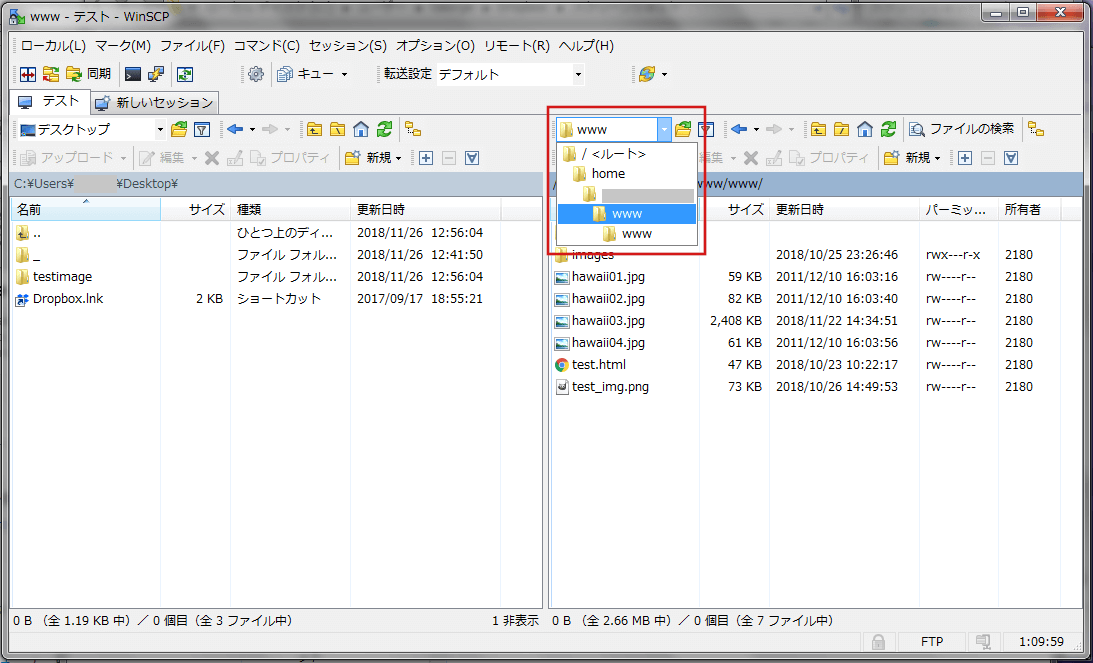
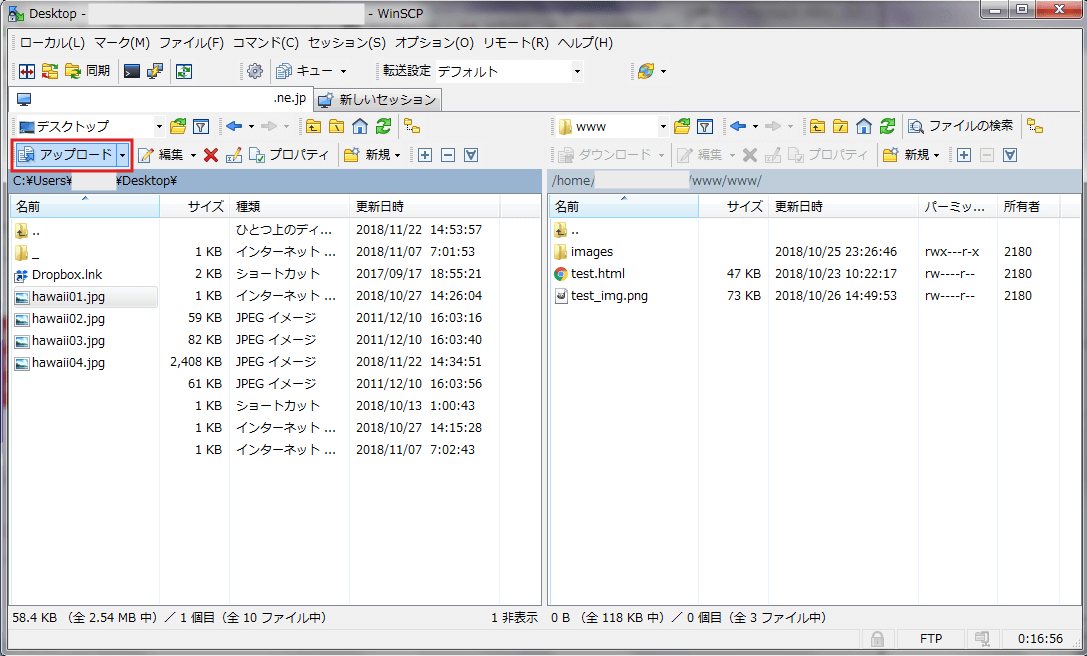
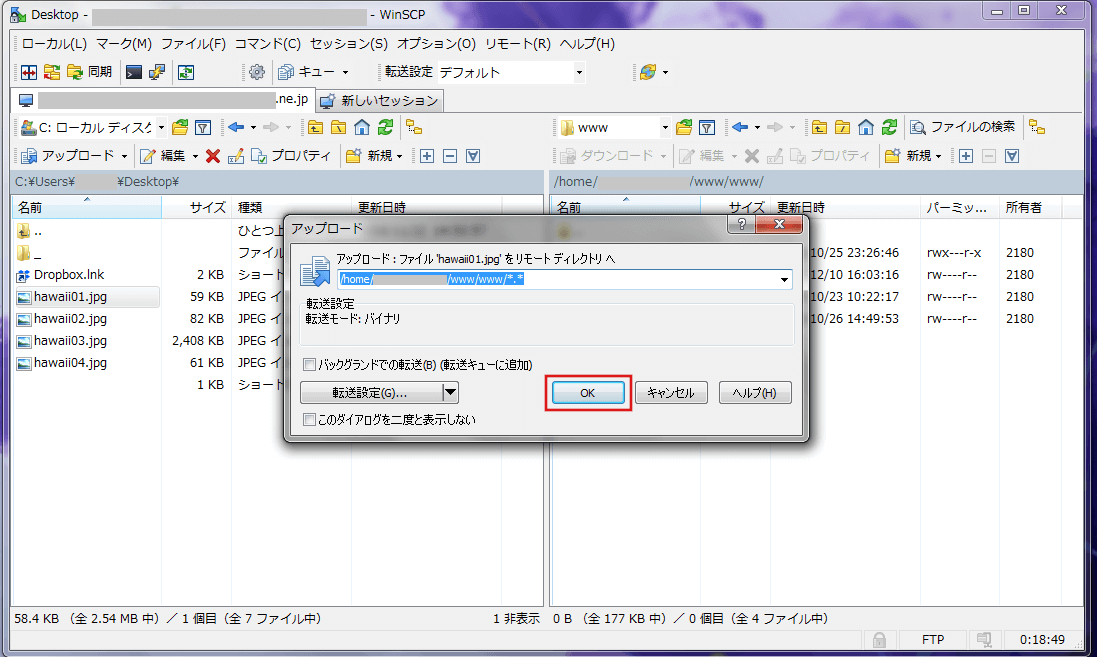
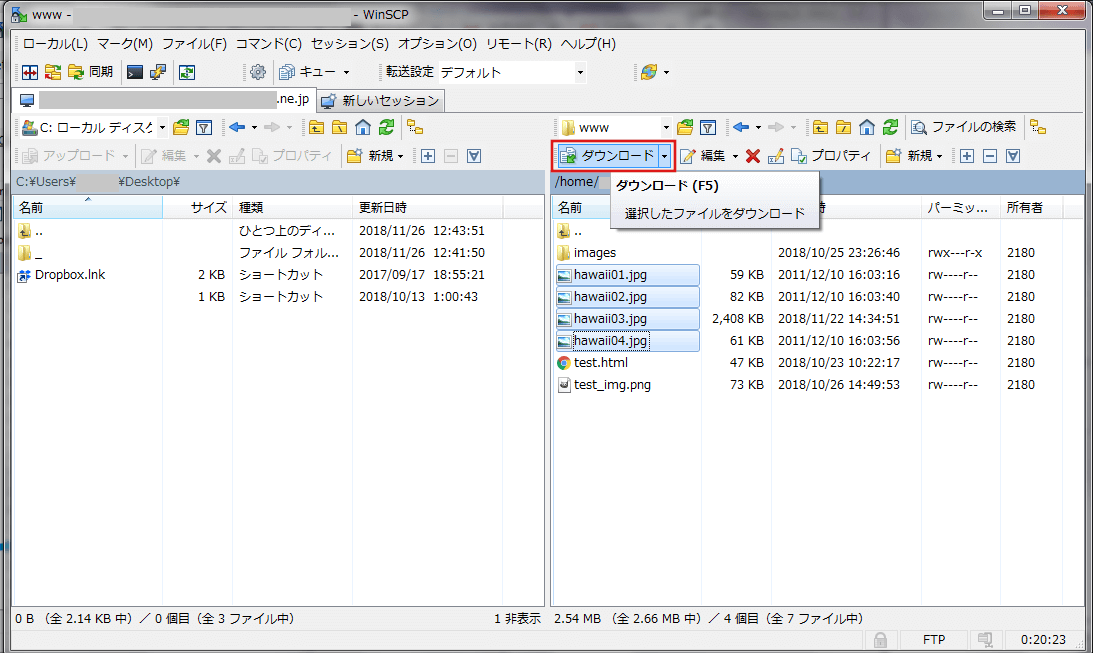
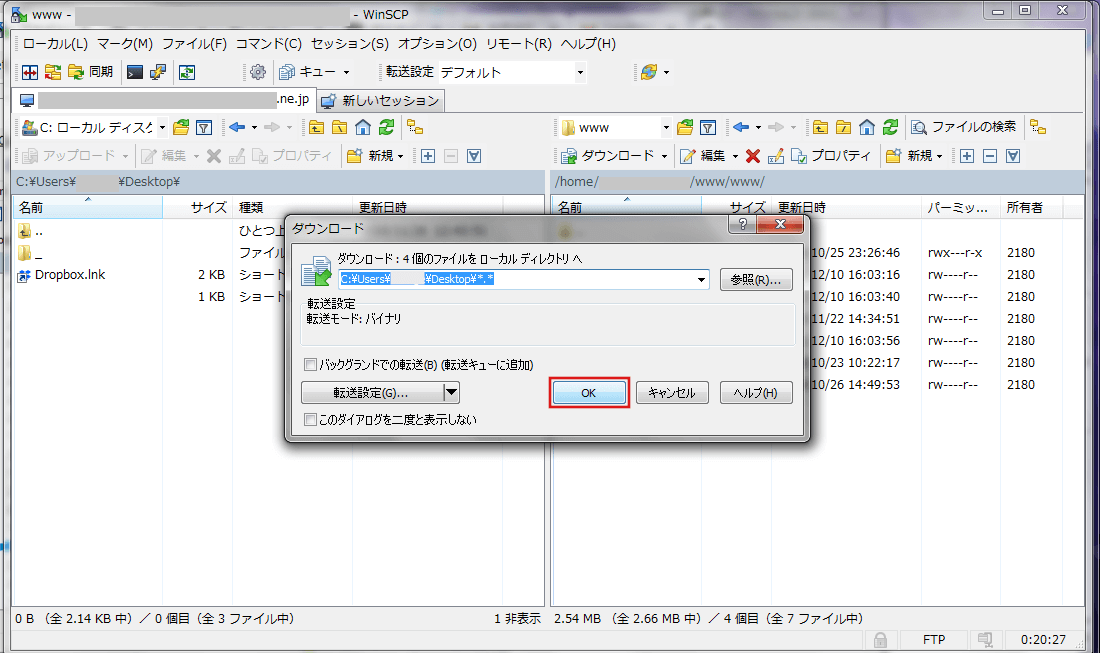
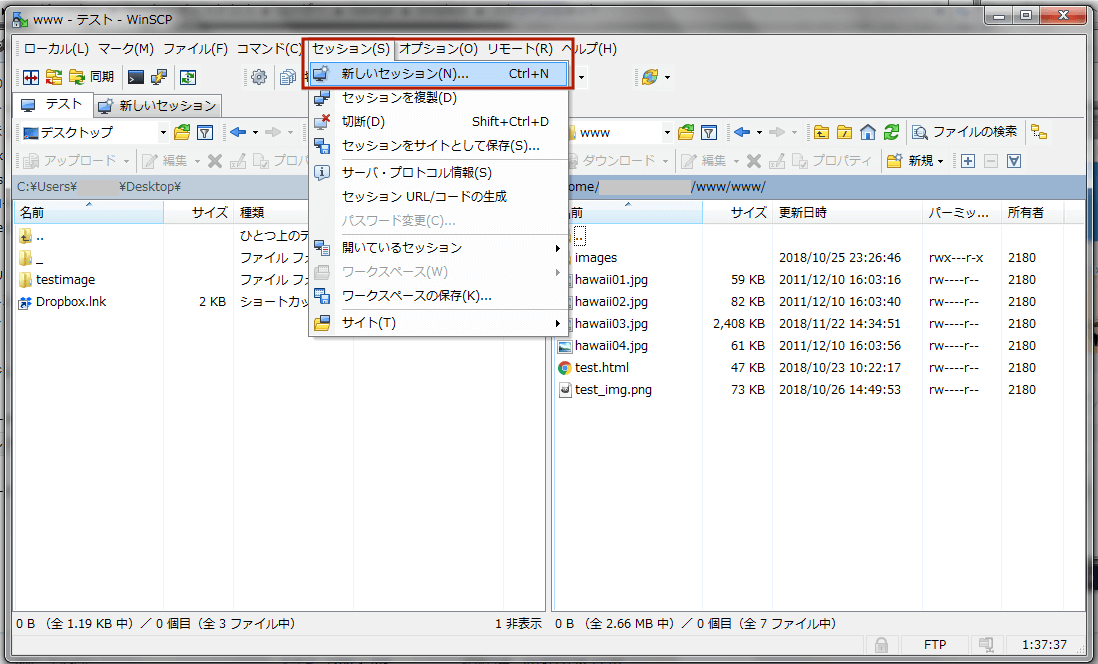
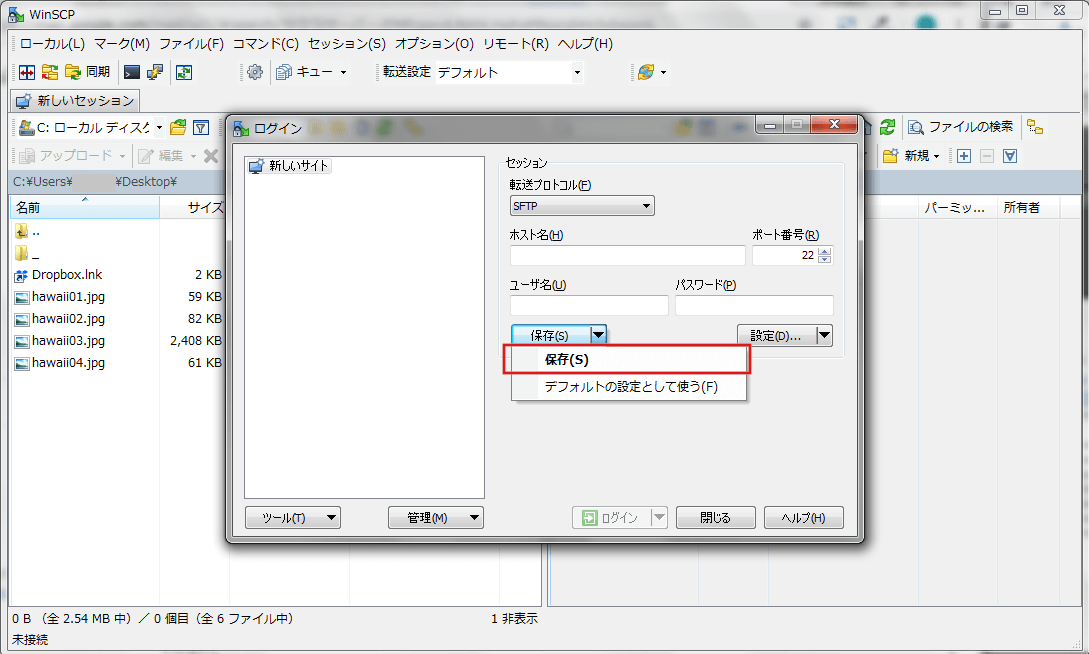
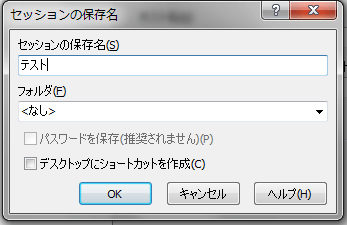
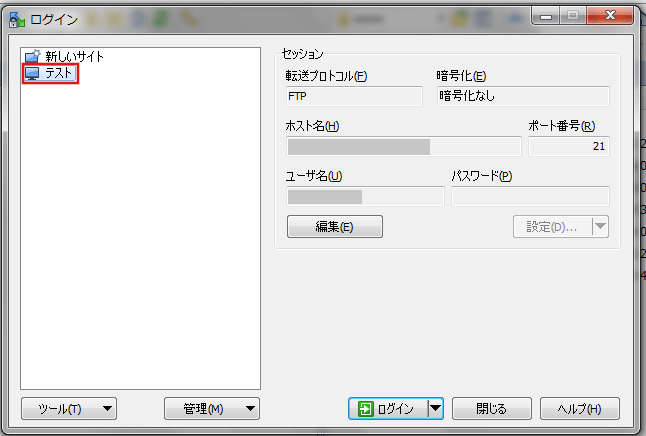
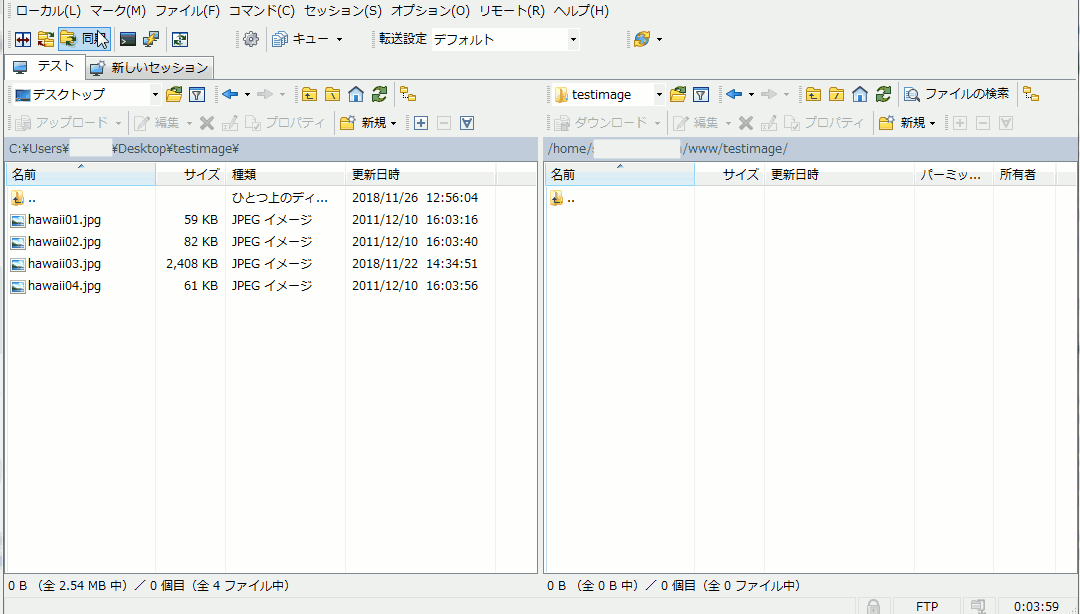
-3.jpg)




