DVDStylerとは、WindowsとMacの両方に対応したDVD作成ソフトです。様々な形式の動画ファイルをDVDデータに変換し、そのままDVDに書き込むことやISOイメージファイルを作成することができます。また、本ソフトではDVDメニューの作成が可能で、豊富なテンプレートが用意されています。さらに、変換前の動画ファイルには動画編集や字幕・音声の追加なども可能です。
目次
gom player dvd dvdメーカー エラー sonne dvd creator mac blu ray player gom player dvd flick dvd memory 使い方 DVD作成 dvd リッピング ソフト
DVDStylerのダウンロード・インストール
下記URLにアクセスし、各OSに対応したインストーラーをダウンロードしてインストールして下さい。
https://www.fosshub.com/DVDStyler.html
DVDStylerの使い方:プロジェクトの作成
最初にDVDメニューを作成して新規プロジェクトを作成します。プロジェクトの作成手順は、テンプレートの選択・文字フォントの変更・画像やボタンの追加を行ってDVDメニューを作成したら、最後にプロジェクトを保存します。
1.新規プロジェクトの作成
本ソフトを起動し、表示した「ようこそ」画面で「OK」をクリックします。
2.DVDメニューのテンプレート選択
「DVDメニュー用テンプレートを選択」画面でテンプレートをクリックして選択し、「OK」をクリックします。すると、メイン画面で左に背景画像が、右にプレビューが表示されます。
※なお、テンプレートを使用しない場合は「テンプレートを使わない」をクリックして下さい。
3.フォントの変更
デフォルト設定では日本語に対応していないため「□□□□□□□□」に文字化けしているので、日本語で表示する場合は各テキストオブジェクトのフォントを下記の手順で変更します。
<フォントの変更手順>
- プレビューでテキストオブジェクト「□□□□□□□□」をダブルクリック
- 「プロパティ」画面で「フォント設定」をクリック
- 「フォント名」で日本語対応フォント(MSゴシックなど)をクリックして選択
- 「文字セット」のプルダウンで「日本語」をクリックして選択
- 「フォント」画面右下の「OK」をクリック
- 最後に「プロパティ」画面右下の「OK」をクリック
4. DVDメニューの編集
DVDメニューは下記の手順で、文字の変更・背景画像とボタンの追加が可能で、それぞれ移動やサイズ変更を行うこともできます。また、各オブジェクトをダブルクリックすると、表示するプロパティ画面でボタンのジャンプ先(リンク先)など詳細な設定をすることができます。
<文字の変更手順>
- プレビューでテキストオブジェクトをダブルクリック
- 「プロパティ」画面で「テキスト:」の入力欄に文字を入力
- 最後に「プロパティ」画面右下の「OK」をクリック
<背景画像の追加手順>
メイン画面左の画像を右のプレビューにドラッグ&ドロップします。
<ボタンの追加手順>
- メイン画面で左メニューの「ボタン」をクリック
- 左のボタンを右のプレビューにドラッグ&ドロップ
<移動手順>
各オブジェクトをドラッグして移動先でドロップします。
<サイズ変更手順>
- 各オブジェクトをクリックして選択
- 赤枠にカーソルを合わせてドラッグ&ドロップ
5.プロジェクトの保存
メイン画面より、メニューバーの「ファイル」→「名前を付けて保存」をクリックし、保存先とファイル名を指定して「保存」をクリックします。
DVDStylerの使い方:映像形式の変更
プロジェクトを作成したら、「設定」画面から映像形式を変更します。デフォルト設定「PAL 720×576」では、日本のDVDプレイヤーでは再生できないので、再生可能な映像形式「NTSC 720×480」に変更します。なお、変更を有効にするにはソフトの再起動が必要です。変更手順は以下の通りです。
1.設定画面の表示
メイン画面より、メニューバーの「構成」→「設定」をクリックします。
2.形式の変更
「設定」画面より、「既定の映像形式:」の「PAL 720×576」をクリックし、プルダウンメニューから「NTSC 720×480」をクリックして選択します。
3.設定の完了
「設定」画面より、右下の「OK」→「OK」をクリックします。
4.ソフトの再起動
メイン画面より、メニューバーの「ファイル」→「終了」をクリックしてソフトを終了し、再び起動します。
DVDStylerの使い方:DVDの作成
映像形式を変更したら、DVDを作成します。DVDの作成手順は、先ほど作成したプロジェクトを開き、動画ファイルを追加・編集したら、DVDに書き込みます。
1.既存プロジェクトを開く
「ようこそ」画面より、「プロジェクトを開く」でファイルをクリックして選択し、「OK」をクリックします。
2.動画ファイルの追加
メニューのタイトルとなる動画ファイルを追加します。追加手順は2通りです。
<追加手順①>
メイン画面の最下部に動画ファイルをドラッグ&ドロップします。
<追加手順②>
メイン画面より、メニューバーの「DVD」→「追加」→「ファイル」をクリックし、動画ファイルを指定して「開く」をクリックします。
3.動画ファイルの編集
下記の手順で追加した動画ファイルに音声ファイル・字幕ファイルの追加と動画のトリミングを行うことができます。
<編集手順>
- 編集する動画ファイルをダブルクリック
- 「プロパティ」画面右の「+」アイコンをクリックして音声ファイル・字幕ファイルを追加
- 「プロパティ」画面右の「工具」アイコンをクリックして動画をトリミング
4.DVDへの書き込み
メイン画面より、メニューバーの「ファイル」→「DVD書込み」をクリックし、「DVDに書込み」を選択して「開始」をクリックします。
※なお、「生成のみ(オーサリング)」を選択するとDVDデータの生成のみを、「ISOイメージファイルを作成」を選択するとISOイメージファイルの作成だけを行います。
DVDStylerのまとめ
DVDメニューの作成や動画の編集が可能なDVD作成ソフト「DVDStyler」を紹介しました。使い方はとても簡単で、最初にプロジェクトを作成します。プロジェクト内で、テンプレートや背景画像、ボタンを追加してDVDメニューを作成したら、動画ファイルを追加・編集するだけでDVDに書き込みができます。是非、使ってみて下さい。なお、映像形式の変更はソフトの設定なので1度で大丈夫です。
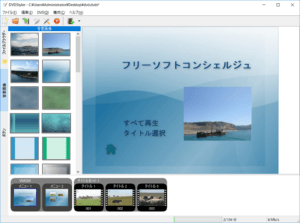
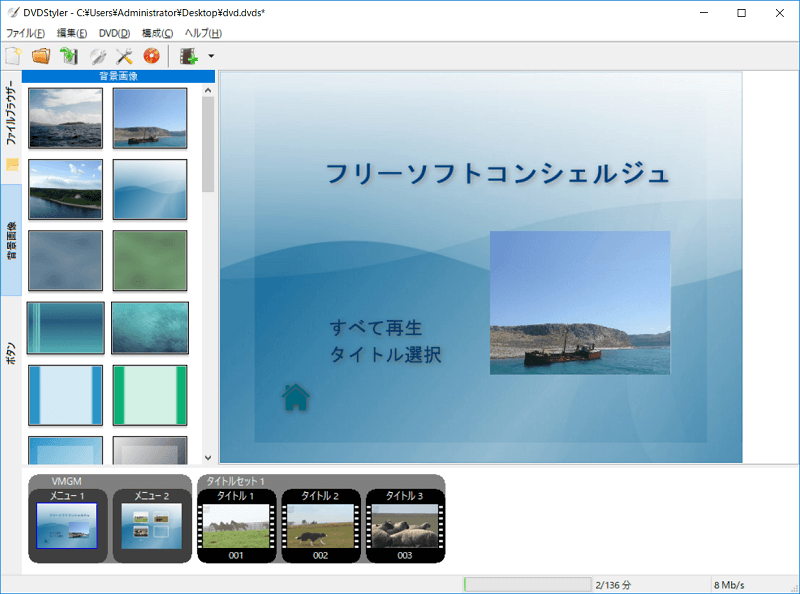
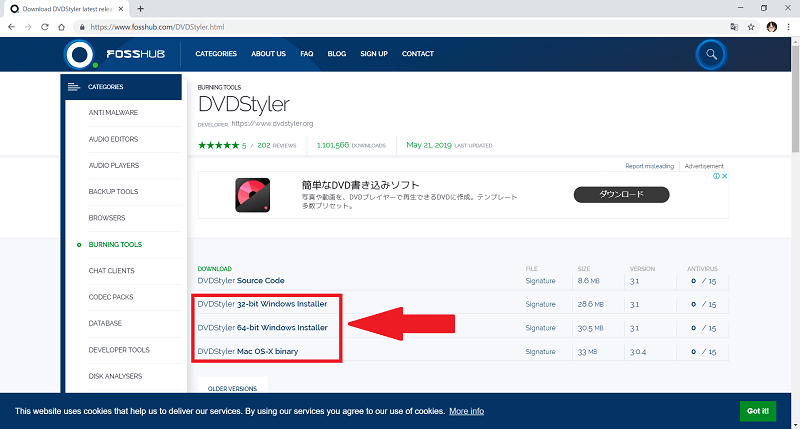
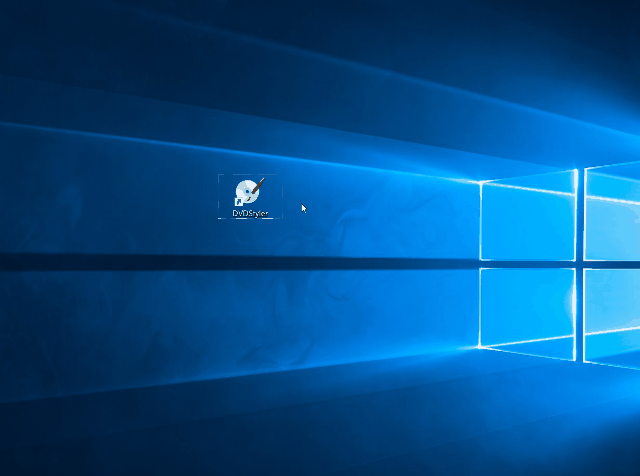
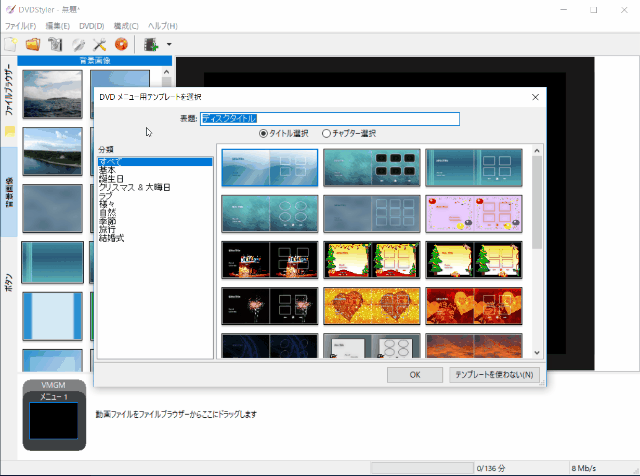
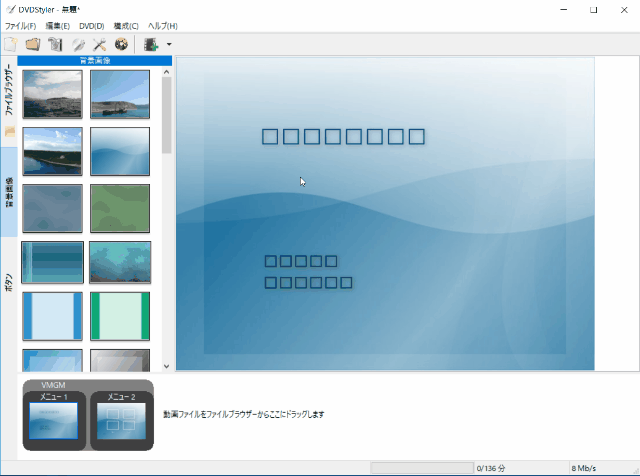
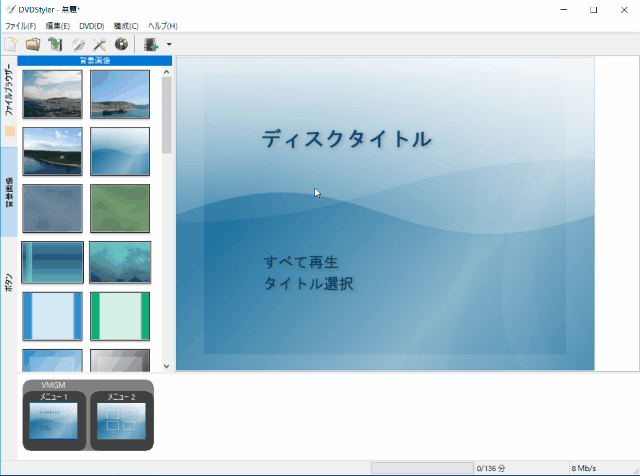
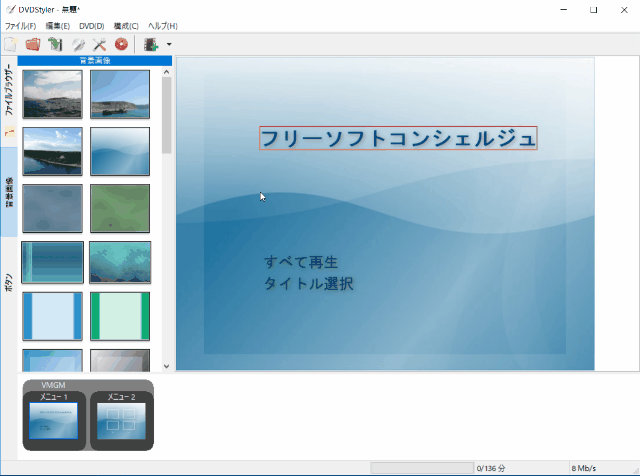
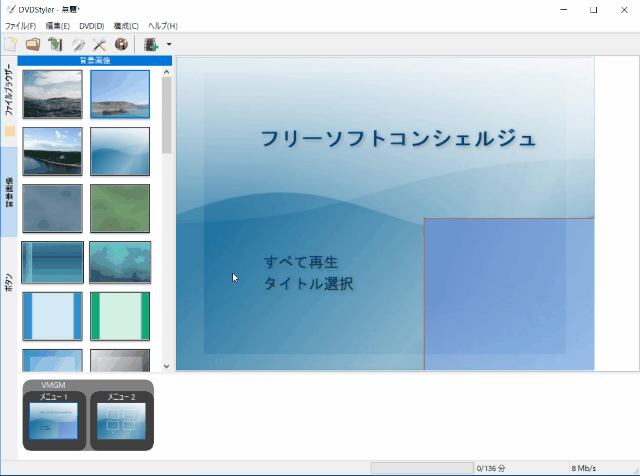
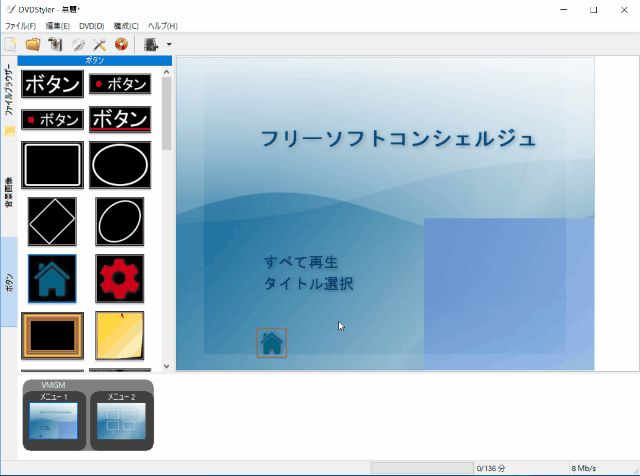
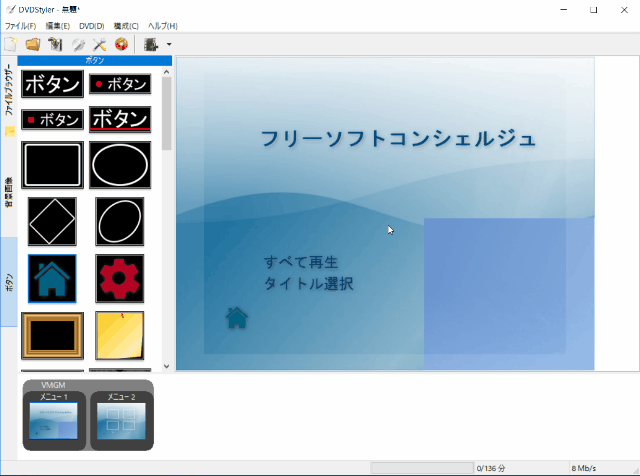
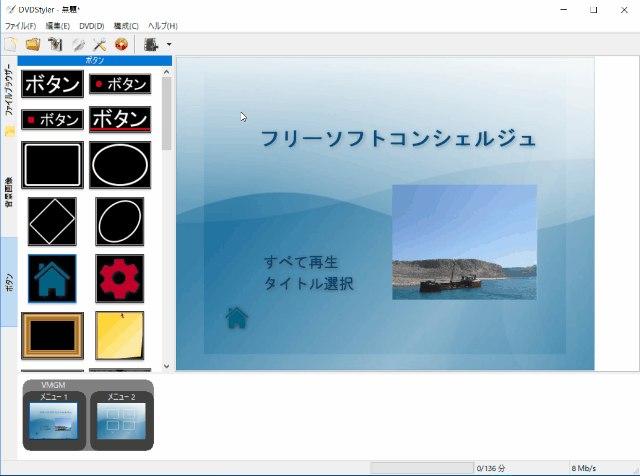
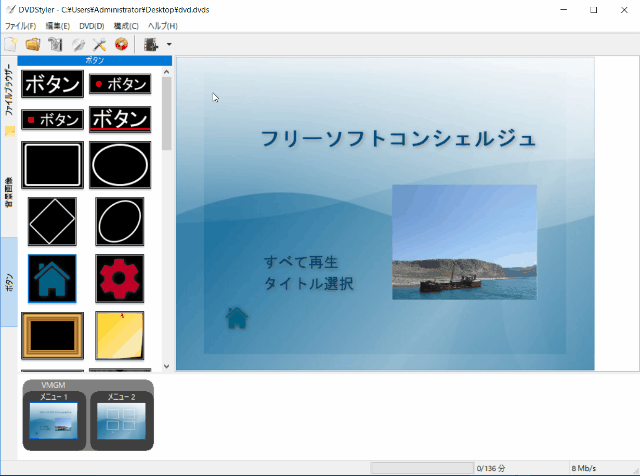
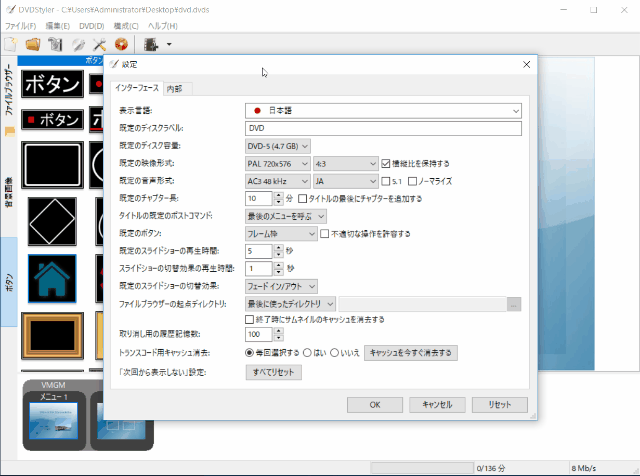
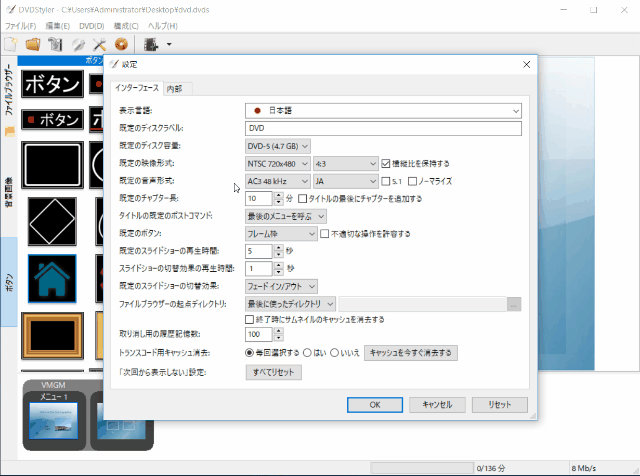
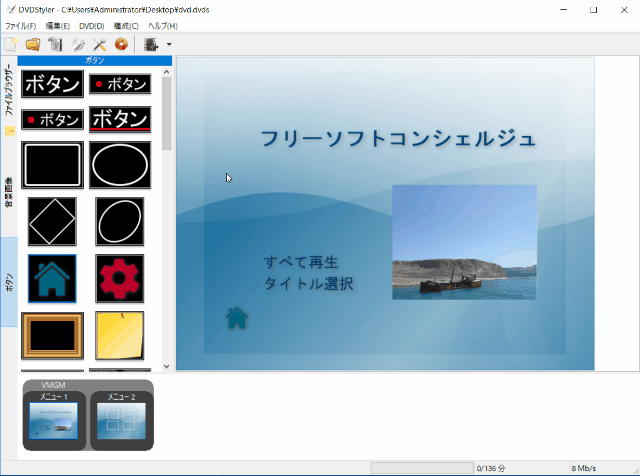
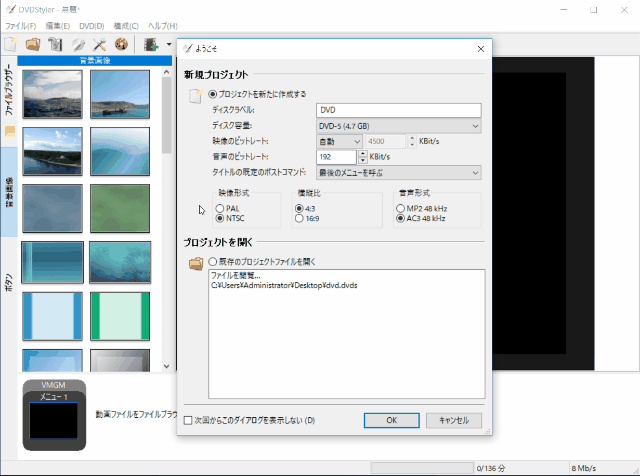
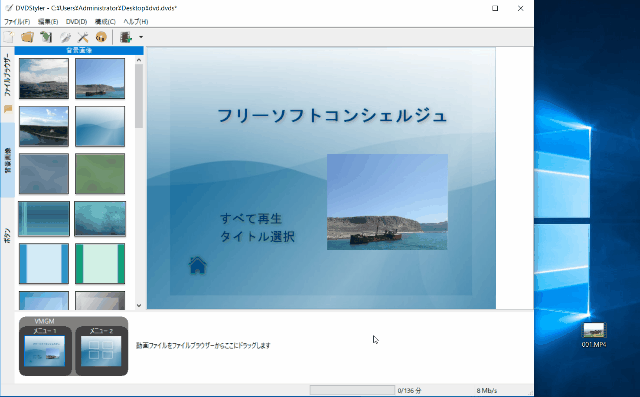
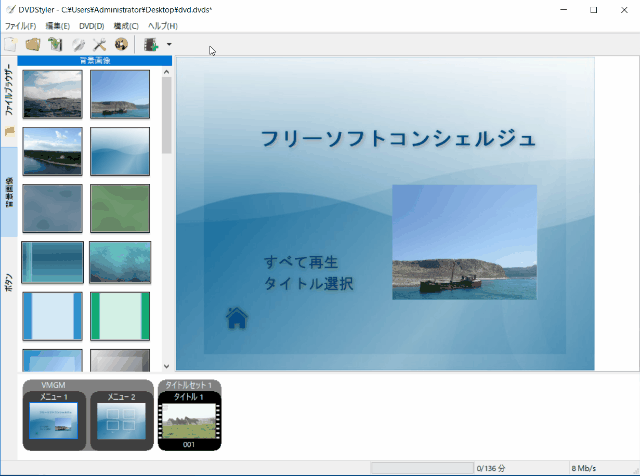
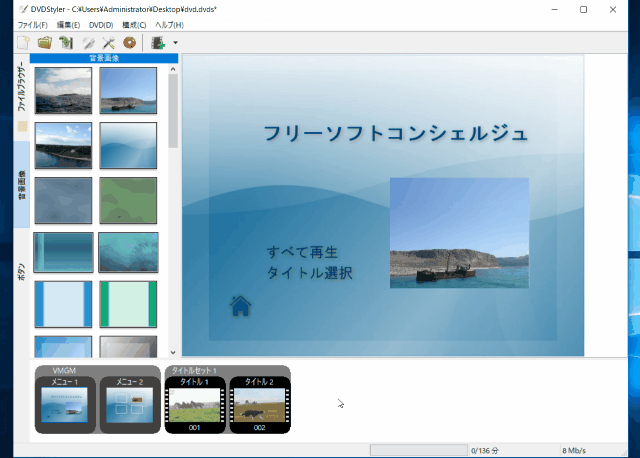
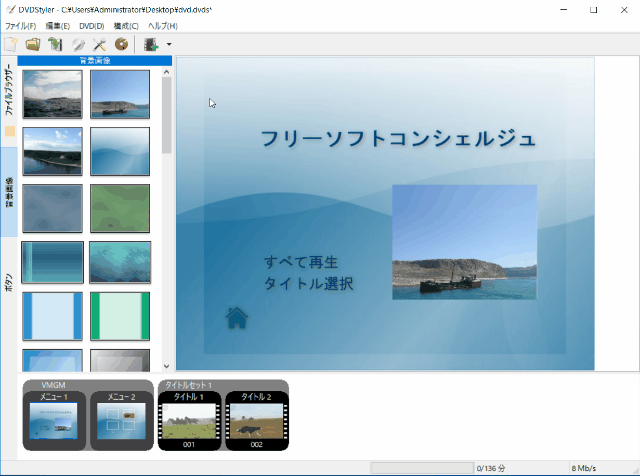
-3.jpg)




