今回はAfter Effectsの自動で補正を行うエフェクト「自動カラー補正」「自動レベル補正」「自動コントラスト」についてご説明いたします。
これらのエフェクトは、映像の補正を行う際、とても便利なエフェクトですので、ぜひ覚えてくださいね。
また、色についてはこちらの記事で説明していますので参考にしてください。
【After Effects】3要素を編集できるエフェクト「色を変更」
目次
1.「自動」とは?
「自動」とついていますが、これはどういった意味なのでしょうか。
After Effectsにおいては、
自動で映像からカラーの情報を読み取ってくれる
といった意味があります。
また、
表示されている画面だけではなく映像自体の調整を自動で行う
という意味でもあります。シャドウやハイライトの量は自分で調整することもできます。
今回ご紹介する3種類のエフェクトは、設定項目は全て共通していますが、自動で読み取る情報と補正をかける情報に違いがあります。
普通の補正系のエフェクトでは、補正をかけるカラー情報を自分で設定することがほとんどです。
自動補正では、そのような必要がなくこの3種類のエフェクトを使い分けることによって、簡単に不自然なく補正をかけることができます。
2.共通の設定項目
今回ご紹介するエフェクトはの設定項目は共通していますので、まとめてご紹介したいと思います。
時間軸方向のスムージング(秒)
こちらは、映像が動いていくなかで、現在の時点から前と後を基準に、補正を行う設定です。
前と後の秒数を設定することができます。
例えば、映像の中で0.5秒のちらつきが複数回ある場合、こちらの値を0.5と設定することで、ちらつきを低減することができます。
前と後の映像から、補正をかけるため、再生していく中での平均値を取るといったイメージです。
シーンの検出
シーンの検出は、時間軸方向のスムージングに値が設定されていると選択できる項目です。
例えば、明らかに全く違う映像が入っていたとします。その場合、そのシーンに補正をかけなくするようにできるエフェクトです。
シャドウのクリップ、ハイライトのクリップ
こちらの項目は、各エフェクトで適用されている白、黒の量をどこまで無視するのかという設定です。
値を大きくしすぎると、白、黒に割り振られている色の細部が見えなくなります。最大値は10%、最小値は0%です。
「クリップ」というと、色を削除するといった意味合いで取られがちですが、この場合は「無視」をするといった意味です。
シャドウのクリップの値を大きくすると、各補正の黒に割り当てられた色に近いところから無視されていきます。結果的にレイヤー全体が暗くなるという感じです。
同じように、ハイライトのクリップでは、各補正の白に割り当てられた色に近い色から無視が始まりますので、結果的にレイヤー全体が明るくなっていきます。
これらの値は、各補正によって変化の仕方が違います。下の画像は「自動レベル補正」におけるシャドウのクリップについての図です。
下の画像は、「自動レベル補正」においてのシャドウとハイライトを最大にした様子です。暗い色に近い色や、明るい色に近い色が無視され、境界線が曖昧になっていることが分かります。
シャドウのクリップを上げている様子
ハイライトのクリップを上げている様子
元の画像とブレンド
元の画像とブレンドとは、エフェクトを適用させたレイヤーと元のレイヤーの合成比率を設定できます。
0%ではエフェクトを適用させたレイヤーのみ、100%では元のレイヤーのみが表示されるようになります。
3.自動補正エフェクト
自動カラー補正
自動カラー補正についてご説明いたします。
自動カラー補正は、レイヤーから
シャドウ、中間色、ハイライトを分析して、自動的にコントラストとカラーを調整するエフェクトです。
暗い色を「シャドウ」明るい色を「ハイライト」その間の色を「中間色」として、自動的に割り振りを行います。
つまり、映像のカラー情報とコントラスト情報から、シャドウとハイライトと中間色を自動的に割り振り、コントラストの調整を行うといったエフェクトです。
このエフェクトの使い所としては、映像のちらつき(古い映像などでフレームが抜け落ちること)などを素早く防いだり、全体的なハイライトの調整を行う場面です。
また、自動カラー補正独自の項目についても触れておきたいと思います。
ミッドトーンをスナップ
こちらは、映像の中間色を、平均値を識別して、色合いが中間色になるようにするエフェクトです。
全体の平均を色合いにするエフェクトなので、変化の分かりにくいエフェクトですが、映像全体の色味に統一感をもたせたい時に使用します。
自動コントラスト
自動コントラスト補正についてご説明いたします。
自動コントラスト補正は、レイヤーのコントラストを自動で設定することができます。
先程のカラー補正では、カラー情報とコントラスト情報から補正を行っていましたが、自動コントラスト補正では、コントラスト情報のみで補正を行うことができます。
先程のカラー補正では、レイヤー全体のカラー情報からコントラストを決定しましたので、全体的に色味が変わってしまいます。
自動コントラストでは、シャドウとハイライトのみを識別しますので、色味をできるだけ変えることなく補正をかけることができます。印象はそのままにして、全体的にシャープにする時に便利ですね。
自動レベル補正
自動レベル補正は、各カラーチャンネルの最も明度の高い色を白、最も暗い値を黒に識別して、その間の中間色を割り振り補正を行うエフェクトです。
各カラーチャンネルというのは、下の画像を例にすると
赤の中で1番明るい色はピンク色のようなところ、緑色で1番明るい色は深緑色のところといった感じです。
厳密には、更に細く割り振りがされていますが、認識としてはそれでOKです。
このエフェクトの特徴は、カラー情報の明度から、白と黒と中間色の割り振りを行うということです。実際に白と黒にするわけではなく、割り振りを行うということがポイントです。
先程説明した、自動カラー補正、自動コントラストは映像の中で明度が1番高い色を白、1番暗い色を黒としていました。しかしカラーチャンネルの明度から白と黒と中間色の割り振りを行うようになるので、カラー全体の印象が変わりやすくなっています。
4.補正の使い分け
全てのエフェクトは、自動で特定の情報に白、黒、中間色を割り振り、それを基準に調整を行います。
見かけ上では、明るさや暗さを調整していますが、実際にはカラー情報自体の明るさと暗さを変えているので厳密には、彩度や色味なども変更しています。この項目では上記3つのエフェクトを比較して、より分かりやすくしたいと思います。
自動カラー補正
自動カラー補正は、カラー情報、コントラスト情報を基準に白、黒、中間色の配置を行います。
全体的に補正をかけますので、色味とコントラストのバランスをとりつつ補正を行えます。
ですので、全体的に不自然なく補正をかけるときに使い勝手の良いエフェクトです。
自動コントラスト
自動コントラストは、白、黒を配置するエフェクトです。
ですので、画面全体をシャープにさせたい時に使用するのことがおすすめです。
実際には色味も変わってしまいますが、自動カラー補正や自動レベル補正より変化の量が格段に小さいです。
全体的にハイライトをはっきりさせたい、シャドウを薄くしたいといった時に直感的に使いやすいエフェクトです、
自動レベル補正
自動レベル補正は各カラーチャンネルに白、黒、中間色の値を割り振ります。
ですので、自動カラー補正、自動コントラストに比べて色味の変化が起こりやすいエフェクトです。
こちらは、画面全体の印象が明るすぎるのでシャドウ全体を暗くするといった使用方法になります。
レイヤー全体の印象をかえる時に便利な便利なエフェクトです。
自動補正エフェクトのまとめ
このような、細かい色調の補正は変化がわかりにくく、大げさにしてしまうことが多いです。特に変わった意図がない限りでは、極端に調整をすることはおすすめしません。
目的を定めて、それに近づけるツールの1つとして色調の補正を行うことを心がけましょう。
動画で復習しましょう!
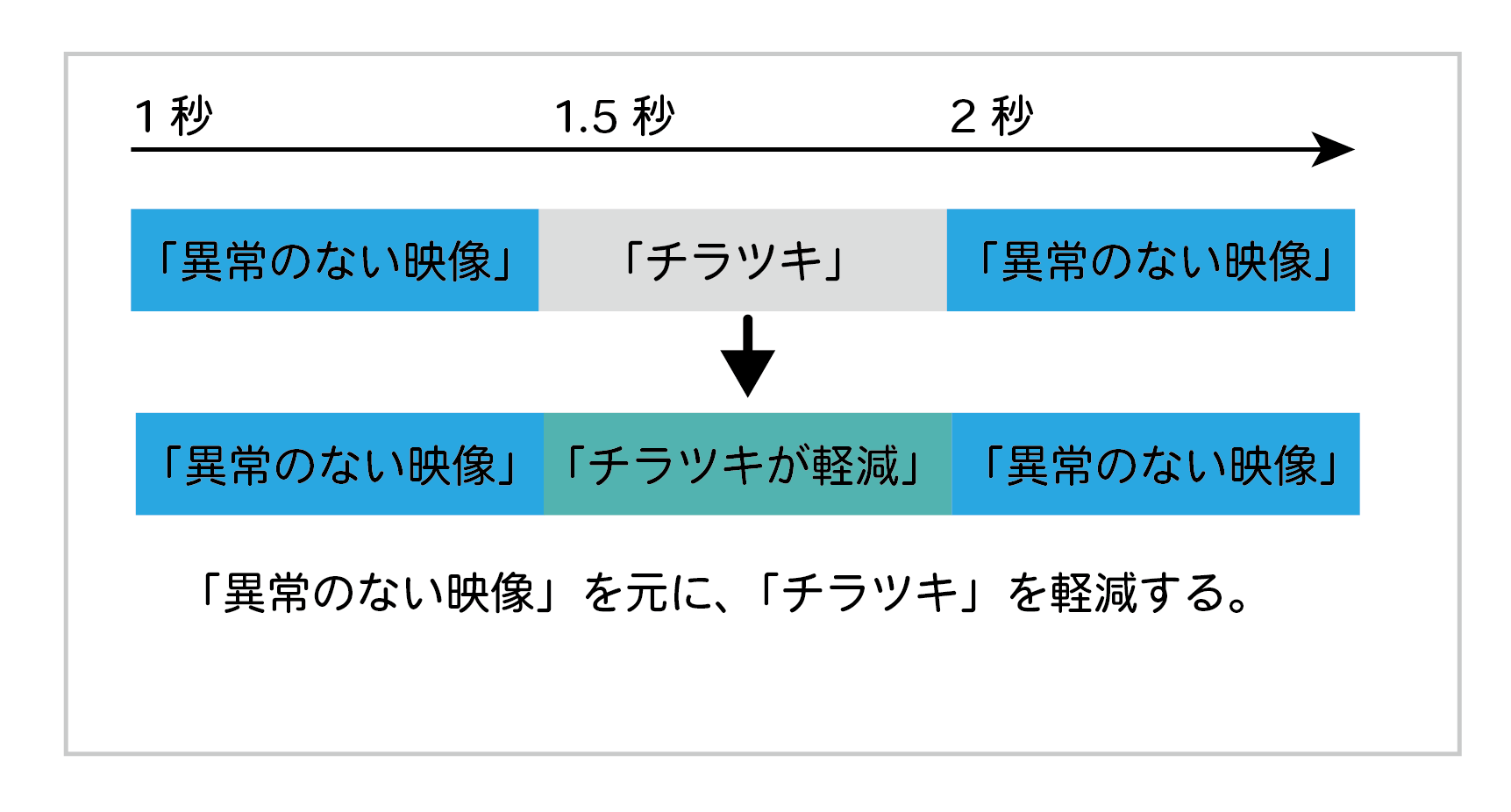
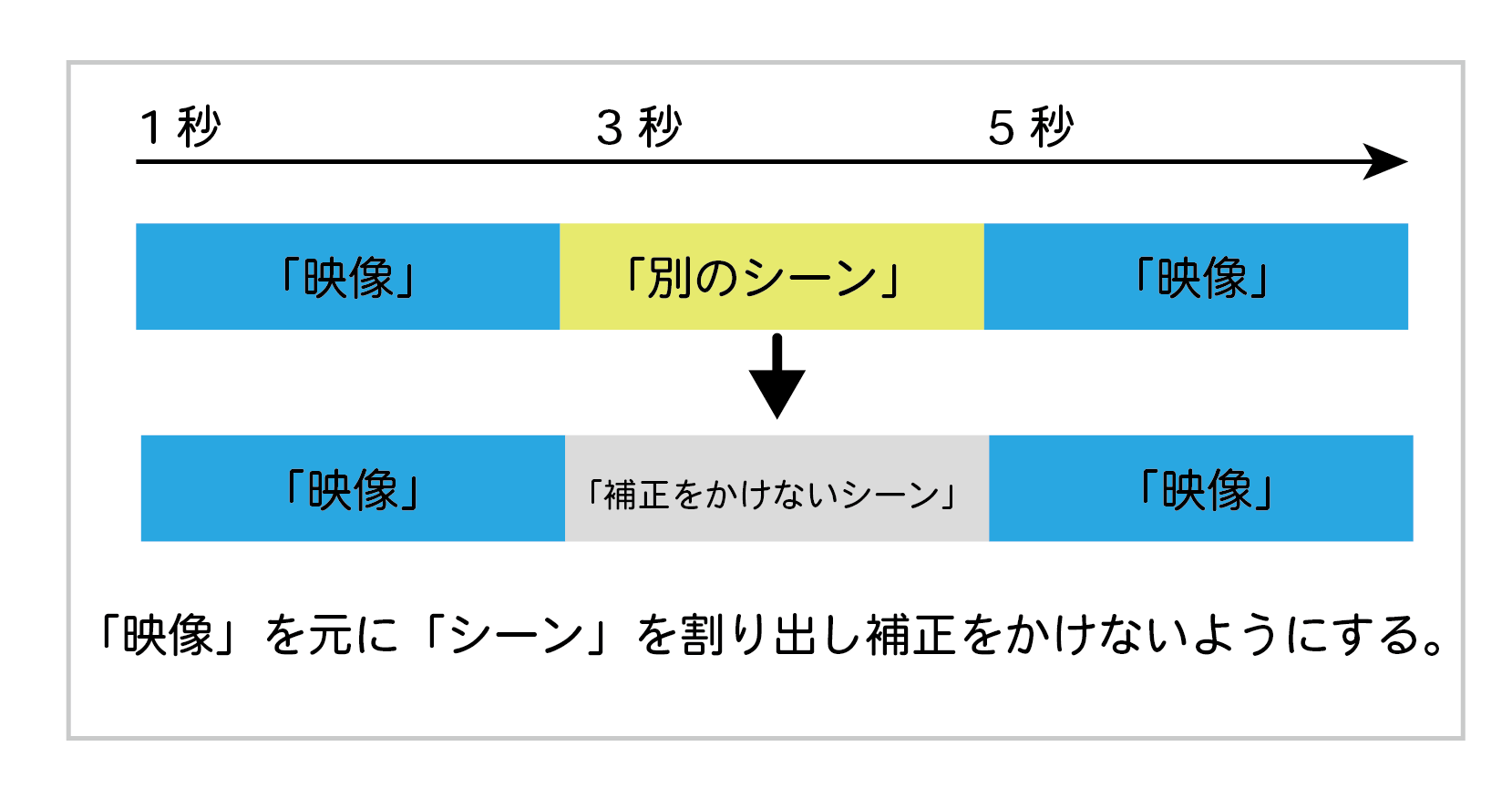
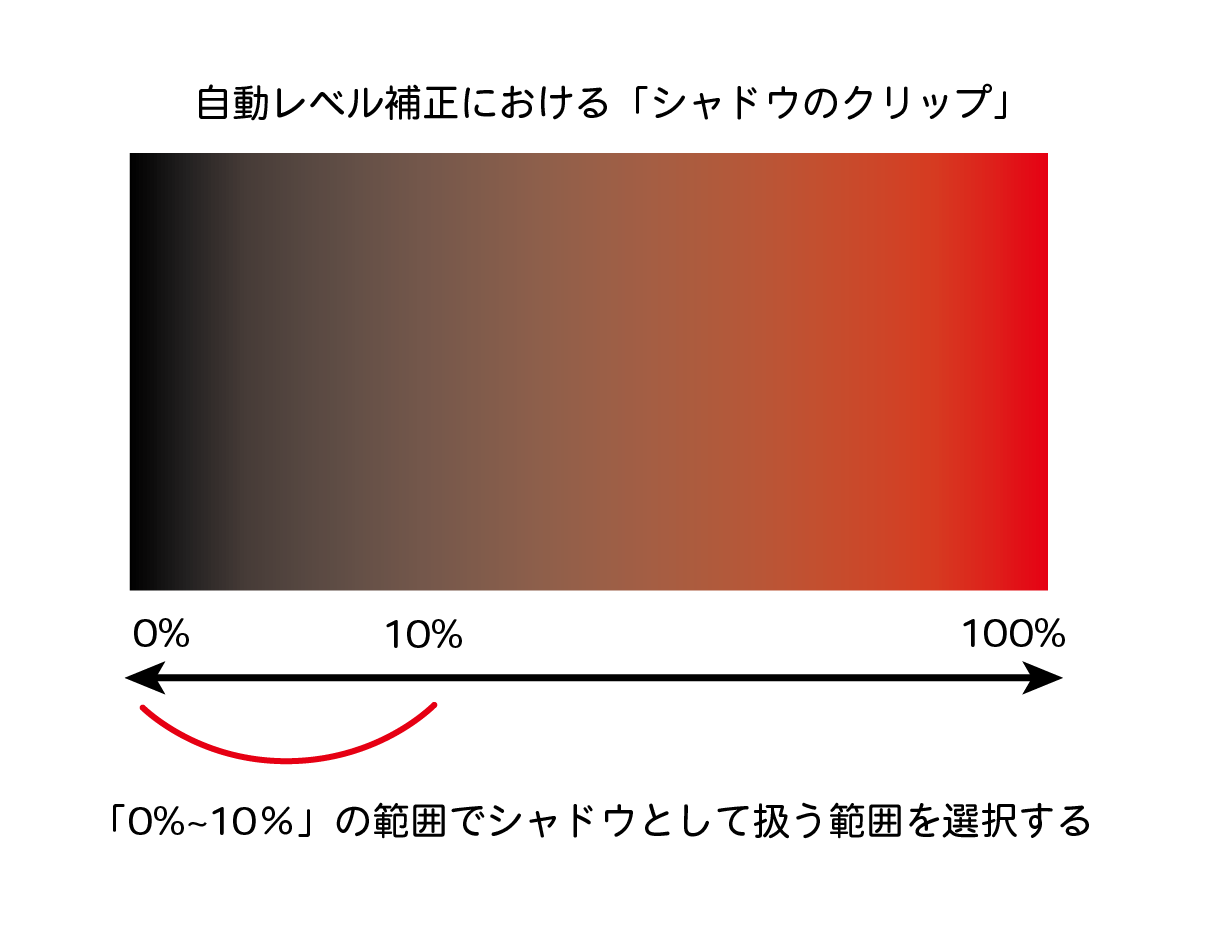
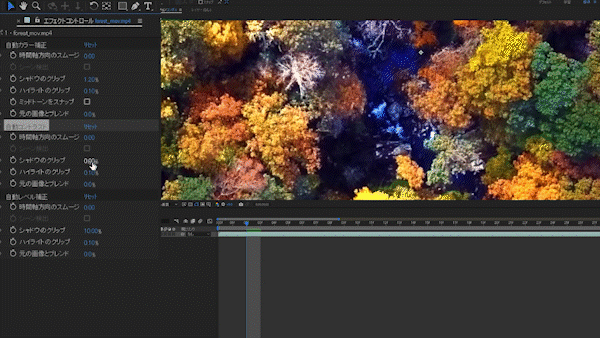
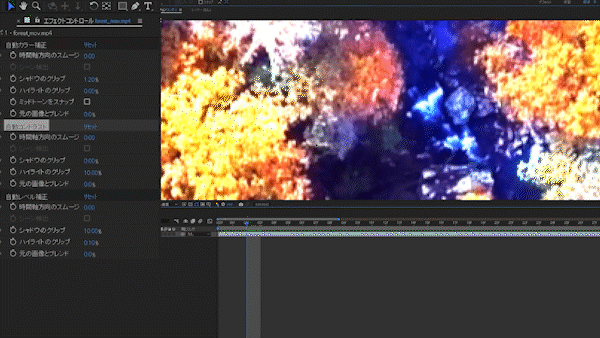
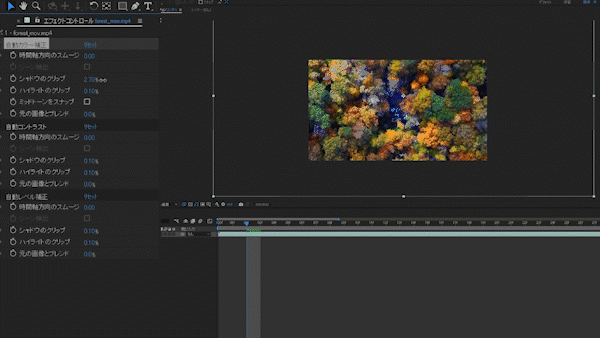
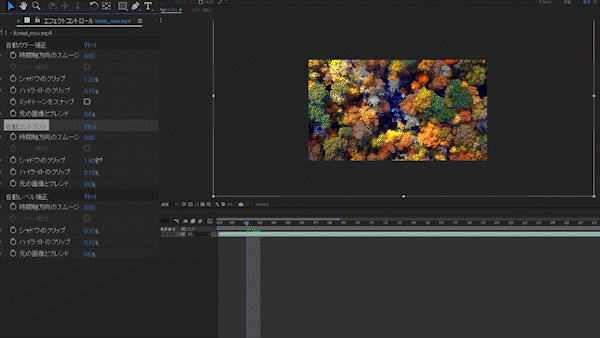
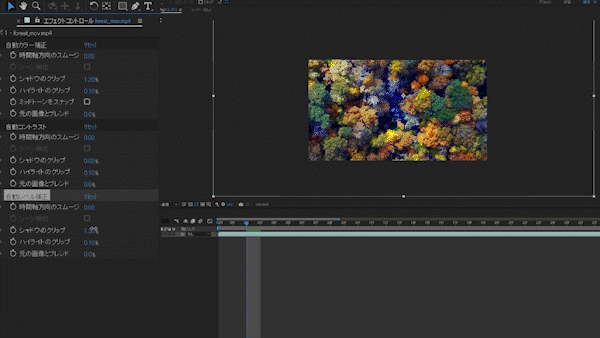
-3.jpg)




