Filmoraとは、テーマや音楽を選択するだけで自動でオシャレな動画を作成してくれる「簡単編集モード」を搭載した動画編集ソフトです。テーマと音楽を選択するだけなので初心者の方にも使いやすくなっています。中級者以上の方には、音楽・テキスト・トランジション・フィルター・オーバーレイ・エレメント・分割表示が豊富に揃った「高度編集モード」がオススメです。
制作に必須のツール32選 初心者向け動画編集7選 中堅者向け動画編集7選 インストール不要の画像編集7選 ペイントツール6選 PDF編集5選 ストレージ 動画管理 赤入れ 無料 動画編集
Filmoraのダウンロード・インストール
下記URLより、インストーラーをダウンロードしてインストールして下さい。
https://filmora.wondershare.jp/
Filmoraの使い方:簡単編集モード
簡単編集モードは、写真や動画をインポートしてテーマ・音楽を選択し、オープニングタイトルとエンディングタイトルを入力するだけでオリジナルビデオを作成することができます。
1.簡単編集モードの開始
Filmoraを起動して「簡単編集モード」をクリックします。すると、簡単編集モードの編集画面の「メディアファイルを追加」ページが表示されます。
2.写真・動画のインポート
編集画面の「メディアファイルの追加」ページで、画面上部の中央にある赤字の「インポート」をクリックし、インポートする写真や動画の保存場所に応じてインポート元をクリックします。すると、「開く」ダイアログが開くので、写真・動画を追加します。同手順で複数のメディアファイルを追加したら、「次へ」をクリックします。すると、「テーマを選択」ページが表示されます。
3.テーマの選択
「テーマを選択」ページで、下記の6つのテーマよりお好みのテーマをクリックして選択し、「次へ」をクリックします。すると、「音楽を選択」ページが表示されます。
- シンプル
- 昔
- ハッピー
- スポーツ
- ウェディング
- 旅行
4.音楽の選択
「音楽を選択」ページで、「音楽のプリセット」の中からお好みの音楽をクリックして選択します。音楽は、「音楽を追加」アイコンより任意の音楽を追加することや再生アイコンで聞くこともできます。音楽を選択したら、「次へ」をクリックします。すると、「再生」ページが表示されます。
5.再生して確認
「再生」ページで、「オープニングタイトル」と「エンディングタイトル」の入力欄にそれぞれ任意のタイトルを入力し、画面右側のプレビューで確認します。確認したら、「次へ」をクリックします。すると、「保存&共有」ページが表示されます。
6.保存と共有
「保存&共有」ページで、保存形式・名前・保存場所を指定して「作成」→「試用」をクリックします。すると、オリジナルビデオの作成が開始されます。
Filmoraの使い方:高度編集モード
高度編集モードは、51種類の音楽・137種類のテキスト・178種類のトランジション・149種類のフィルター・87種類のオーバーレイ・127種類のエレメント・20種類の分割表示からそれぞれ選択し、オリジナルビデオを作成することができます。
1.高度編集モードの開始
Filmoraを起動して「高度編集モード」をクリックし、「メッセージセンター」画面の「☓」マークをクリックします。すると、高度編集モードの編集画面の「メディア」ページが表示されます。
2.各編集ページの表示
高度編集モードの編集画面では、画面中央にある各メニューアイコンをクリックすると、各編集ページを表示することができます。
- メディア:写真・動画のインポート
- 音楽:オリジナルビデオの音楽の選択
- テキスト/クレジット:タイトルクレジットの選択
- トラジション:場面の切替効果の選択
- フィルター:オリジナルビデオのフィルター効果の選択
- オーバーレイ:オリジナルビデオのオーバーレイ効果の選択
- エレメント:オリジナルビデオのエレメント効果の選択
- 分割表示:オリジナルビデオの分割表示の選択
- 作成:各編集終了後、オリジナルビデオ作成・保存
Filmoraの使い方:スキンカラーの変更
Filmoraのソフト画面は、初期状態で暗い色合いのダークスキンになっています。このスキンカラーを「簡単編集モード」「高度編集モード」共に明るい色合いのライトスキンに変更することができます。
1.簡単編集モードの場合
編集画面の右上にある太陽アイコンをクリックします。すると、画面のスキンカラーがライトスキンに変更されます。
2.高度編集モードの場合
編集画面の右上にある「ライトスキン」をクリックします。すると、画面のスキンカラーがライトスキンに変更されます。
Filmoraのまとめ
簡単編集モードと高度編集モードの2つのモードを搭載した動画編集ソフト「Filmora」を紹介しました。簡単編集モードでは、写真・動画をインポートしてテーマと音楽を選択するだけでオシャレなオリジナルビデオを作成することができます。高度編集モードでは、音楽・テキスト・トランジション・フィルター・オーバーレイ・エレメント・分割表示をそれぞれ豊富な種類から選んで作成することができます。初心者から上級者まで使える動画編集ソフトです。
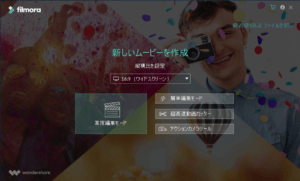
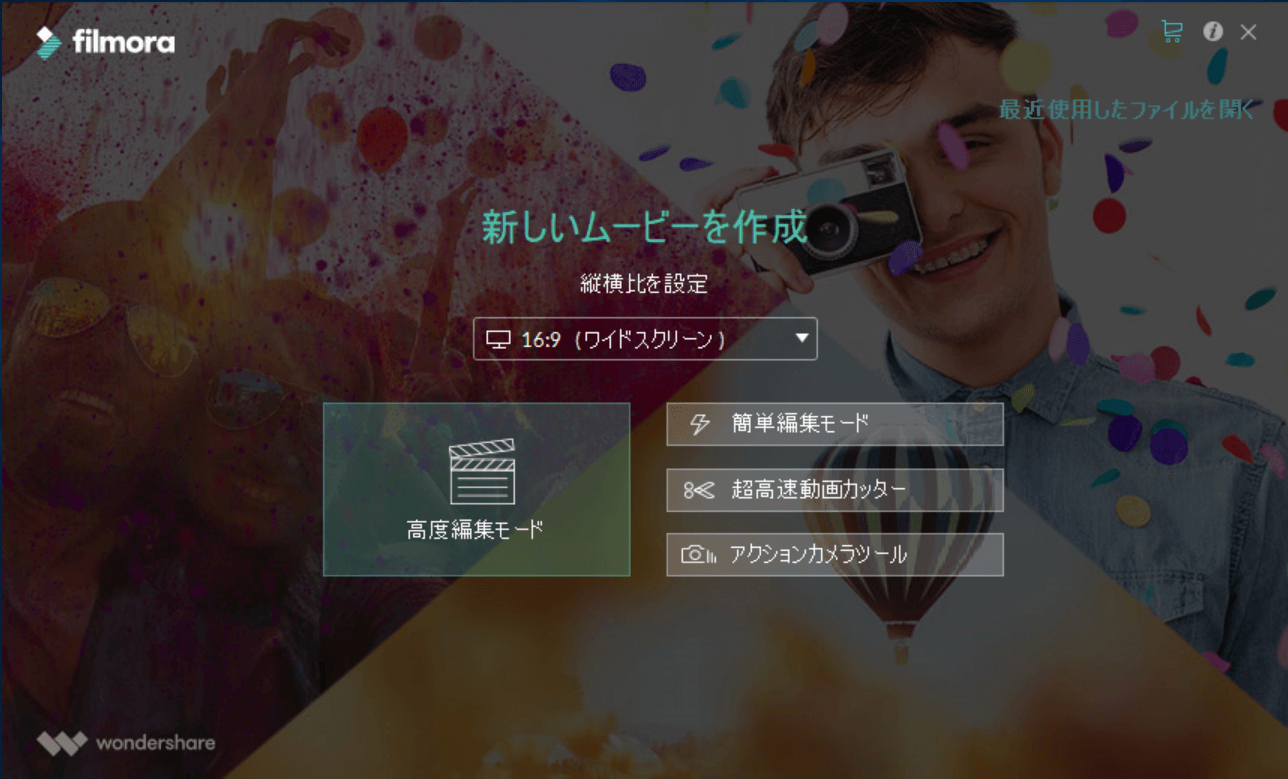
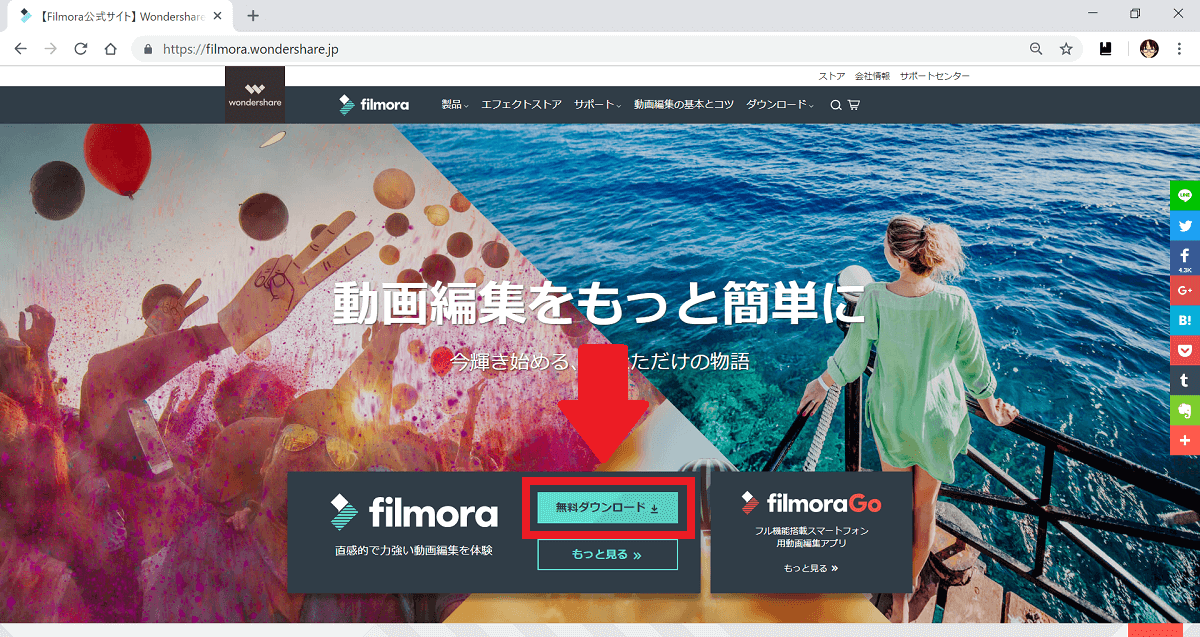
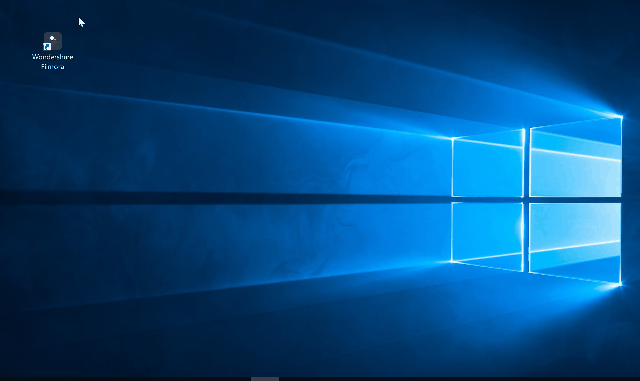
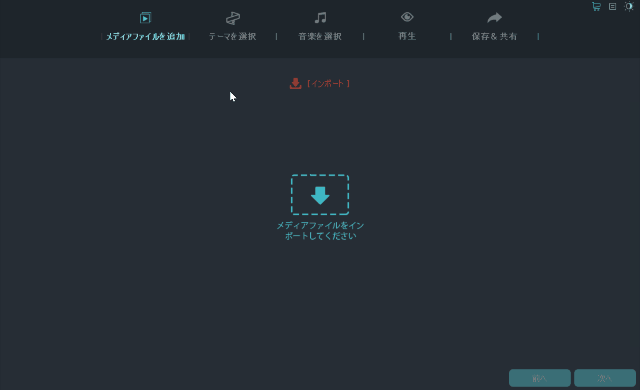
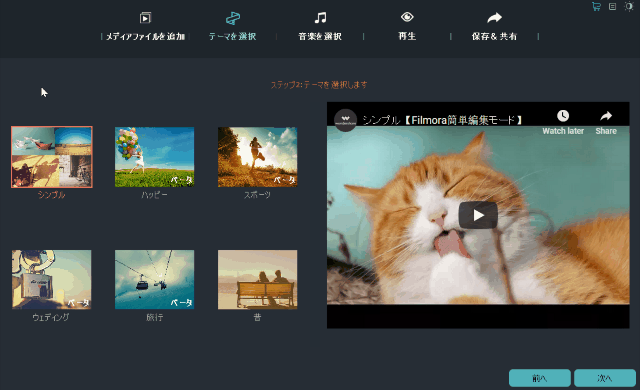
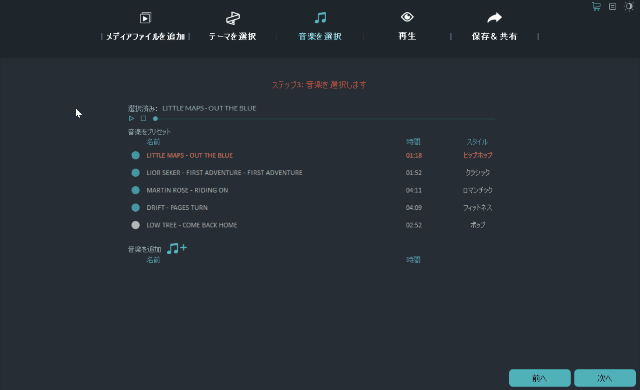
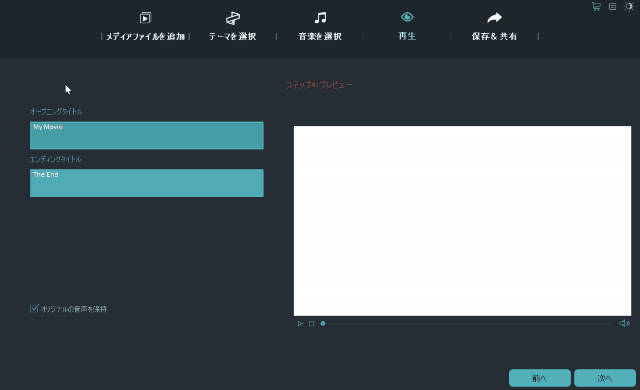
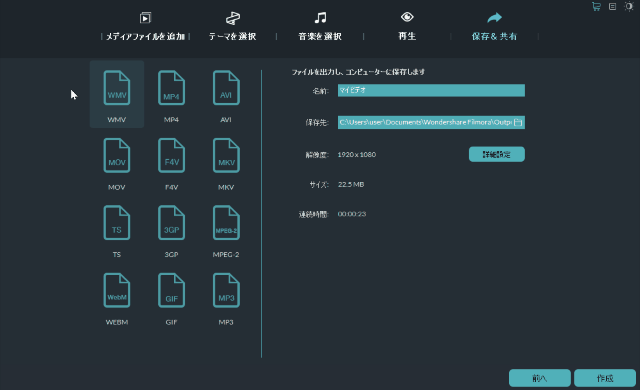
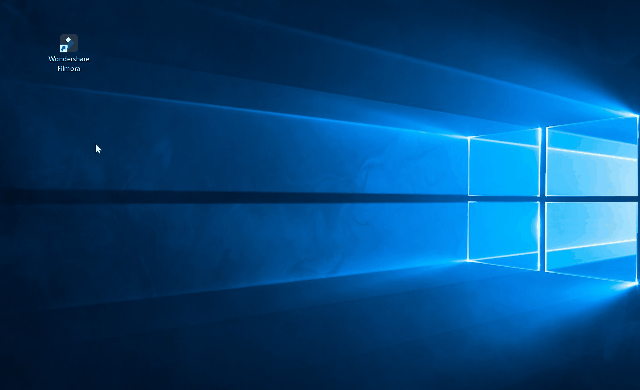
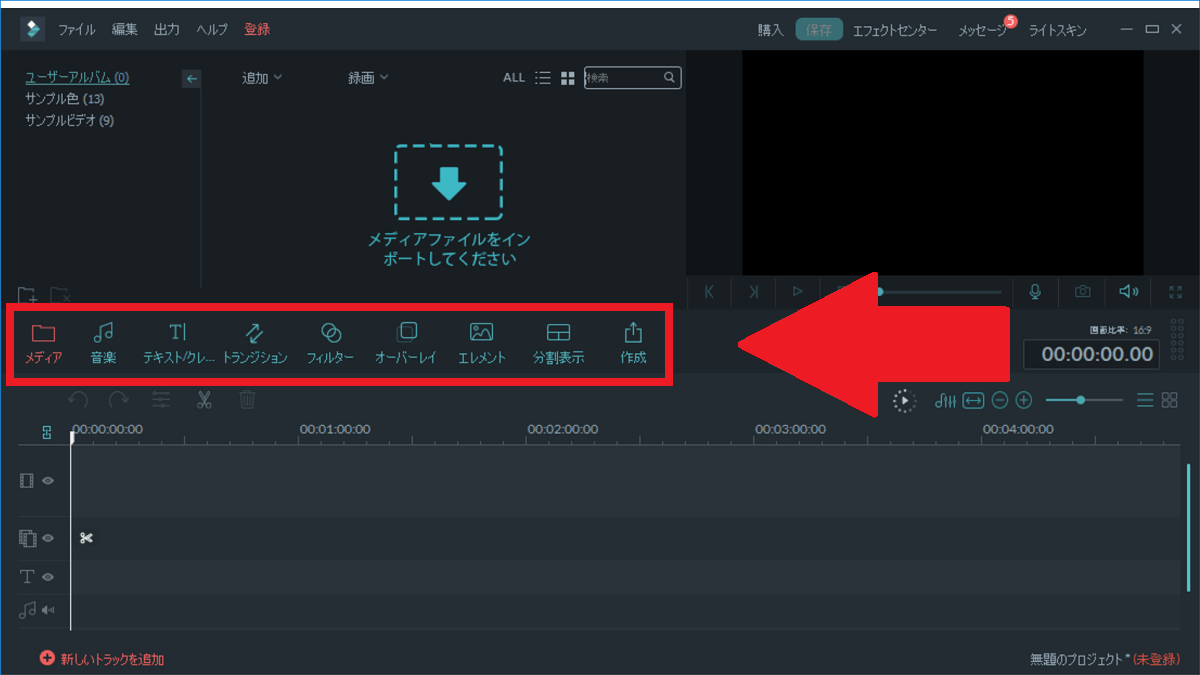
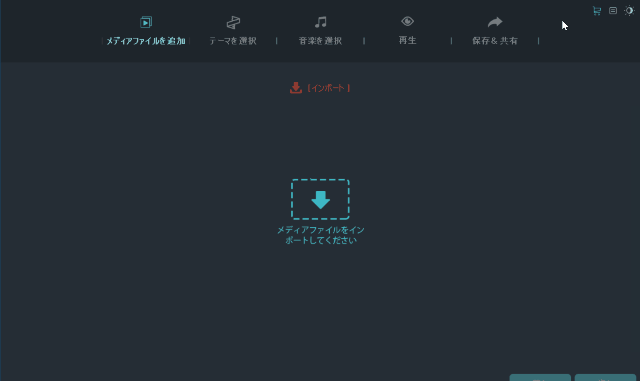
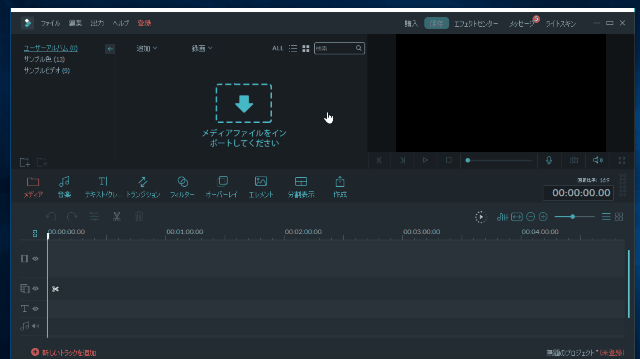
-3.jpg)




