Adobe PremierePro(プレミア プロ)オーディオ編集の3回目、今回は私が実際にクライアント様からのレビューで好評を得た「演出」というカテゴリーで使えるオーディオエフェクトをいくつか紹介していきます。
この一作業をかけることでコンテンツに対する没入感が大きく変化します。
※この記事の主旨としてはオーディオ編集機能に優れたAdobe Audition は使用せずPremierePro(プレミア プロ)のみで完了するワークフローを紹介しています。
Adobe Auditionについてはまた次に機会を設けたいと思います。
・リバーブ(反響を付加)
・ギタースイート(ノイズや周波数帯の制限を付加)
・ピッチシフター(ピッチの変更)
では、効果的だった場面とその使い方を解説していきます。
目次
1,オーディオワークスペース
①オーディオトラックミキサー ②エフェクト欄とセンド欄の表示 ③エフェクト欄の[▼]プルダウン
④エフェクトコントロール ⑤ウィンドウタグ ⑥エフェクトパネル
※①オーディオトラックミキサー、④エフェクトコントロール、⑥エフェクトパネル が表示されていない場合は⑤ウィンドウタグから追加できます。
2,クリップ適用とトラック適用
エフェクトの解説を始める前にエフェクトをクリップに適用する場合とトラックに適用する場合の仕様の違いについて確認しておきましょう。例としてスタジオリバーブを使用したいと仮定して説明します。エフェクトを「クリップ」で処理した場合、反響はターゲットのクリップ内にのみ現れ、クリップの尺が終わると同時に効果も消失します。効果を調整する場合はエフェクトコントロールパネルから行います。一方エフェクトを「トラック」で処理した場合、クリップの尺が終わっても効果は維持されますが、同トラックに配置した別の素材にもリバーブが適用されることになります。※リバーブのようなクリップが終わっても効果が残るようなエフェクトはビデオクリップに何も素材が配置されていない場合は効果を確認できません。エフェクトを利用するにはカラーマットなど何かしらの素材を配置してリバーブに必要な尺を確保する必要があります。効果を調整する場合はオーディオトラックミキサーから行います。使用したいエフェクトの効果と適用したい範囲に合わせて、使い分けるようにしてください。
リバーブクリップ適用※プリセット「大ホール」を適用
リバーブトラック適用※プリセット「大ホール」を適用 3:00のカラーマットを合わせて配置
3,効果的なオーディオエフェクト(リバーブ※反響)
反響効果を付加して空間・心象を演出することが出来るエフェクトです。紹介するスタジオリバーブはプリセットも充実したスタンダードなリバーブエフェクトと言えます。シンプルにロケーションの空間演出として用いるだけではなく、例えば回想や心の声など“発声しないセリフ”などに付加すると心象演出として効果的です。他には、動きのあるシーンから急な暗転して場面を切り替えたいような場合、暗転した画面に音楽やSEを残響させることで今後の展開を視聴者に期待させることが出来ます。
このようにリバーブ(反響)は演出の幅も広く、人気エフェクトの一つと言えます。
エフェクトパネル
└オーディオエフェクト
└リバーブ
└スタジオリバーブ
・リバーブクリップ適用※プリセット「大ホール」を適用
エフェクトコントロールパネル
└スタジオリバーブ
└カスタムセットアップ(編集)
からダイアログボックスを開き、設定を調整します。
・トラック適用
オーディオトラックミキサー
└(エフェクト欄の▼から)リバーブ
└スタジオリバーブ
└追加された「スタジオリバーブ」をダブルクリック
リバーブトラック適用※プリセット「大ホール」を適用 3:00のカラーマットを合わせて配置
4,効果的なオーディオエフェクト(ギタースイート)
周波数を操作したり、ノイズを付加することで通信状態の不良や出力機器のヴィンテージ感を演出することが出来ます。また心象演出にも効果的です。例えば卑屈なセリフに周波数帯を絞ってノイズをのせると“陰鬱な”内面性を表す様な効果が生まれます。ですが逆にキャラクターの「過去の決意」などのセリフに同様のエフェクトを付加すると、その過去のセリフに後押しされて行動を起こす“明朗な”心境を表すシーンになりえます。つまり自問自答をするようなシーンで、内面の声をラジオやテレビのような機材を通して出力(自覚)するような凝った演出向けです。心象描写に一味加えたいと感じたとき、オーディオエフェクトに注目してみるのも良いかもしれません。
また、ギタースイートはプリセットも充実しており効果を比較出来て便利です。もちろん細かく調整したい場合は手動での調整も可能です。
エフェクトパネル
└オーディオエフェクト
└スペシャル
└ギタースイート
・クリップ適用
ドラックアンドドロップでオーディオレイヤーに追加します。
エフェクトコントロールパネル
└ギタースイート
└カスタムセットアップ(編集)
からダイアログボックスを開き、調整します。
・トラック適用
オーディオトラックミキサー
└(エフェクト欄の▼から)スペシャル
└ギタースイート
└追加された「ギタースイート」をダブルクリック
ギタースイートトラック適用※元素材
ギタースイートトラック適用※プリセット「A級」を適用
ギタースイートトラック適用※プリセット「ドラムスイート」を適用
ギタースイートトラック適用※プリセット「放射線」を適用
5,効果的なオーディオエフェクト(ピッチシフター)
オーディオ素材のピッチを操作します。例えば連続した爆発のシーンでSEを配置した場合、数種類の異なる爆発の効果音をコピーして配置しても、どうしても素材の「使いまわし感」に違和感が出てしまいます。その場合に効果的なのが、速度やピッチをほんの少し変える方法です。これだけでも印象は大分変わってくると思います。他にも動画に自分の声でナレーションをつける場合、特に男性は低めの声だとBGMに負けて聞き取りずらくなってしまうことがあります。そんな時はほんの少しだけピッチをあげて声を高くしてあげると、それだけで大分聞き取りやすい印象を与えることが出来ます。ピッチシフターは変化の著しいエフェクトなので導入に気を遣うと思いますが、そんな場面があればぜひ試してみてください。
エフェクトパネル
└オーディオエフェクト
└タイムとピッチ
└ピッチシフター
・クリップ適用
ドラックアンドドロップでオーディオレイヤーに追加します。
エフェクトコントロールパネル
└ピッチシフター
└カスタムセットアップ(編集)
からダイアログボックスを開き、調整します。
・トラック適用
オーディオトラックミキサー
└(エフェクト欄の▼から)タイムとピッチ
└ピッチシフター
└追加された「ピッチシフター」をダブルクリック
ピッチシフタートラック適用※元素材
ピッチシフタートラック適用※セミトーン-5
ピッチシフタートラック適用※セミトーン5
ピッチシフタートラック適用※セント-100
ピッチシフタートラック適用※セント100
6,オーディオエフェクトのまとめ
セリフ、効果音を場面に合わせて加工することで大きな一体感を得ることが出来ます。またナレーションの聞き取りやすさなども動画に対する没入感を得るのに大切な要素になっています。
※整音・ボリューム調整については下記の記事も参考にしてみてください。
レベルとラウドネスの調整|オーディオの編集【プレミア プロ】
【プレミア プロ】音声の整音・ノイズ除去方法|エッセンシャルサウンドの解説
映像とは違った基礎知識を必要とするため敷居が高いように感じますが、少し手を加えただけでも演出全体にグッと深みが出てきます。プリセットが豊富なエフェクトも多いのでぜひ試してみてください。
・動画・WEB・PDF・YouTubeの校正なら校正ツール アカポン
・校正ツールの比較なら校正ツール 比較サイト
・タスク管理ツールならタスク管理ツール Create Cloud
・タスク管理ツールの比較ならタスク管理ツール 比較サイト

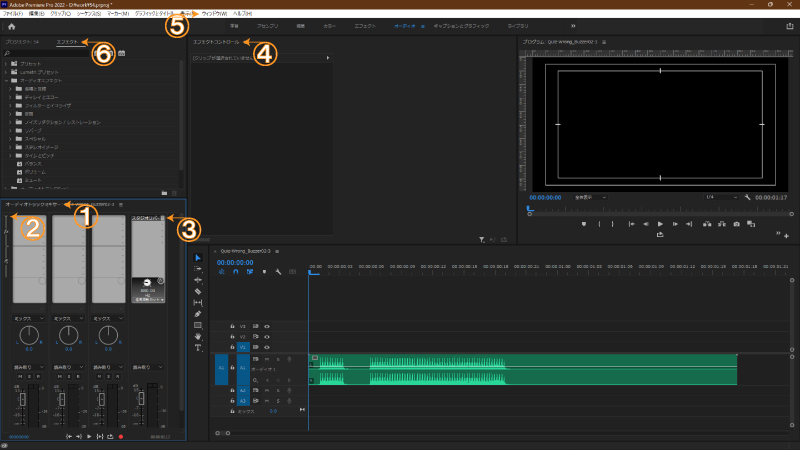
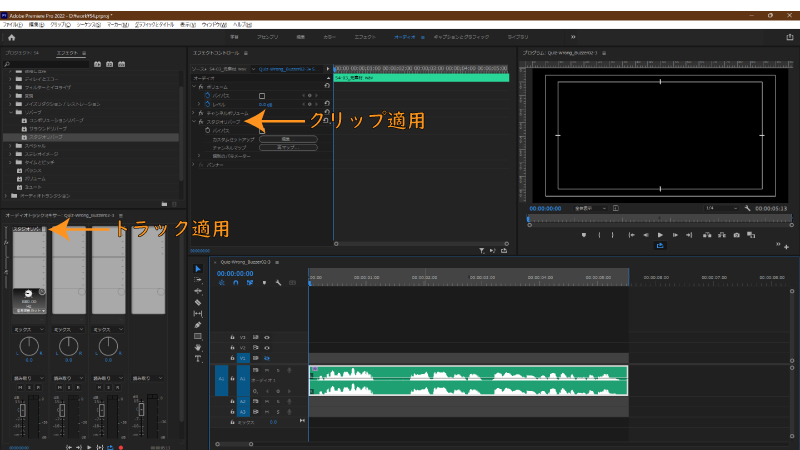
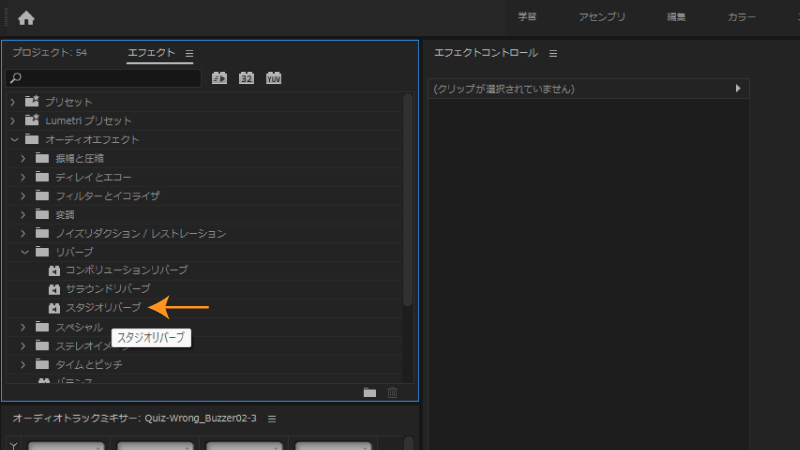
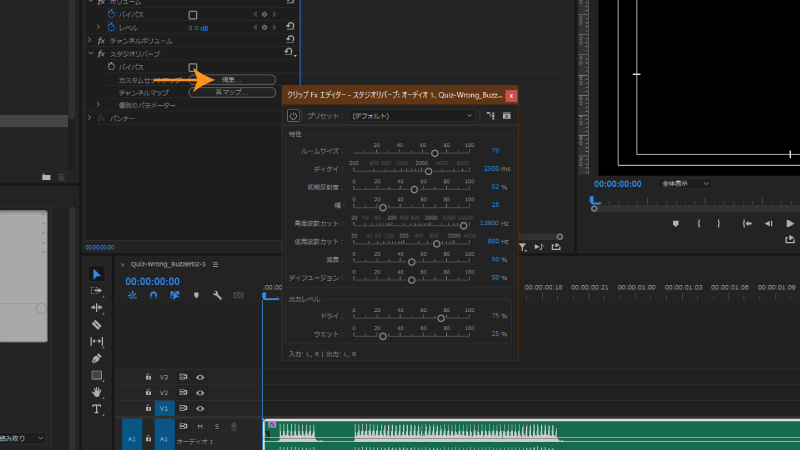
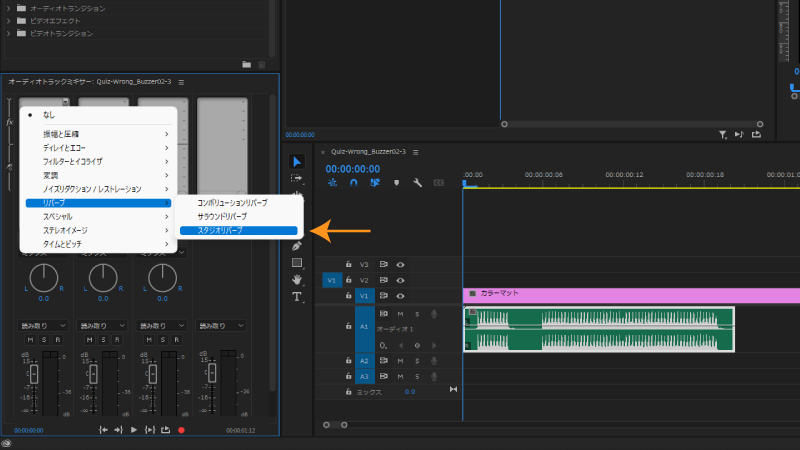
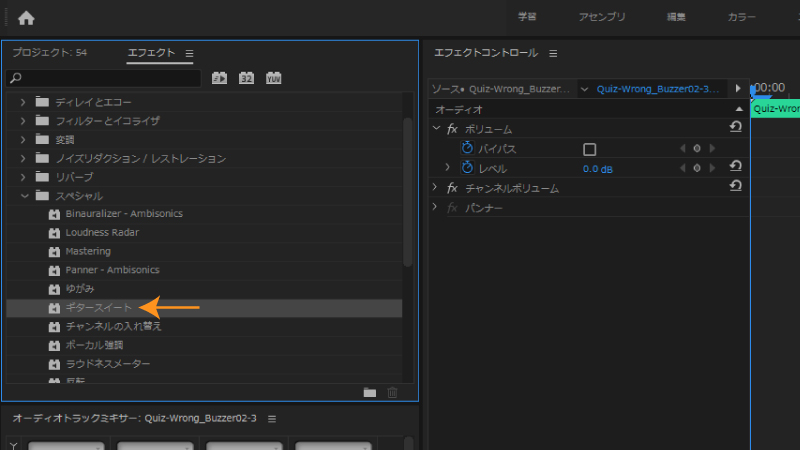
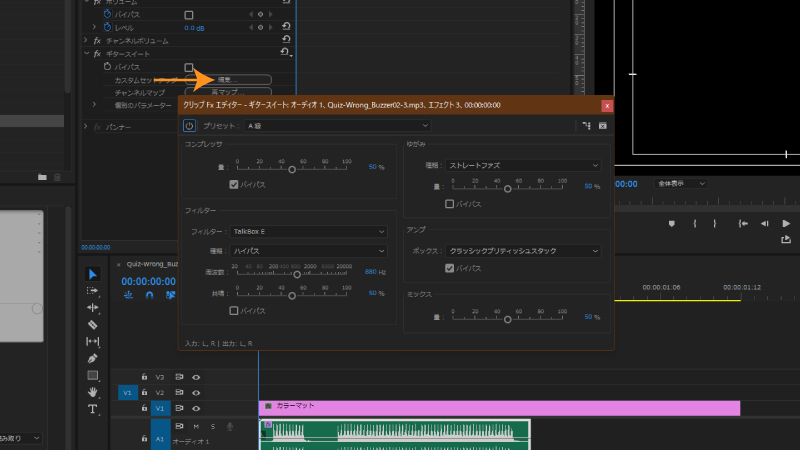
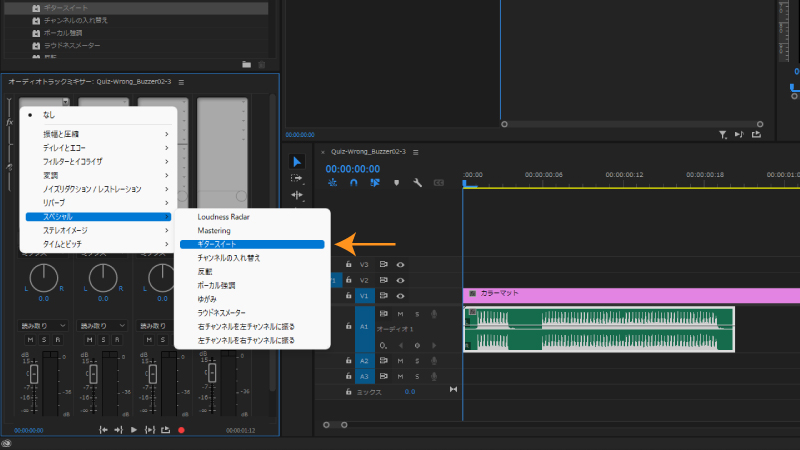
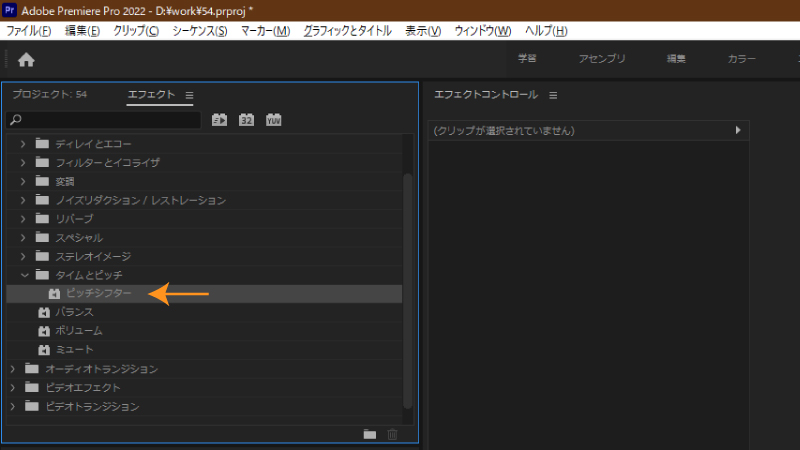
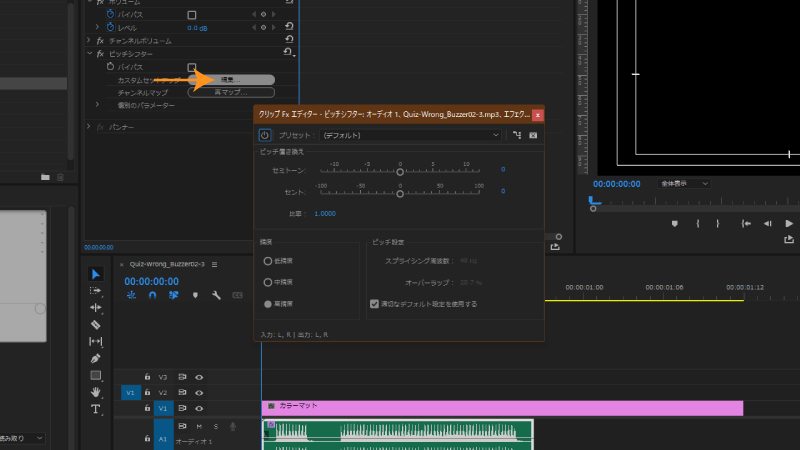
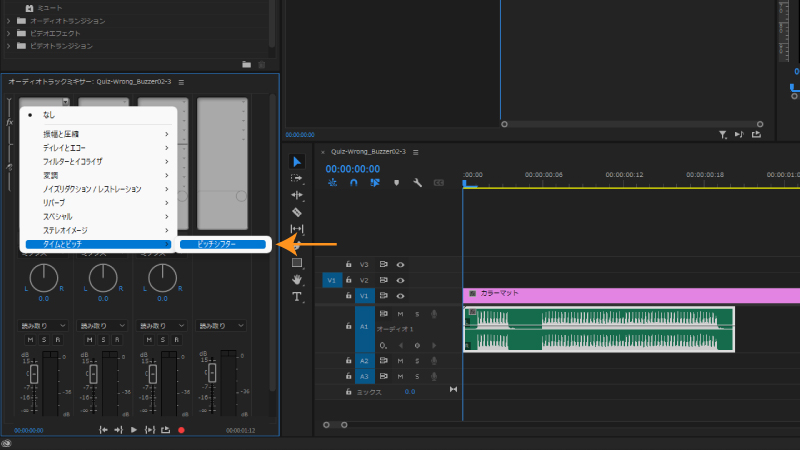
-3.jpg)



