今回は、タイムラインパネル上で編集を行う上で重要な「ツール」のご紹介をしたいと思います。
1つの操作でも、ツールを使い分けることによって工程を減らし、効率化を図ることができます。ぜひ覚えてくださいね。
※最新バージョン:14.4(2020年9月リリース)
目次
ツールパネルの使用方法
選択ツール
選択ツールはデフォルトのツールの1つです。クリップを選択したり、移動したりする基本的なツールですね。デフォルトのショートカットキーは「V」を押してください。私は、ショートカットキーで頻繁に使います。
また、選択ツールをキーボードのshiftやcontrol(mac:command)を組み合わせることによって、別の操作に切り替えることができます。
選択ツール+shiftキー
こちらは、タイムライン上の縦の列(トラック)を移動する際にとても便利なツールです。移動させる時、タイムをずらすことなく移動できるんですね
画像のように、複数ある画像素材を配置し直したい場合にとても便利です。
ローリングツール[選択ツール+controlキー(mac:command)]
ローリングツールは、横に並んだクリップに対してとても便利なツールです。例えば、クリップが2つ並べられているとして、前のクリップをもう少し後にずらしたいとします。クリップの開始地点は変えないものとします。
この場合は、controlキー(mac:command)を押しながら、クリップの間にカーソルを持っていきましょう。左右に矢印がついた赤いマークになったと思います。これでドラッグすれば、クリップの開始位置を変更することなく、編集を行うことができます。
前のクリップや、後のクリップに影響を及ぼすことなく使えるツールです。テロップや映像素材の微調整によく使います。
トラックの前方選択ツール
トラックの前方選択ツールは、選択した後のクリップを一括で選択します。デフォルトのショートカットキーは「A」です。矢印が2つ、右を向いているカーソルです。
使用する場面としては、編集がある程度終わった後隙間を空けたいときや、ここから先のクリップは不要と判断したときですね。一括で選択できる範囲を決められるので選択ツールや全選択(ctrl+a, command+a)とは使い分けができるツールです。
トラックの後方選択ツール
先程の前方選択ツールの逆です。選択した前のクリップを一括で選択します。デフォルトのショートカットキーは「shift+A」です。矢印が2つ、左を向いているカーソルです。
使用する場面としては、先程と全く逆で、隙間を作って前に詰める時です。個人的に、前方に選択することはよくありますが、後方選択はあまり使いません。
リップルツール
リップルツールは、カット編集をしたい時におすすめのツールです。編集点にカーソルを合わせると、黄色の矢印マークが出ると思います。こちらをドラッグすると、カット後の前方のクリップを自動で詰めてくれます。リップルとは隙間のことです。リップルの発生を防ぐツールなんですね。デフォルトのショートカットキーは「B」です。
私は編集序盤にざっくりカットするときなど使用しています。使用頻度は低いですが、便利なツールです。
ただし、元のタイムラインとは、全体の時間も変わるので注意が必要です。
レート調整ツール
レート調整とは映像や音声の再生速度を変更するツールです。デフォルトのショートカットキーは「R」です。こちらのツールを使えば、スローや早回しの編集をすることができます。
使いかたはとても簡単で、ツールを選択してクリップの編集点をドラッグするだけです。クリップを短くするようにドラッグすれば早回しに、長くするようにドラッグすればスローにできます。
デュレーション・速度の編集
レート調整ツールでは早回しやスローをする編集が簡単に行なえますが、こちらの方法は逆回しや音声のピッチなども設定できます。
まず、編集したいクリップを選択して、右クリックを押しましょう。そして、デュレーション・速度の編集を選択します。画像のような画面が出ればOKです。
こちらでは、どのぐらいの速さにするかを「再生時間」と「現在の速度の何倍にするか」を選べます。例えば、2倍速にしたければ200%にします。
逆再生の方法は、下の「逆再生」にチェックを入れてください。巻き戻しの表現ができます。
また、音声の速度を早くするとピッチが高くなり、遅くすると低くなります。それを防ぎたい場合には、「オーディオのピッチを維持」にチェックを入れます。
また、速度を変更するとクリップの長さも変わってリップルが発生します。こちらを防ぎたい場合は、「変更後に後続のクリップをシフト」を選択します。これでリップルはできません。
どちらのツールを使うかは、場面に合わせましょう。この速度は画像などを一括で短くする場合にも使用できます。とても便利ですので覚えておきましょう。
レーザーツール
レーザーツールは、クリップに編集点を追加することができるツールです。デフォルトのショートカットキーは「C」です。カット編集などに使われるツールです。
使い方は、編集点を追加したい場所をクリックするだけです。簡単ですね。
スリップツール
スリップツールは、映像クリップの再生範囲を変更するツールです。デフォルトのショートカットキーは「Y」です。
例えば、映像素材が0:00~3:00まであり、1:00~2:00まで使っているとします。これを0:00~1:00まで変更するツールです。使い方はツールを選択して、クリップをドラッグするだけです。左にドラッグすると前の時間に移動、右にドラッグすると後の時間に移動することができます。
個人的にはあまり使わないツールです。もし、こういった作業をしたいときはカットして調整してしまいます。
スライドツール
スライドツールは、クリップの長さを変えずに移動して調整する時に使用するツールです。リップルを発生させることなく、移動しただけ別の素材が調整されます。
ペンツール、長方形ツール、楕円ツール
ペンツールは、映像に直接図形を描画できるツールです。Illustratorなどを使ったことがある人には馴染みのあるツールなのではないでしょうか。
使い方は、プログラムモニターを直接クリックして図形を描きます。
ツールの上で長押しすると、長方形ツールや楕円ツールに切り替えが可能です。
簡単な図形を描きたい時に使用します。
手のひらツール
手のひらツールは、タイムラインをドラッグして移動するツールです。自分が見たいところ、編集したいところにドラッグして移動できます。デフォルトのショートカットキーは「H」です。
こちらは、デフォルトのマウスのホイールをグリグリすると使えます。
また、control(mac:command)を押しながらホイールを回すとトラックを移動できます。
こちらも編集する上でよく使うツールです。
ズームツール
ズームツールは、タイムラインの拡大を行うツールです。デフォルトのショートカットキーは「Z」です。拡大したいところをクリックすると拡大表示されます。
縮小表示したい時は、「ー」キーを押します。数字の「0」の横にあるキーです。
横書き文字ツール、縦書き文字ツール
横書き文字ツールは、映像に直接文字を入力することができるツールです。デフォルトのショートカットキーは「T」です。プログラムモニターをクリックして、直接文字を入力します。テキストのスタイル調整は、生成されたクリップを選択して、エフェクトコントロールで選択できます。動画内にタイトルなどを入れる時に利用します。
縦書き文字ツールは、横書き文字ツールを縦書きにしただけです。操作は全く同じです。
ツールパネル使用方法のまとめ
Premiere Proには、テキストを入力する方法が、この「横(縦)書き文字ツール」、「エッセンシャルグラフィックス」、「レガシータイトル」と3つあります。レガシータイトルは廃止の声明が出ていますので、今からPremiere Proを使用する人にはおすすめしません。前者2つを用途に合わせて使うようにしましょう。
「横(縦)書き文字ツール」は簡単なテキスト用、「エッセンシャルグラフィックス」はより細かい設定がしたいひと向けのツールです。
動画で復習しましょう!
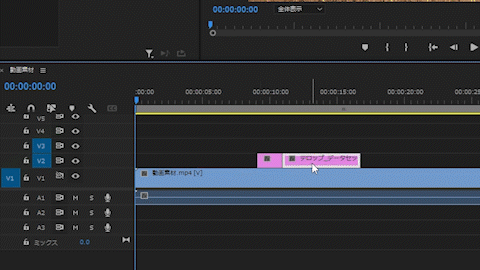
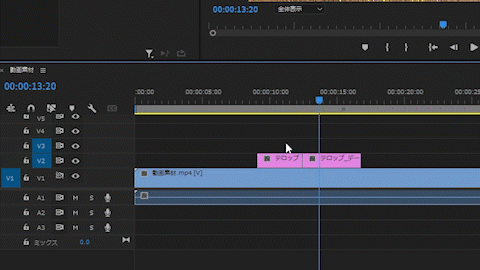
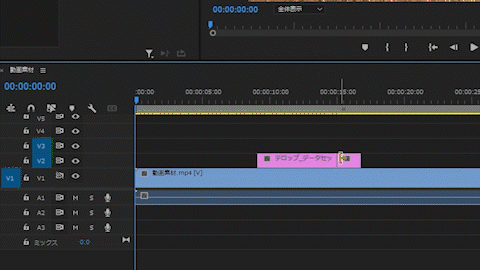
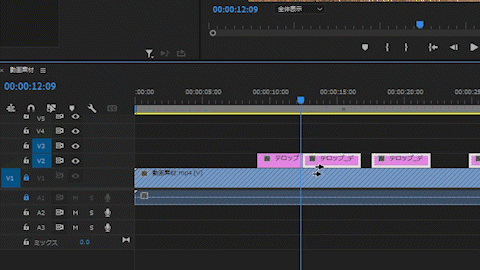
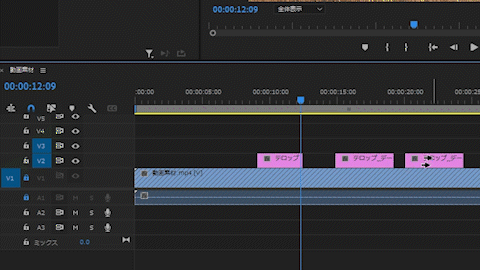
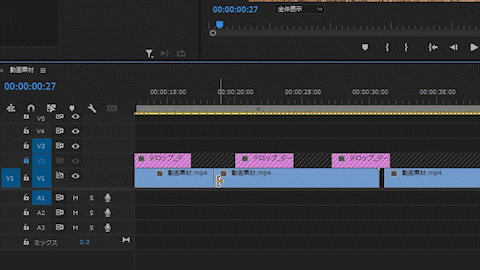
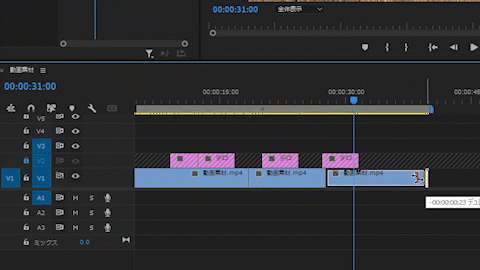
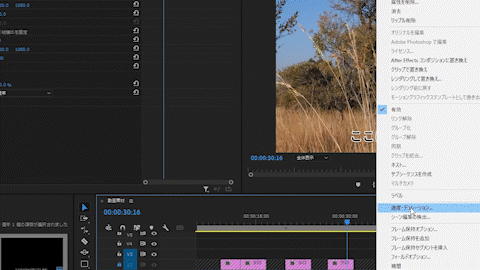
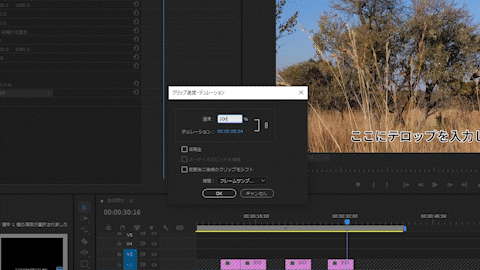
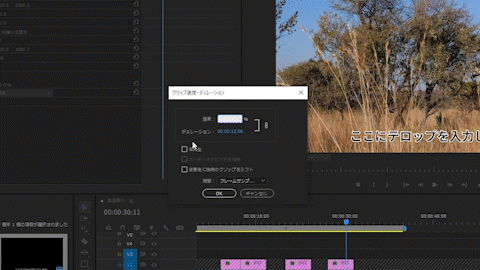
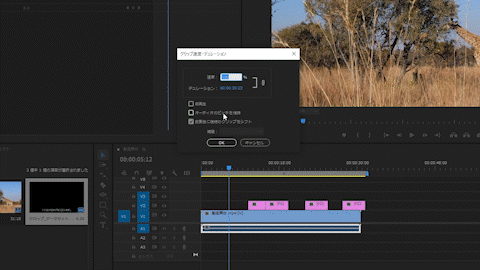
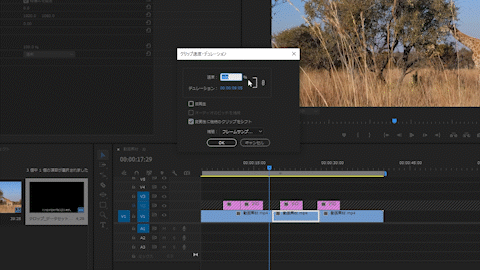
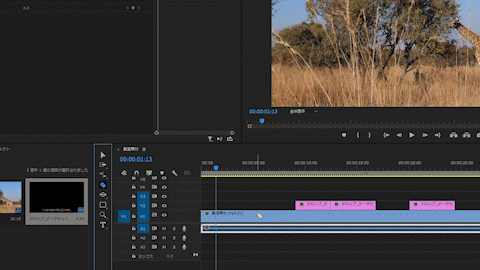
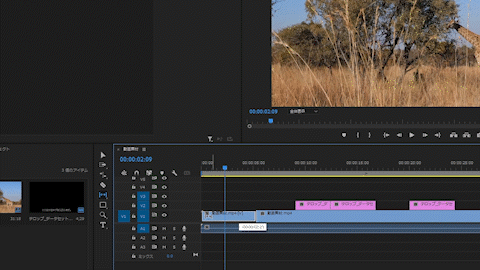
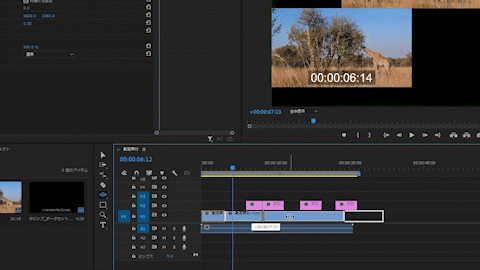
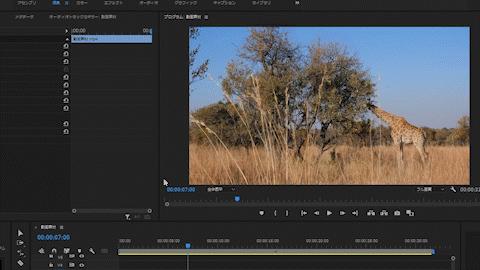
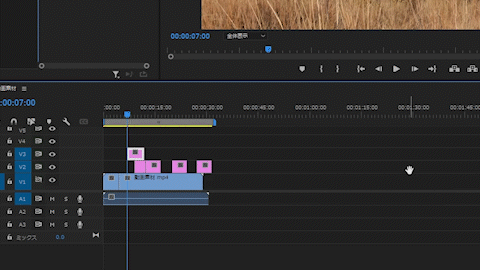
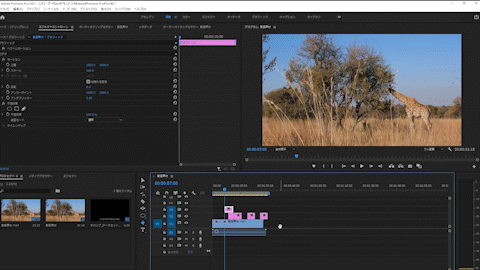
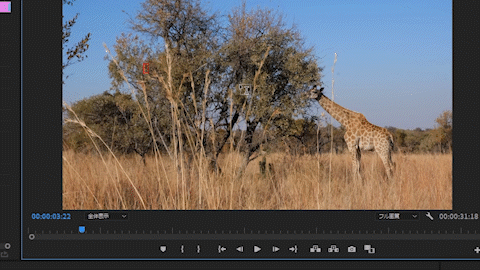
-3.jpg)




