ID Manager(アイディー マネージャー)とは、インターネット上で発行されるIDとパスワードを管理するフリーソフトです。サイトを開いた時に、管理しているIDとパスワードをボタン1つで入力フォームに打ち込んでくれます。
対応OS:Windows Vista・7・8・8.1・10
公式サイト:WoodenSoldier Software
ID Managerのダウンロード方法
本ソフトの導入方法は以下の通りです。
公式サイト内、ID Managerのダウンロードページにアクセスします。
インストーラ版のEXE形式と、インストーラー無しのZIP形式が用意されています。
インストーラー版は、ダウンロードしたセットアップファイルを開き、手順に沿ってインストールしてください。
ZIP形式ではフォルダを解凍したあと、アプリケーションファイルを起動させるだけで使えます。
また、USBに持ち運べるタイプとしてU3P形式も用意されていますので、それぞれお好きな形式をダウンロードしてください。
ID Managerの特長
本ソフトの主な特徴は以下の通りです。
・シンプルで使いやすいインターフェース
左側にはツリービューで表示され、階層化された分類分けができます。(縦型のレイアウトへ変更可能)
タスクトレイにも常駐し、そこからいつでもサイトの選択そしてアカウント情報の貼り付けが可能です。
・機能性豊富なフリーソフト
いろいろな条件での検索が可能です。また、登録したURLやメールアドレスへのアクセス、データ起動がボタン1つでできます。
備考欄もあり、最大で32767文字もの入力が可能です。
・確かなセキュリティで情報管理
登録した情報は、暗号化して管理されます。またアカウントやパスワードはマスク表示させることも可能です。
ID Managerの基本的な使い方
ここからは、本ソフトの基本的な使い方を解説していきます。
1. ユーザー設定をする
ID Managerを起動させます。はじめにユーザー登録を行います。【新規ユーザー】をクリックしてください。
お好きなユーザ名とマスターパスワードを設定します。マスターパスワードを忘れてしまうと、登録した情報を扱うことができなくなります。
また、第三者に知られぬようご注意ください。
入力しましたら【OK】をクリックして設定を完了させると、メイン画面が表示されます。
登録したユーザーをメインで使用するためのデフォルト設定を行います。上部メニューから【設定 > 設定】をクリックします。
上部タブから《メイン設定》をクリックして、【デフォルトユーザーに設定する】をクリックします。
これでユーザー設定が完了します。
2. アカウント情報を設定する
はじめにカテゴリを設定するためにフォルダ作成を行います。【新規フォルダの作成】をクリックしてください。
Titleにフォルダ名を入力します。
※もしその下にもカテゴリで分類したい場合は、【新規サブフォルダの作成】で設定します。
【新規項目の追加】をクリックすると、情報を入力する項目が表示されます。
Title:サイト名
Account ID:アカウント名(ユーザー名)
Password:パスワード
URL:サイトのURL
これらの欄に必要な情報を入力したら、【保存】をクリックします。
【URLを開く】をクリックすると、入力したURLがブラウザで開きます。
※キーボードのF8キーを押しても同様の操作ができます。
設定したサイトが開かれ、アカウント情報画面に移動したらアカウント名(ユーザー名)にマウスをクリックして入力可能状態にしておきます。
ID Managerの【一括貼り付け】をクリックすると、設定したアカウント情報が自動入力されます。
※《Ctrl+Dキー》を押しても同様の操作ができます。
※上部メニュー欄の貼り付けからは、個別で貼り付けることも可能です。
3. パスワードを自動生成する
ツールバーから【 パスワードの自動生成】をクリックします。
※または、上部メニューから【ツール > パスワードの自動生成】をクリックします。
パスワードの自動生成画面が表示されます。
画面左側でパスワードの自動生成条件を設定させ、【パスワード生成】をクリックすると、条件に基づいたパスワードが生成されます。
簡単な使い方をご説明しましたが、操作性は簡単ながらも機能は豊富ですので、使い勝手はとても良いです。
ID Managerは、セキュリティも強固なパスワード管理として、お奨めのフリーソフトです。
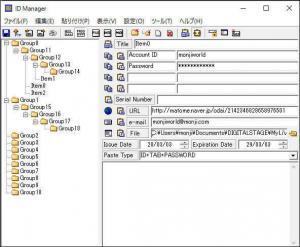
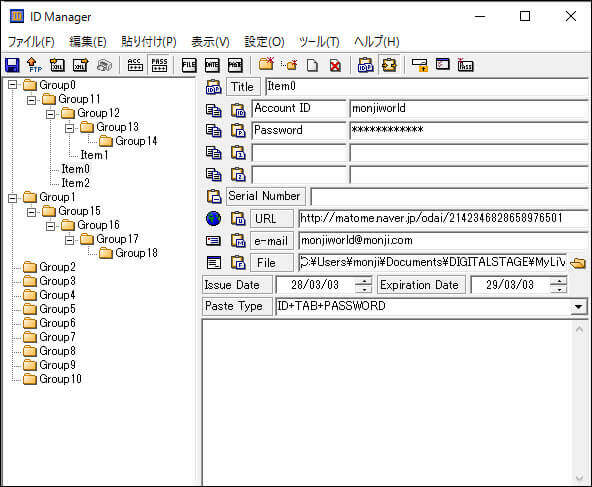


















-3.jpg)




