RemoteCallとは、『RSUPPORT株式会社』が提供する、シンプルなリモートアクセスツールです。会社のメンバーや顧客など遠隔地のパソコン・タブレット・スマートフォン(スマホ)をリモートサポートすることができます。また、ソフトのインストールが不要な『Webビューア』ではブラウザから専用の接続ページでリモートサポートすることも可能です。
※対応OS:Windows・Mac・iOS(接続先のみ)・Android(接続先のみ)
※対応ブラウザ:Internet Explorer(Windowのみ)・Microsoft Edge(Windowのみ)・Firefox・Chrome・Safari(Macのみ)
※本ツールには14日間の無料トライアルがあります。(30日に延長可能※2021年1月時点)
目次
RemoteCallのアクセス先
下記URLより、RemoteCall公式サイトにアクセスすることができます。
https://www.remotecall.com/jp/
RemoteCallの会員登録・トライアル申込
本ツールを利用するには、無料トライアルに申し込み、アカウントを登録する必要があります
1.メールアドレスの登録
公式サイトのトップページで「無料トライアル」をクリックし、メールアドレスを入力して「メールアドレスでお申し込み」をクリックします。
2.メールアドレスの認証
登録したメールアドレス宛に届いた「メール認証のお願い」メールで「メールアドレス認証」をクリックします。
3.トライアルの申し込み
「無料トライアルお申込み」ページで名前などの入力必須項目を入力し、「個人情報保護方針に同意」にチェックを入れて「お申込み」をクリックします。
以上で、無料トライアルのお申し込みは完了し、仮パスワードが記載された「無料トライアルお申し込み完了」メールが届きます。
4.パスワードの設定
公式サイトで「Admin」をクリックします。次に、ID(登録メールアドレス)・パスワード(仮パスワード)を入力して「ログイン」をクリックします。最後に、初期パスワード(仮パスワード)・新しいパスワード(2回)を入力して「パスワードの変更」をクリックします。
以上で、パスワードが変更され、管理者ページにログインします。
RemoteCallの使い方:リモートサポート
本ツールは、遠隔地の有人パソコンまたはモバイル端末をリモートサポートすることができます。なお、サポートする側ではAgentプログラムのインストールが、サポートされる側では実行ファイルのダウンロード(パソコンの場合)またはアプリのインストール(モバイルの場合)が必要です。
1.サポートする側
①Agentプログラムのインストール
下記URLより、お使いのOSに合わせてインストーラーをダウンロードし、インストールして下さい。なお、インストール後は自動で起動します。
https://www.remotecall.com/jp/support/download/
②Agentプログラムのログイン
メイン画面でID・パスワードを入力して「ログイン」をクリックします。
③リモート接続の待機
メイン画面で「待機」をクリックします。
以上で、接続コードが表示され、準備は完了です。相手に接続ページ(https://113366.com/)と接続コードを案内して下さい。
2.サポートされる側
※パソコンの場合
①実行ファイルのダウンロード
「遠隔サポートサービス」ページで「遠隔サポート開始」をクリックします。次に、「名前を付けて保存」画面で保存先を指定して「保存」をクリックします。なお、ダウンロードした実行ファイルは終了後、自動で削除されます。
<モバイルの場合>
下記リンクより、アプリをインストールして下さい。
App Store / Google Play
②リモート接続の開始
実行ファイルを起動し、接続コードを入力して「接続」をクリックします。
③制御の事前同意
「顧客事前同意案内」画面でマウス・キーボードの操作を許可する場合はそのまま、許可しない場合は「マウス/キーボード制御同意」のチェックを外して「確認」をクリックします。
以上で、リモートサポートが開始されます。
RemoteCallの使い方:Webビューア
本ツールは、ブラウザから専用の接続ページにアクセスするだけで、リモートサポートすることができます。
<専用の接続ページ>
サポートする側:https://remotecall.io(ログインして接続コードを取得して相手に案内)
サポートされる側:https://113366.io(接続コードを入力して実行ファイルのダウンロード・起動)
RemoteCallのまとめ
シンプルなリモートアクセスツール「RemoteCall」を紹介しました。使い方としては、相手に接続コードを案内するだけと至ってシンプルです。『Webビューア』なら、ソフトのインストールも必要なく、非常に簡単です。離れた相手のパソコンに簡単にリモートアクセスできるのでテレワーク(在宅勤務)にも最適です。是非、お試し下さい。
提供元:https://www.rsupport.com/ja-jp/
サポート:https://www.remotecall.com/jp/support/download/
レビュー:https://www.remotecall.com/jp/
利用規約:https://www.remotecall.com/jp/terms-conditions/
購入:https://www.remotecall.com/jp/pricing/
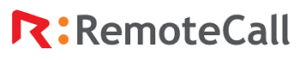
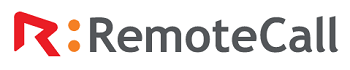
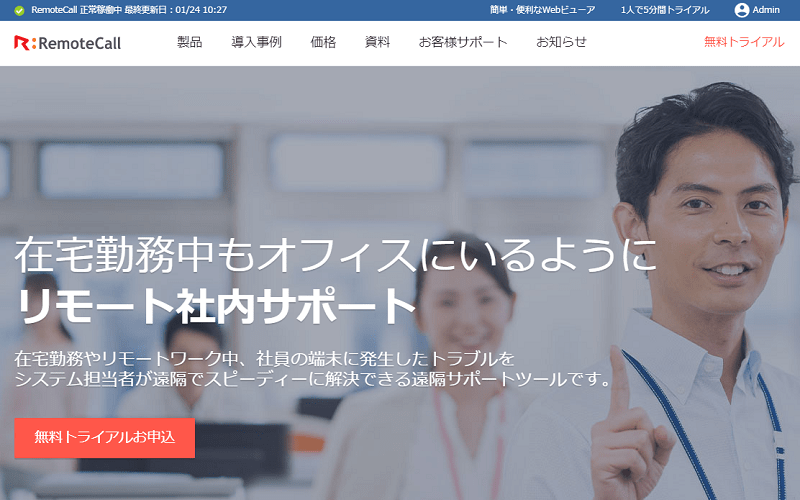
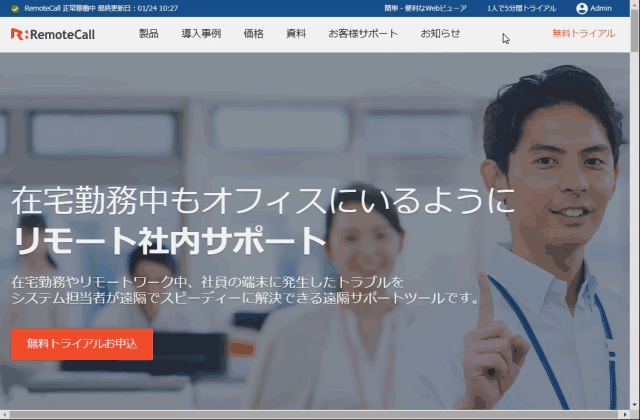
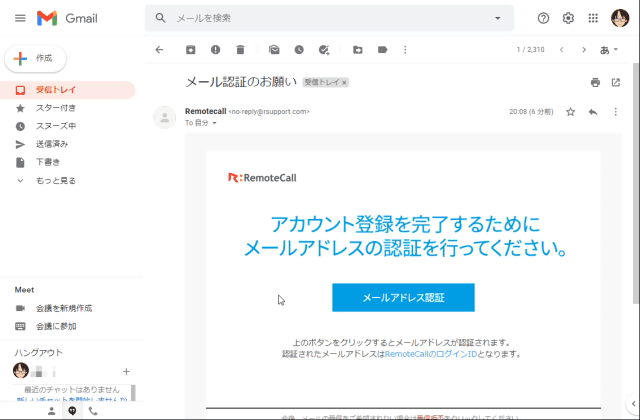
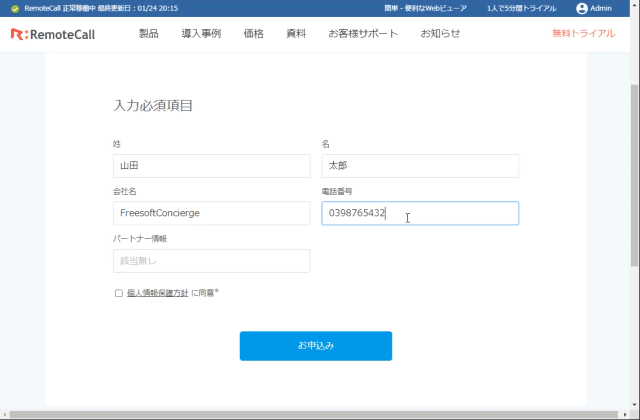
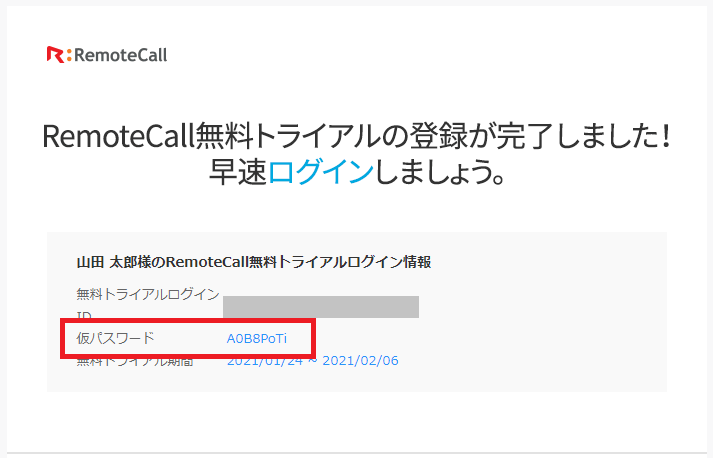
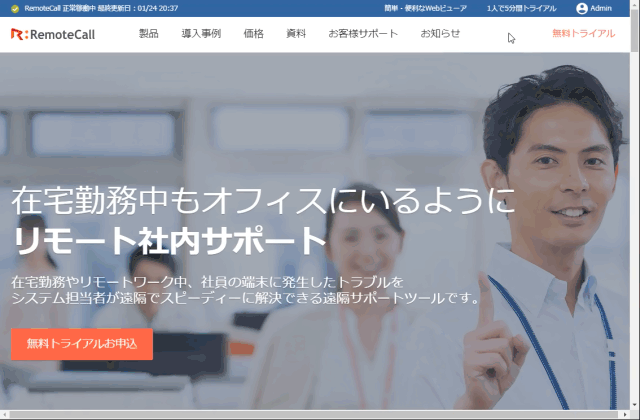
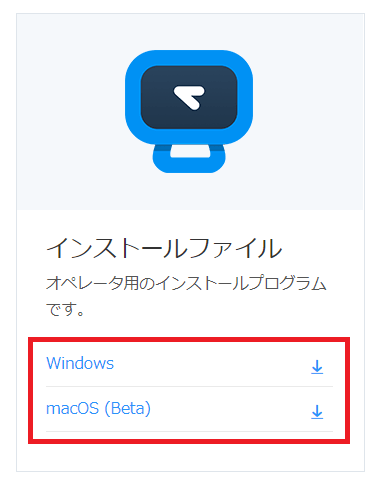
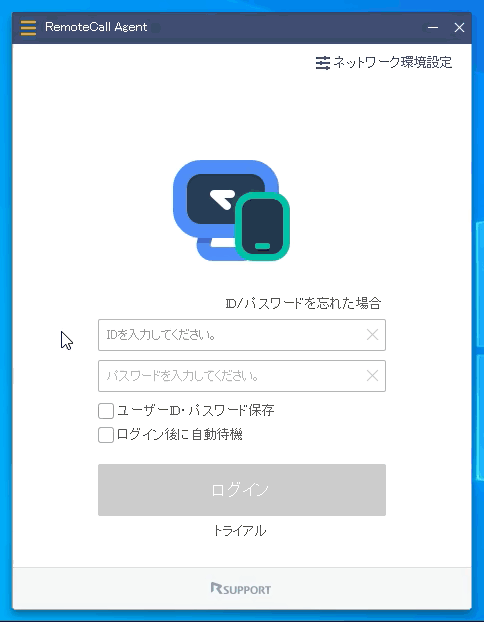
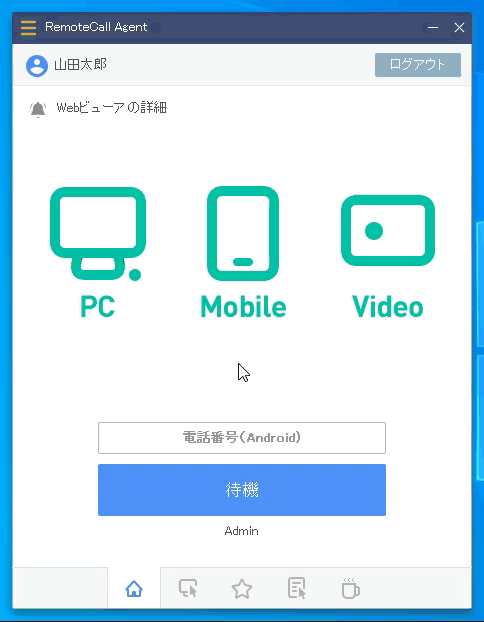
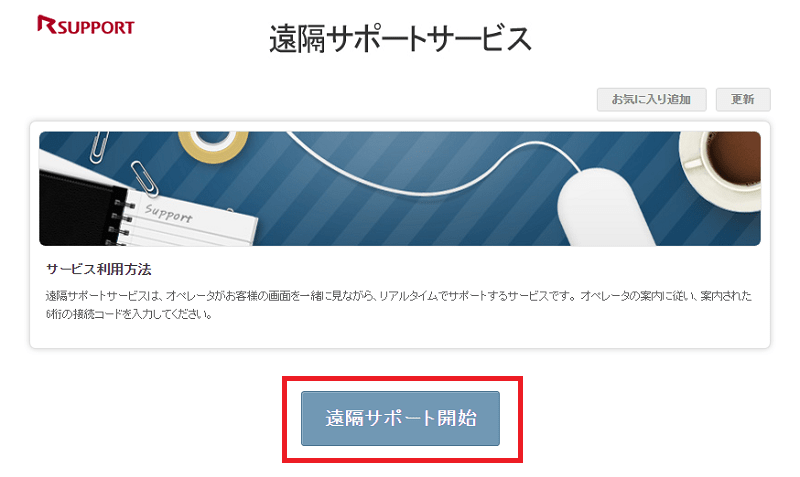
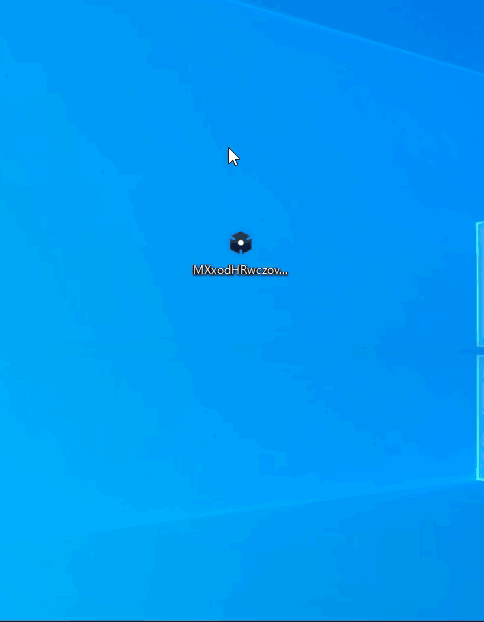
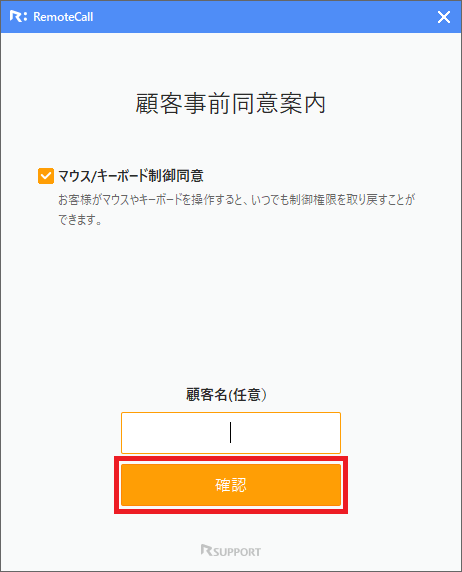
-3.jpg)




