TeamOnとは、『株式会社フレクションコンサルティング』が提供する、分かりやすいUIで直感的に操作できるグループウェアです。パソコンのWebブラウザやスマートフォン(スマホ)のアプリからダイレクトメッセージ(1対1のチャット)やグループチャットができます。また、スケジュールやタスクを共有することも可能です。さらに、音声通話やビデオ通話もできます。
※無料体験は利用期間(15日間)と利用人数(3名)、各機能の利用回数に制限があります。
動画編集:作り方特集(基礎操作編)
TeamOnのアクセス先
本ツールは、パソコンのWebブラウザ、スマートフォンのアプリから利用することができます。
1.PCウェブブラウザ
下記URLより、TeamOn公式サイトにアクセスすることができます。
<対応ブラウザ>
Windows:Google Chrome・Mozilla Firefox・Microsoft Edge
Mac:Google Chrome・Mozilla Firefox・Safari 10以上
2.スマホアプリ
下記リンクより、アプリをインストールして下さい。
※対応OS:iOS11以上・Android OS 4.2以上
TeamOnのアカウント登録
本ツールの利用にはアカウントの登録が必要です。
1.無料のアカウント登録
公式サイトのトップページで「今すぐ使ってみる(無料)」をクリックします。
2.メールアドレス登録・パスワード設定
アカウント登録ページでメールアドレス・パスワードを入力して「無料登録」をクリックします。
以上でアカウント登録は完了です。本ツールにログインされますので自分のプロフィールを設定しましょう。
<プロフィール設定>
ページ右上の設定アイコンをクリックし、「プロフィール」タブをクリックします。すると、プロフィール設定画面が表示されます。変更後は、右下の「保存」をクリックして下さい。
TeamOnのメンバー招待
本ツールでは、招待したメンバーをビジネスユーザ(社内)とメンバー(社外)に分けて設定することができます。基本的には、ビジネスユーザがスケジュールやタスクを共有できるようになります。ただし、個別に共有設定を変更することも可能です。
1.ビジネスユーザの追加
ページ右上の設定アイコンをクリックし、「ビジネスユーザ」タブをクリックします。次に、「ビジネスユーザ追加」をクリックし、名前・メールアドレス・パスワードを入力して「保存」をクリックします。
以上でビジネスユーザ登録は完了です。登録したメールアドレス・パスワードを該当ユーザに案内して下さい。
2.メンバーの追加
ページ右上の設定アイコンをクリックし、「メンバー」タブをクリックします。次に、「新しいメンバーを追加する」項目でメールアドレスを入力して「Emailで招待する」をクリックします。
以上でメンバー招待は完了です。招待されたメンバーは、招待メールが届くので承認してアカウントを登録して下さい。なお、メンバーはビジネスユーザに切り替えることも可能です。
<招待されたメンバーの承認とアカウント登録>
招待メール内の「この招待を承認(無料)」をクリックします。次に、パスワードを入力して「無料登録」をクリックします。
<メンバーのビジネスユーザへの切り替え>
「メンバー一覧」項目で切り替えるメンバーの「ビジネスユーザへ切替」をクリックします。
メンバーは招待メールが届くので、「承認する」をクリックします。
TeamOnの基本的な使い方
本ツールは、ビジネスユーザ・メンバーにダイレクトメッセージを送ることできます。また、指定したビジネスユーザ・メンバーとグループチャットも可能です。さらに、スケジュールやタスクをビジネスユーザ同士で共有することもできます。
1.ダイレクトメッセージ
ページ左上のアイコンメニューで「メンバー(ダイレクトメッセージ)」アイコン(1番右)をクリックし、「メンバー一覧」からメンバーをクリックして選択します。なお、自分のアカウントを選択すると、マイスペースにメモなどができます。
ページの中央カラムで1対1のチャット(ダイレクトメッセージ)ができます。また、右カラムで電話アイコン・ビデオアイコンをクリックすると、音声通話・ビデオ通話も可能です。
2.グループチャット
ページ左上のアイコンメニューで「グループチャット」アイコン(右から2番目)をクリックして「+」をクリックします。次に、「新しいグループチャット作成」画面でタイトル・説明を入力してメンバーを選択し、「保存」をクリックします。
ページの中央カラムで選択したメンバーとグループチャットができます。
3.スケジュール作成
ページ左上のアイコンメニューで「スケジュール」アイコン(1番左)をクリックし、右カラムのカレンダー上をクリックします。次に、「スケジュール(新規)」画面で日付・タイトル・予定者などを指定して「保存」をクリックします。
ページの左カラムでスケジュールを表示するメンバーを選択できます。
4.タスク作成
ページ左上のアイコンメニューで「タスク」アイコン(左から2番目)をクリックして「+」をクリックします。次に、「タスク」画面で期限や優先度などを指定して「保存」をクリックします。
ページの左カラムでタスク選択が、中央カラムで選択したタスク内のチャットが、右カラムで選択したタスクのステータス変更などができます。
TeamOnのまとめ
直感的に操作しやすいグループウェア「TeamOn」を紹介しました。まずはアカウント登録してプロフィールを設定したら、ビジネスユーザとメンバーを招待しましょう。使い方としては、左カラムのアイコンメニューで機能を選択したら、中央または右カラムで直感的に各機能の詳細な操作を行います。クラウド上でチームメンバーとのコミュニケーション強化や作業の効率化ができるのでテレワーク(在宅勤務)にも最適です。是非、お試し下さい。
より詳しい使い方についてはこちら
提供元:https://www.flexion.co.jp/
サポート:https://guide.teamoncloud.com/faq
レビュー:https://teamoncloud.com/ja/
利用規約:https://teamoncloud.com/ja/term/
購入:https://guide.teamoncloud.com/archives/632

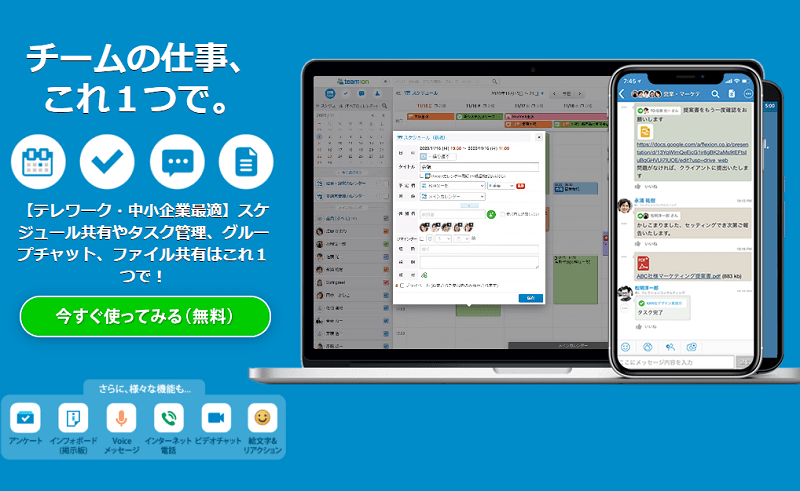
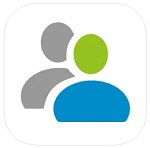
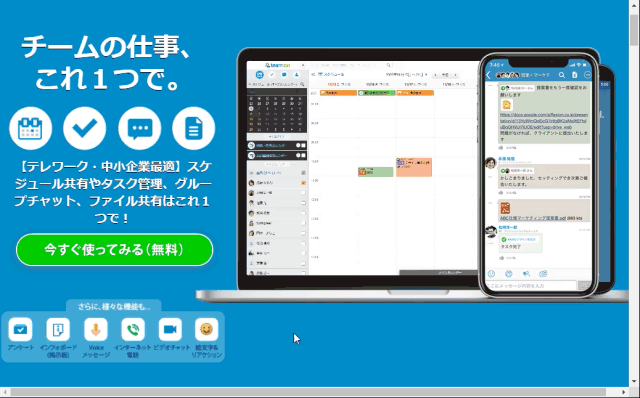
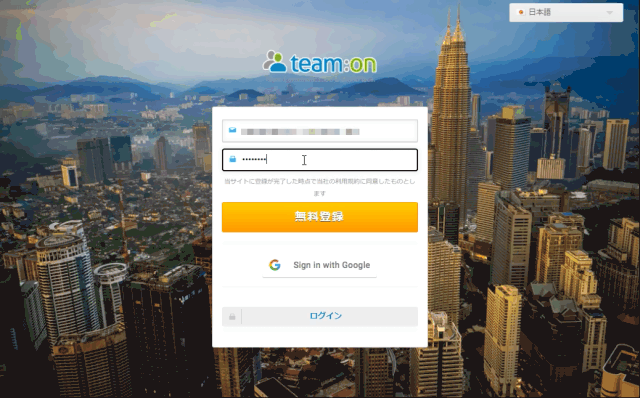
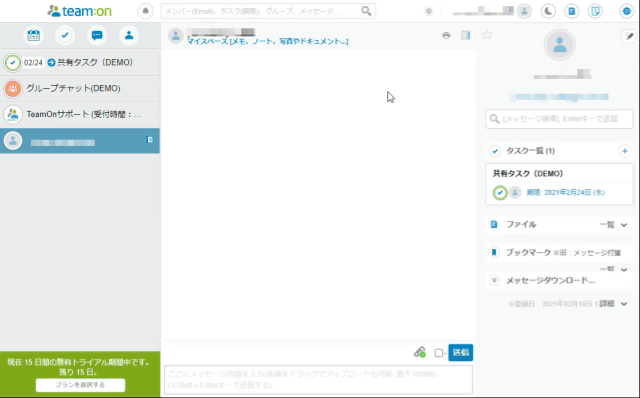
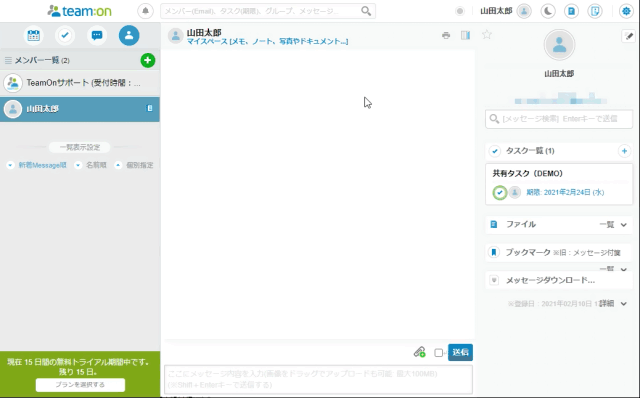
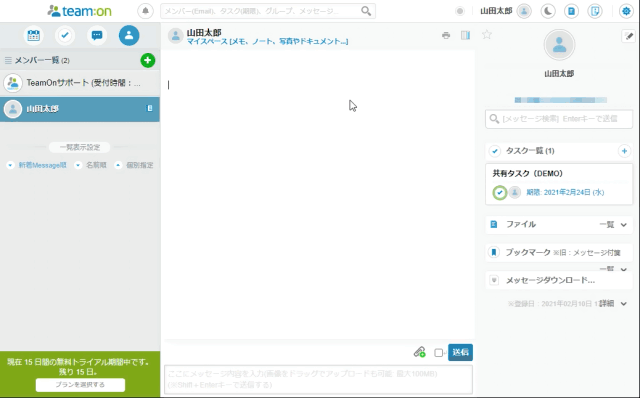
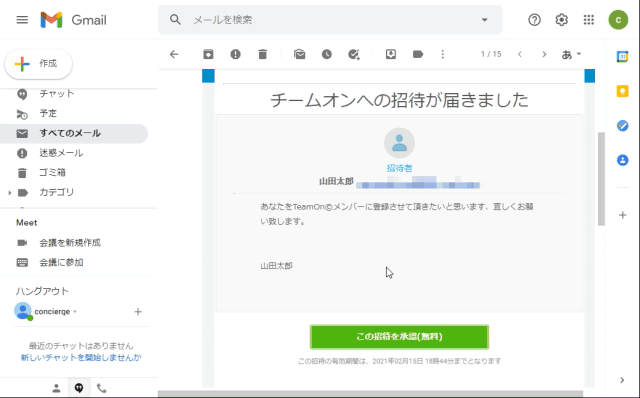
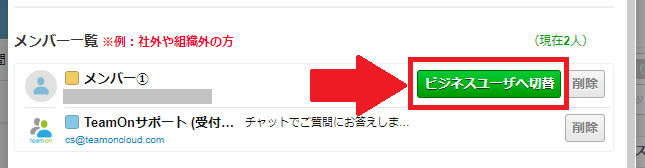
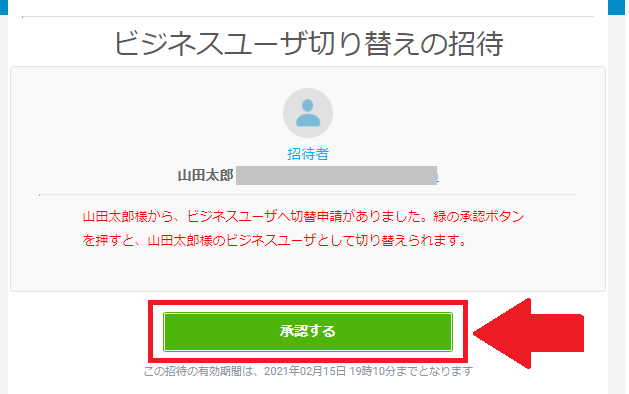
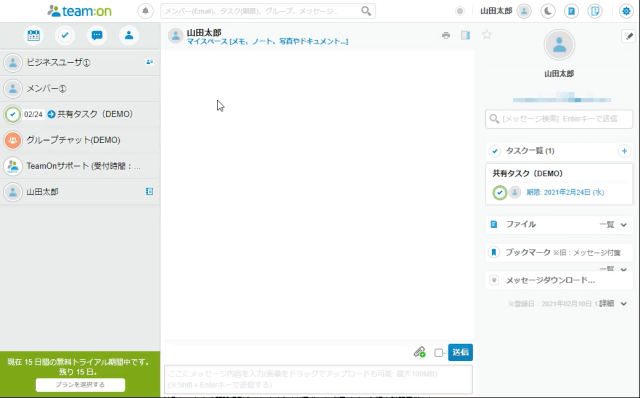


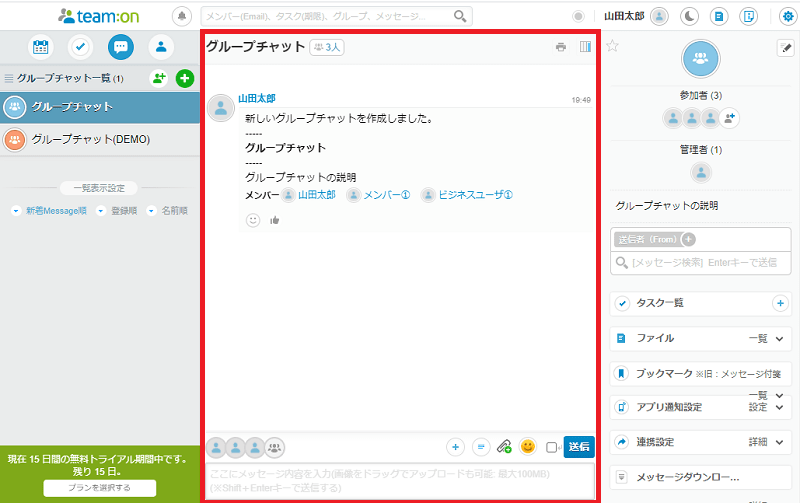
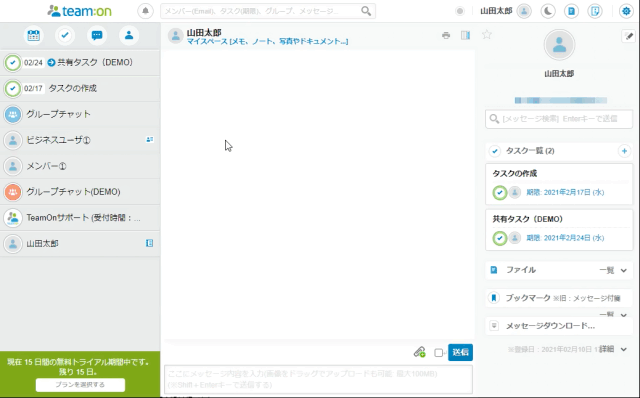
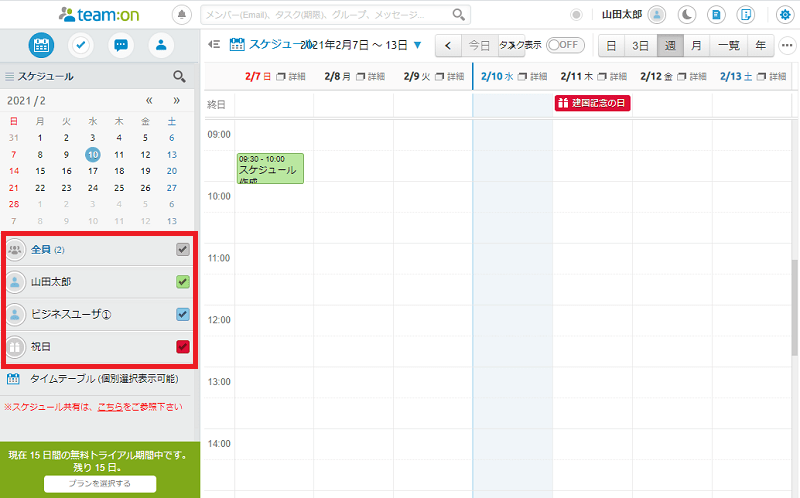
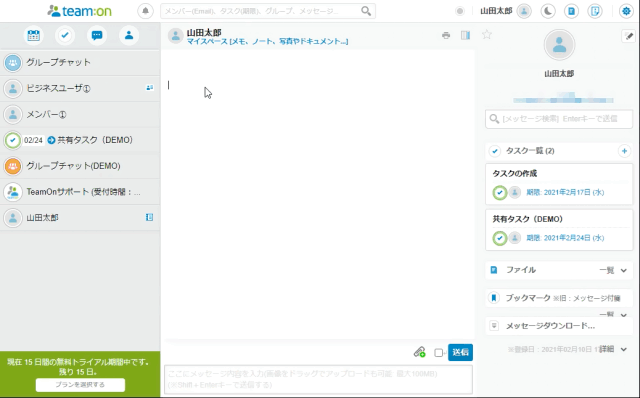
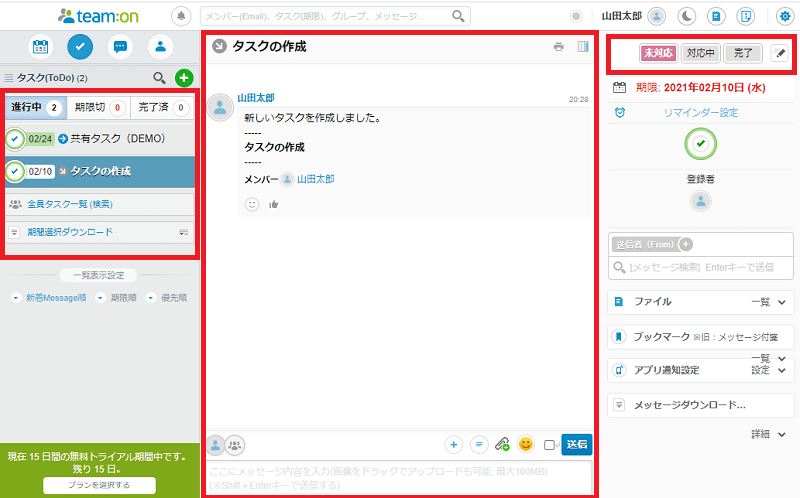
-3.jpg)




