VidCoderとは、Windows OSに対応した無料の動画変換ソフトです。「HandBrake」のエンコードエンジンを搭載してます。各種動画ファイル(AVI・MP4・FLV・MKV・WMVなど)の他、DVD・Blu-ray・ISOイメージファイルをH.264・H.265・VP8・VP9・Theora 圧縮のMP4・M4V・MKV形式に変換することができます。また、Android、iPod、iPhone、iPad、AppleTV、Windows Phoneなどモバイルデバイス向けの動画にも変換することが可能です。さらに、変換する動画は特定のシーンを指定すること、サイズを変更すること、映像フィルターをかけること、ビデオや音声のエンコードを設定することもできます。本記事では、ダウンロード・インストール方法から基本的な使い方(動画の変換方法)までを解説します。
目次
VidCoderのダウンロード・インストール
下記URLにアクセスし、「Latest Stable: 4.36」項目の「Installer (.exe)」からインストーラーをダウンロードしてインストールして下さい。なお、「Portable (.exe) 」からインストール不要のポータブル版をダウンロードできます。USBメモリーなどで持ち運びてとても便利です。
VidCoderの使い方:動画の読み込み
最初に、下記の手順で変換する動画の読み込みを行います。
<読み込み手順>
メイン画面の「ここにビデオファイルかフォルダーをドラッグします」エリアに、変換を行う動画ファイルまたはDVD/ブルーレイフォルダーまたはISOイメージファイルをドラッグ&ドロップします。
なお、同エリアにある「Open」の「動画ファイル…」「DVD/ブルーレイフォルダー」からそれぞれファイルまたはフォルダーを指定して読み込むことも可能です。
<DVD・Blu-rayの読み込み時の注意点>
本ソフトには、コピーガードを解除する機能はありません。コピーガード処理されたディスクはスキャン中にエラーになります。
VidCoderの使い方:動画設定
動画を読み込んだら、動画の設定を行います。読み込んだ動画が、DVD・Blu-rayの場合はタイトルの選択を、マルチトラック音声の場合は音声の選択を行います。また、特定のシーンのみ変換する場合はシーンを選択します。さらに、出力する動画に字幕を合成する場合は字幕の選択や追加を行います。
1.タイトルの選択
DVD/ブルーレイフォルダーを読み込んだ場合、フォルダー名の右端の「タイトル」横のプルダウンから変換を行うタイトルをクリックして選択します。
※なお、複数タイトルをまとめて変換する場合は変換時のキューへの追加で設定することができます。
2.シーンの選択
シーンはチャプター・時間範囲・フレームの3パターンから選択することができます。
メイン画面のファイル名またはフォルダー名の下にあるプルダウンから「チャプター」または「時間範囲」または「フレーム」のいずれかをクリックして選択し、右横で範囲を指定します。
3.音声の選択
マルチトラック音声の動画を読み込んだ場合、スピーカーアイコンをクリックし、出力する音声トラックをクリックしてチェックを入れます。
4.字幕の選択・追加
字幕を多重化する場合、吹き出しアイコンをクリックし、出力する字幕トラックをクリックしてチェックを入れます。なお、吹き出しアイコンの右端にある「srtファイルを読み込む」から字幕ファイルを追加することもできます。
VidCoderの使い方:変換設定
読み込んだ動画を設定したら、出力先と変換形式の設定を行います。変換形式の設定は、予め設定されているプリセットから選択するか、変換形式・サイズ変更・映像フィルター・ビデオや音声のエンコードなど詳細な設定が可能なエンコードの設定から行います。
1.出力先の設定
メイン画面下の「出力先:」の横にある「出力パスを選択」をクリックし、出力先を指定して「フォルダーの選択」をクリックします。
設定した出力先を変更する場合は、「参照」をクリックして下さい。
2.プリセットの選択
メイン画面上部のメニューより、「Encoding settings:」をクリックして変換後の形式をクリックします。
3.エンコードの設定
エンコードの設定は「Encoding preset」画面から行います。設定の変更後、保存するとプリセットに追加され、選択されます。手順は以下の通りです。
①設定画面の表示
メイン画面上部のメニューより、「Encoding settings:」の上の歯車アイコンをクリックします。
②エンコードの各設定
表示された「Encoding preset」画面の下記の各タブで、各種設定を変更します。
- Container:変換形式(MP4・M4V・MKV)
- サイズ変更:クロップ、回転、サイズ変更、Padding
- 映像フィルター:逆テレシネ、インターレース解除、ノイズ除去、Sharpen
- ビデオのエンコード:ビデオコーデック、フレームレート、エンコード設定、品質(画質)
- 音声のエンコード:コーデック、ミックスダウン、サンプルレート、ビットレート、品質
※画質は上げれば上げるほど、エンコードに時間がかかります。画質を落とせば、エンコードは時間が短縮されます。
③設定の保存
「Encoding preset」画面上の「名前を付けて保存…」をクリックし、名前を指定して「決定」をクリックします。
VidCoderの使い方:動画のキューへの追加
出力先・変換形式を設定したら、下記の手順で動画をキューに追加します。同手順で複数の動画の追加、DVD・Blu-rayの場合は複数タイトルの追加を行い、まとめて変換することが可能です。なお、1つの動画・タイトルの変換の場合は必要ありません。
<動画のキュー追加手順>
メイン画面上部のメニューより、「キューへ追加」をクリックします。
なお、DVD・Blu-rayで複数タイトルをまとめて変換する場合は、「キューへ追加」の下の「▼」をクリックし、「キューに複数タイトルを追加」をクリックすると、追加するタイトルを選択することができます。
VidCoderの使い方:動画変換
動画をキューに追加したら、下記の手順で変換を行います。
<変換手順>
メイン画面上部のメニューより、「エンコード」をクリックします。画面下部のリストの「状態」に「成功」が表示されたら、変換完了です。
VidCoderのまとめ
DVDやBlu-ray、ISOイメージファイルにも対応した動画変換ソフト「VidCoder」を紹介しました。動画を読み込んで設定し、変換を設定してキューに追加すると、変換できます。動画の設定ではタイトル(DVD・Blu-rayの場合)・シーン・音声・字幕の選択を、変換の設定では、出力先・変換形式の選択を行うことができます。とても使いやすいので是非、使ってみて下さい。なお、エンコード時間を短縮したい場合は、ビデオのエンコード設定で「高速デコード」を選択すると、画質は落ちますが、エンコードの時間は短縮できます。
提供元(公式サイト):https://vidcoder.net/
提供元(GitHub):https://github.com/RandomEngy/VidCoder
更新履歴(GitHub):https://github.com/RandomEngy/VidCoder/releases
寄付:https://www.givewell.org/charities/amf
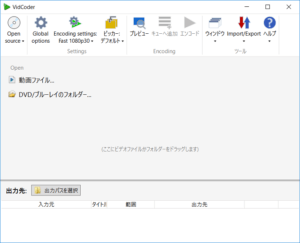
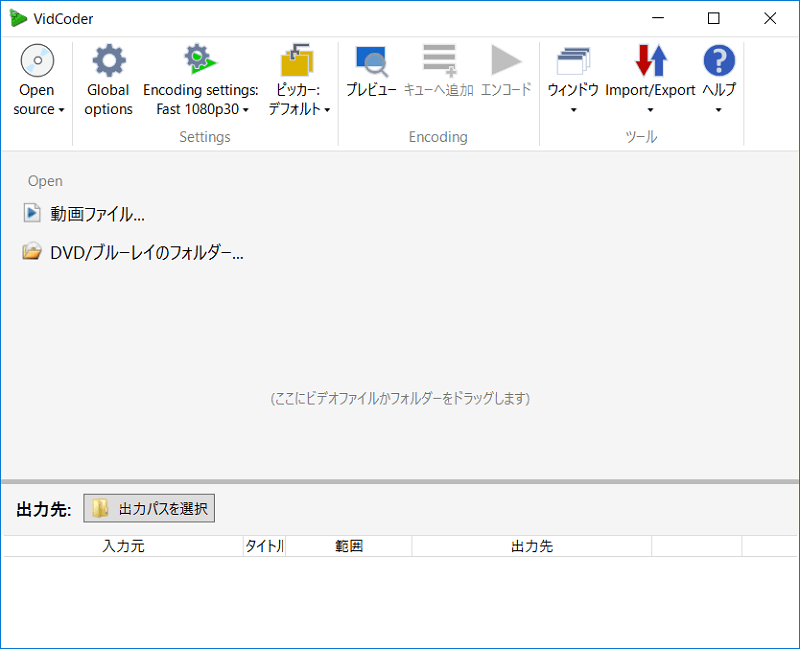
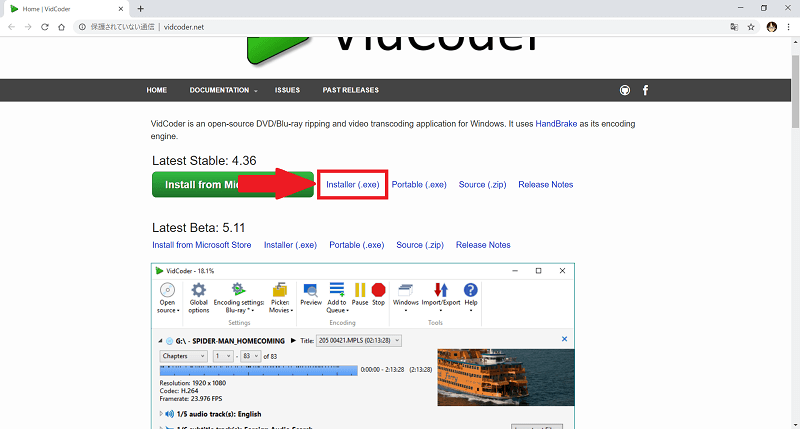
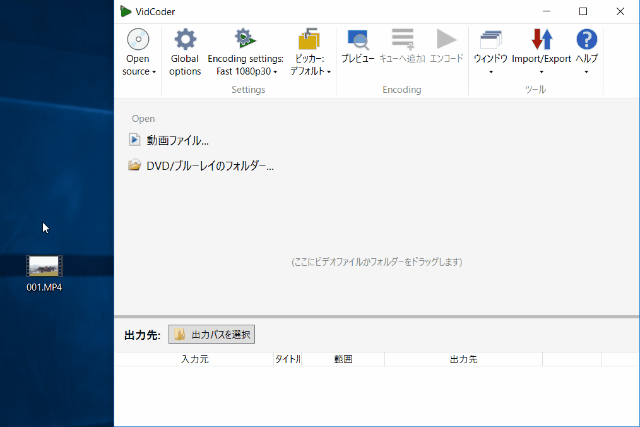
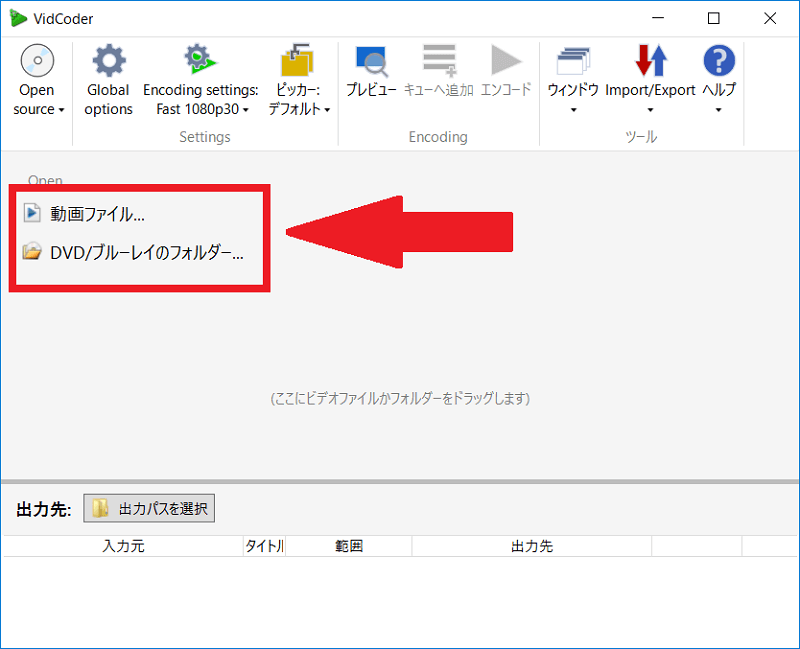
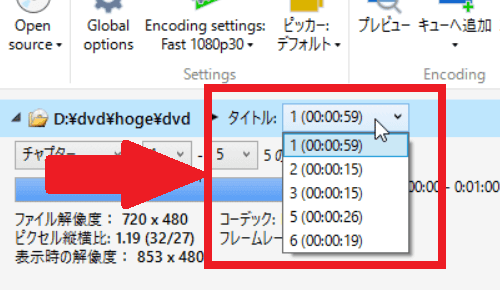
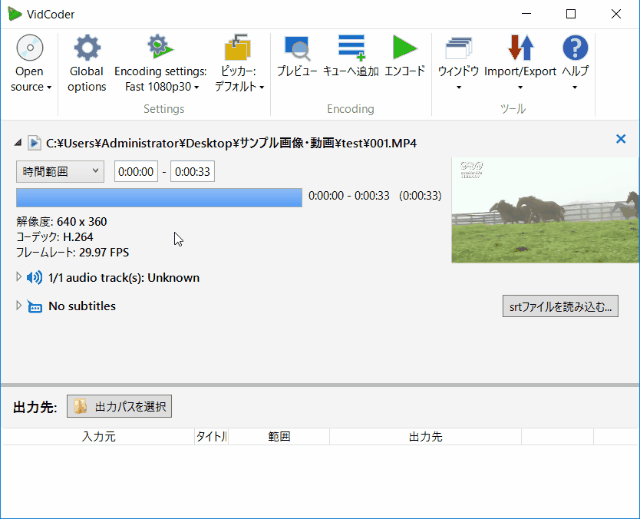
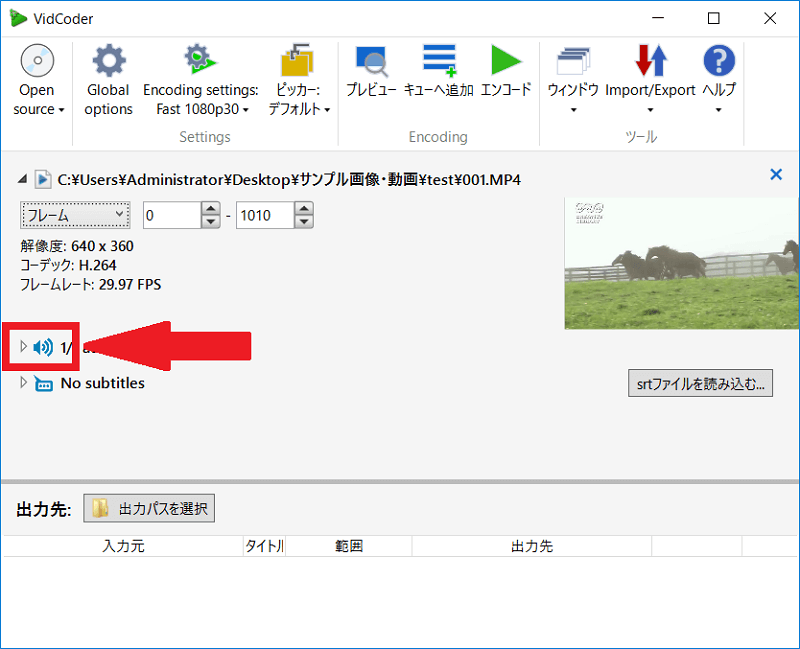
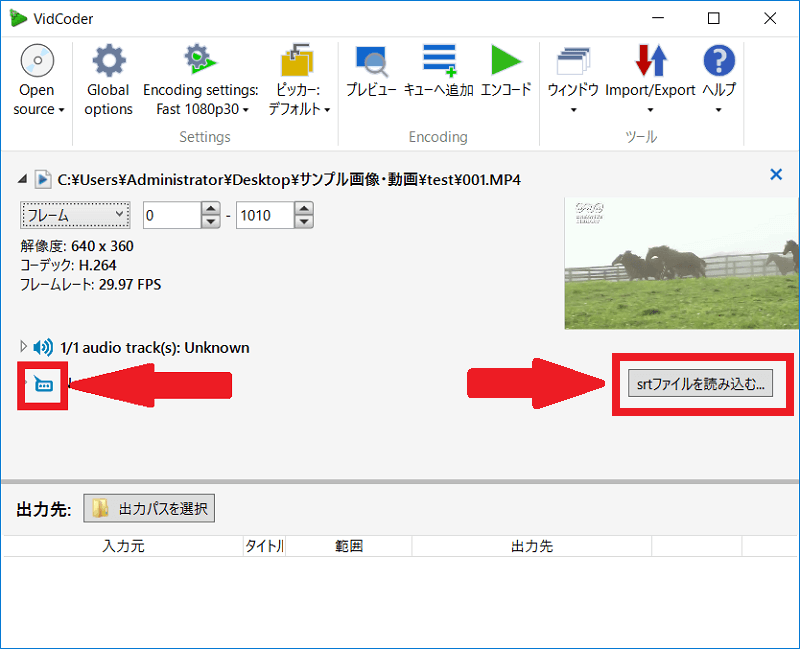
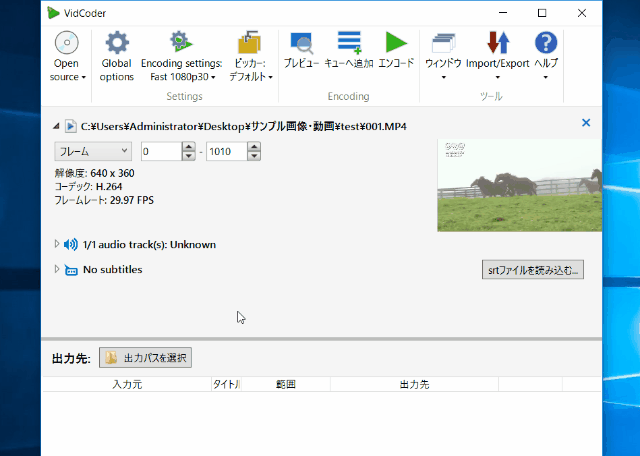
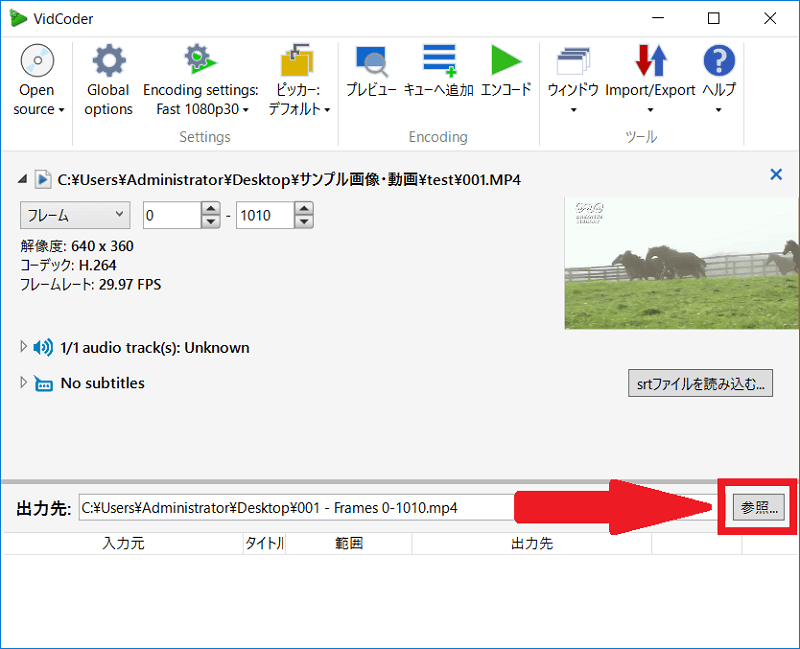
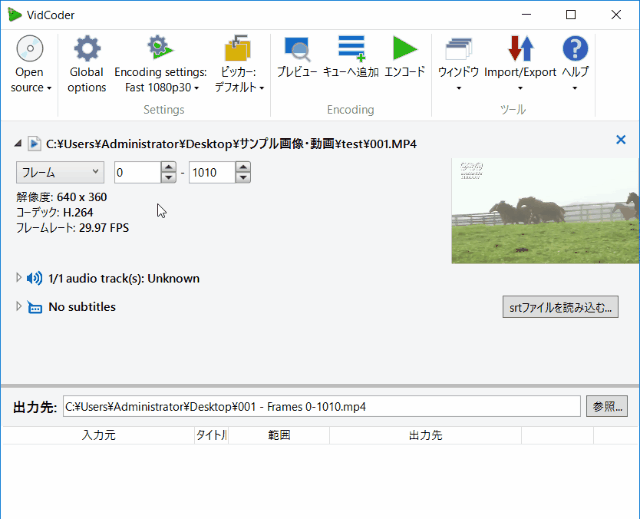
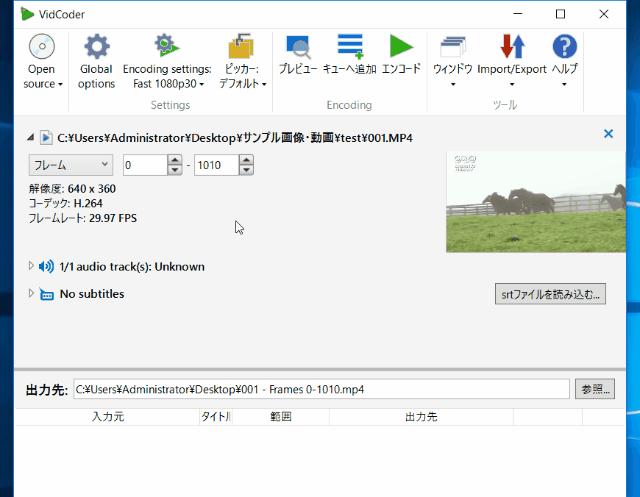
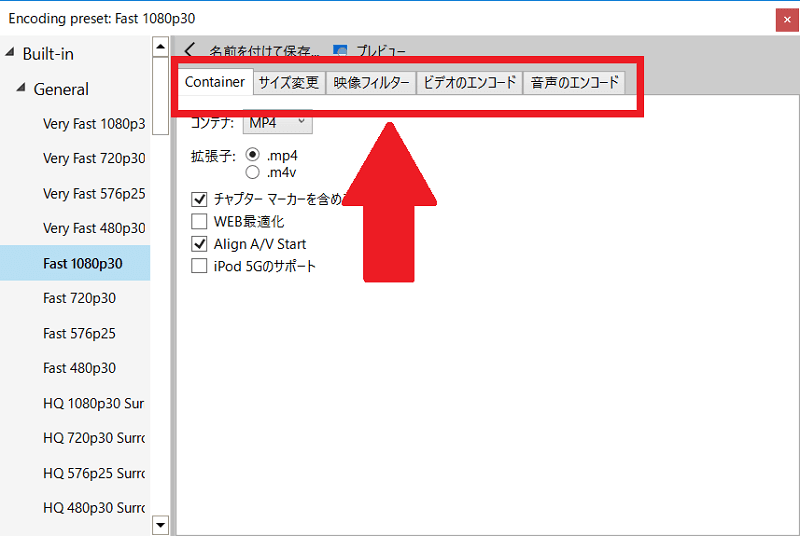
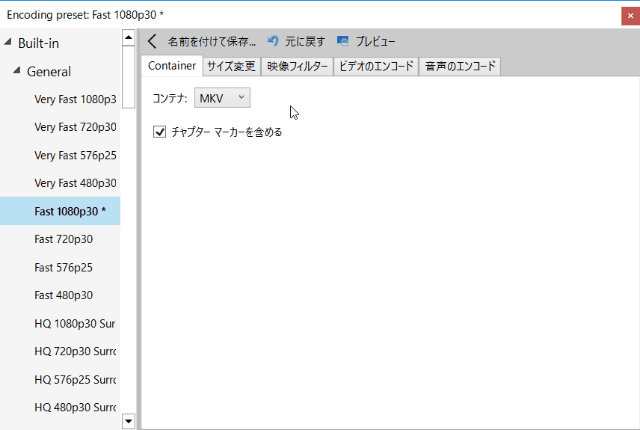
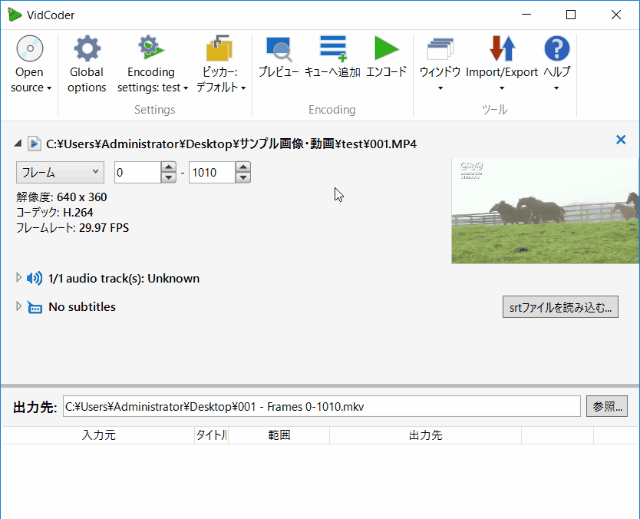
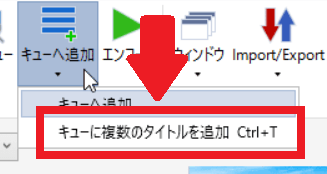
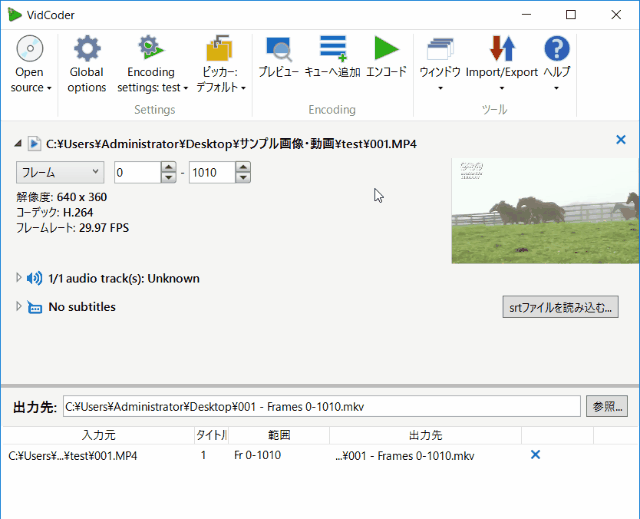
-3.jpg)




