Backlogとは、株式会社ヌーラボが提供するオンラインを利用したプロジェクト管理ツールです。パソコンやスマホからプロジェクトの進捗状況をチームで共有することができます。また、タスクの管理やファイルの共有、各タスクへのコメントの追加などで作業を効率化することも可能です。さらに、有料プランならガントチャートでスケジュール管理もできます。
リモートワークに必須のツール33選 タスク・プロジェクト管理6選 Web会議・テレビ会議5選 電子契約サービス4選 勤怠管理5選 社内コミュニケーション5選 指示ツール3選 見積書・請求書ツール5選 slack 管理 動画編集:作り方特集(基礎操作編)
Backlogの有料プランについて
本ツールは、プロジェクト数が1つでユーザが10人までなら無料で利用できるフリープランの他に5つの有料プランがあり、各有料プランには30日間のお試し期間が付いています。各有料プランの機能や料金など詳細については公式サイトの「プランと料金」よりお確かめ下さい。
『Backlog』の導入
本ツールは、パソコンとスマートフォン(iOS・Android)で利用することができます。
1.パソコン
下記URLより、本ツールのログインページにアクセスできます。
2.スマートフォン
下記リンクより、アプリをインストールできます。
App Store / Google Play
Backlogのアカウント登録
本ツールを利用するには、最初にアカウントの登録を行います。手順は以下の通りです。
1.アカウント作成画面の表示
下記URLにアクセスし、「フリープランはこちら」をクリックします。なお、有料プランの無料お試しの場合は、各プラン項目の「30日間無料お試し」をクリックして下さい。
https://backlog.com/ja/pricing/
2.アカウント情報の入力
「アカウントを作成しましょう」画面でアカウント情報を入力し、「利用規約とプライバシーポリシー、個人情報の取扱いに同意します。」と「私はロボットではありません」をクリックしてチェックを入れ、「無料で試してみる」をクリックします。
Backlogの初期設定
アカウントを登録したら、まずはプロジェクトの作成・ユーザの追加・課題(タスク)の追加を行います。それぞれの手順は以下の通りです。
1.プロジェクトの作成
- ダッシュボードで「プロジェクトの追加」の「追加する」をクリック
- 「プロジェクトの追加」画面で「プロジェクト名」「プロジェクトキー」を入力して「登録」をクリック
※登録完了後は、「プロジェクト設定」の「基本設定」画面が表示されます。
※手順2:プロジェクトキーはプロジェクト名の略称です。
2.ユーザの追加
- 「プロジェクト設定」の「参加ユーザ」をクリック
- 「参加ユーザの編集」項目で「新しいユーザの追加はこちらから」をクリック
- 権限の選択画面で「管理者」または「一般ユーザ」または「ゲスト」をクリックして選択して「次へ」をクリック
- メールアドレスの入力画面で一番上の入力欄に招待するメンバーのメールアドレスを入力して「ゲストを□人招待する」をクリック
- プロジェクトの選択画面で「登録」をクリック
※手順4:招待メンバーにメッセージを送信することも可能です。
3.課題の追加
- 「ホーム」画面の左メニューで「+ 課題の追加」をクリック
- 「課題の追加」画面でタスク情報を入力し、画面右上の「追加」をクリック
※手順2:ファイルの添付・課題追加を知らせるメンバーの選択も可能です
Backlogの使い方
本ツールのプロジェクトページでは、左メニューから課題(タスク)管理・ファイル共有・プロジェクト設定を行うことができます。
1.タスク管理
プロジェクトページの左メニューで「課題」をクリックします。すると、課題の一覧が表示され、各課題の状況を確認することができます。また、各課題をクリックすると、状態の変更やコメントの追加が可能です。
2.ファイル共有
プロジェクトページの左メニューで「ファイル」をクリックします。すると、共有ファイルの一覧が表示されます。また、各ファイルをクリックすると、ファイルのダウンロードや名前の変更、削除が可能です。
また、「ファイル」画面上部の「新しいファイル」をクリックし、共有するファイルをドラッグ&ドロップすると、ファイルを追加することができます。
3.プロジェクト設定
プロジェクトページの左メニューで「プロジェクト設定」をクリックします。すると、プロジェクトの基本設定や参加ユーザ、テーマなどの設定を変更することができます。
Backlogのまとめ
オンラインを利用したプロジェクト管理ツール「Backlog」を紹介しました。使い方としては、最初にアカウントを登録してログインし、プロジェクトを作成してユーザ・課題を追加しましょう。追加した課題はメニューの「課題」から、ユーザは「プロジェクト設定」の「参加ユーザ」から確認・編集が可能です。さらに、メニューの「ファイル」でメンバーとファイル共有ができます。是非、使ってみて下さい。
提供元:https://nulab.com/ja/
サポート:https://support-ja.backlog.com/hc/ja
レビュー:https://backlog.com/ja/
利用規約:https://nulab.com/ja/terms/
購入:https://backlog.com/ja/pricing/
無料で使えるプロジェクト管理ツールの選び方と徹底比較
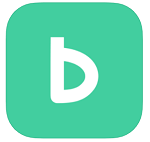
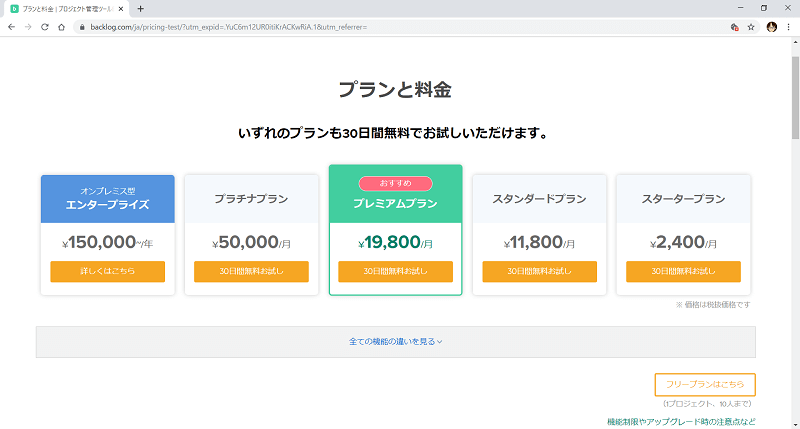
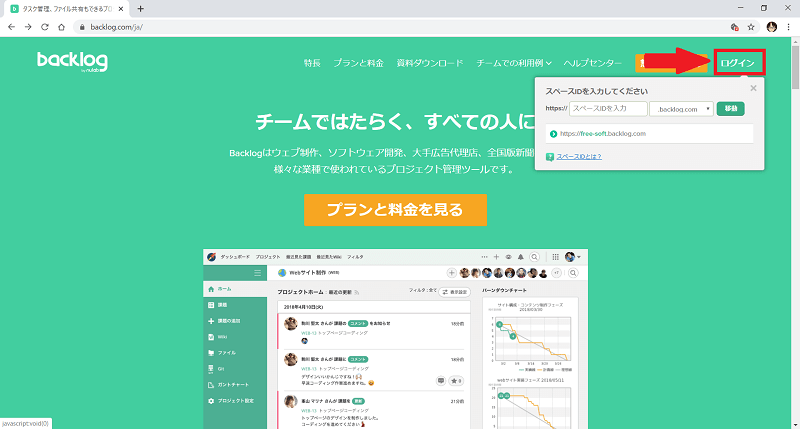
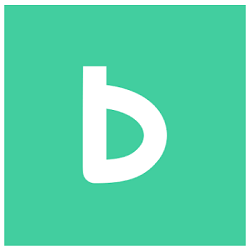
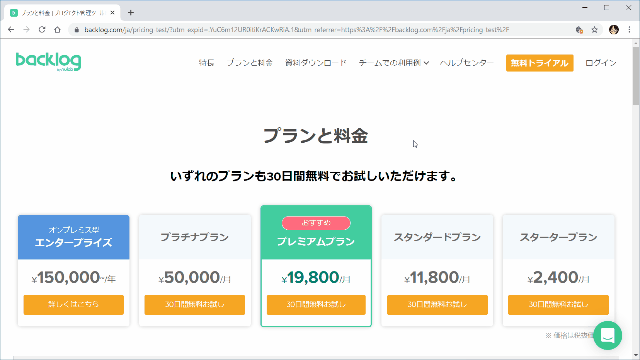
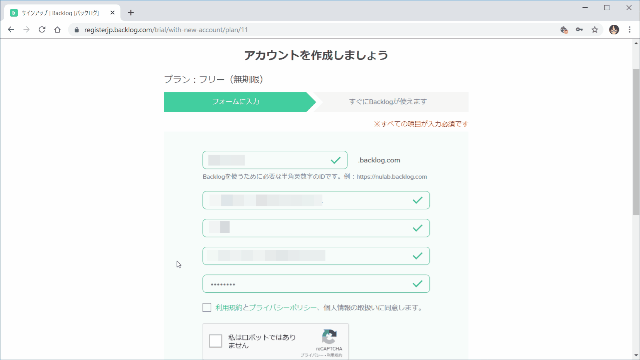
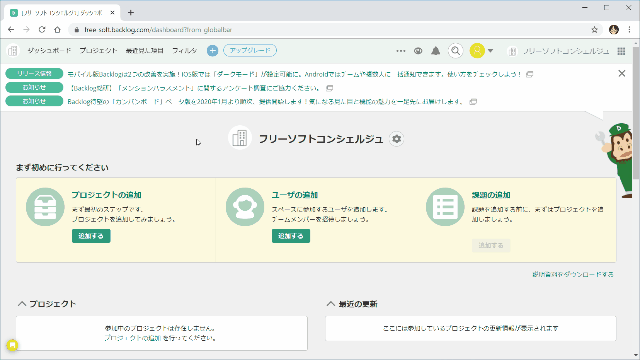
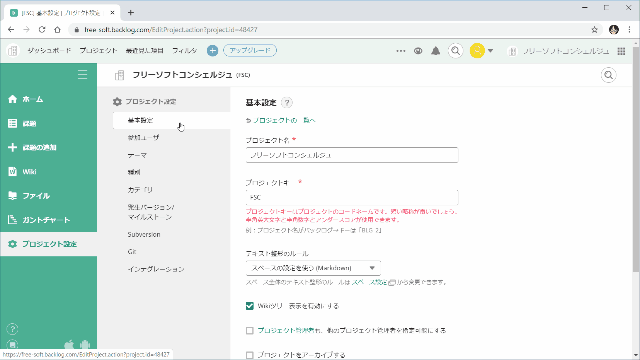
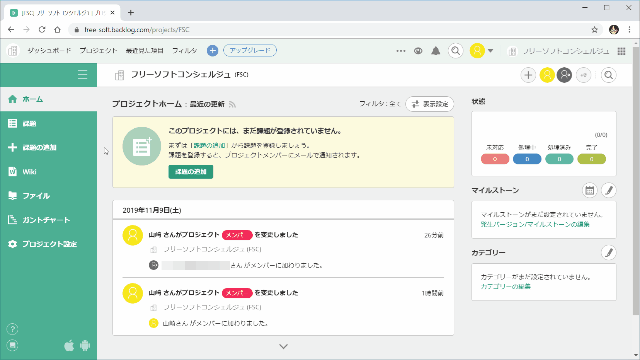
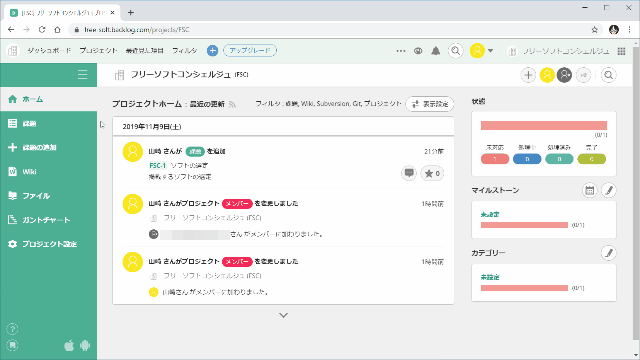
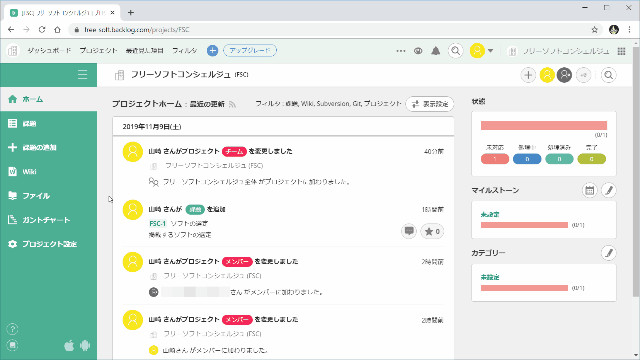
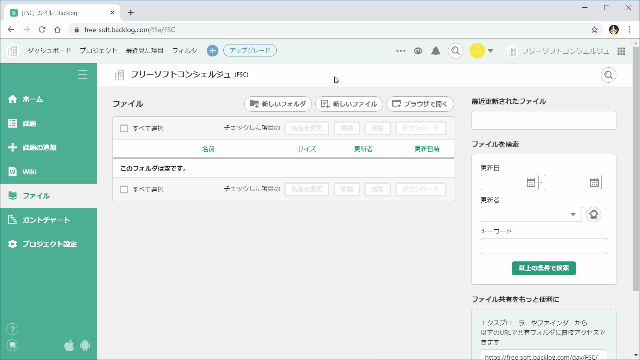
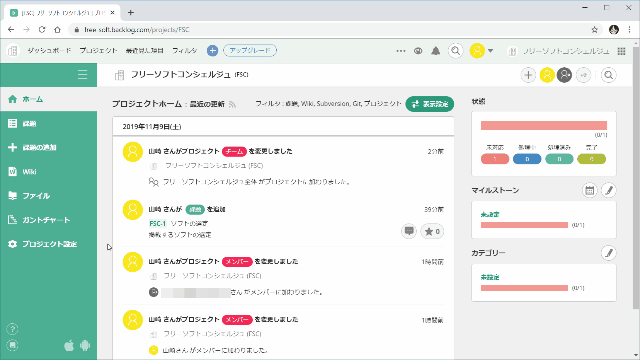
-3.jpg)




