Avid Media Composer(アビッドメディアコンポーザー)とは、Windows・Macに対応する無料の動画編集ソフトです。無料版と有料版があり、有料版はテレビや映画などのプロの制作現場で使用されています。無料版でも、動画のカットや結合、BGMの挿入と音量調整、フェードイン・フェードアウト、タイトルの挿入、トランジションの挿入などタイムラインを使った本格的な動画編集を行うことができます。
※無料版のダウンロードにはアカウント登録(無料)が必要です。
※無料版には機能制限があります。
目次
Avid Media Composerのダウンロード
本ソフト(無料版)のダウンロードには無料のアカウント登録が必要です。手順は以下の通りです
1.ダウンロード先
下記URLにアクセスし、「Media Composer | First」項目の「今すぐ入手」をクリックします。
https://www.avid.com/media-composer/comparison
2.アカウントの作成
「無料ダウンロードを入手.ステップ1/3.」ページで「アカウントの作成」をクリックします。次に、名前・国・メールアドレス・パスワードを指定して「私はロボットではありません」をクリックしてチェックし、「送信」をクリックします。
3.ダウンロード・リンクの送信
「無料ダウンロードを入手.ステップ2/3.」ページでプルダウンから使用経験のある動画編集ソフトと制作プロジェクトの種類をクリックして選択し、「ダウンロード・リンクをメールで送信する」をクリックします。
4.インストーラーのダウンロード
登録したメールアドレス宛に届いた「Media Composer | Firstダウンロード」メールでお使いのOSに合わせて「Mac 2.71 GB」または「Windows 2.17 GB」をクリックして圧縮ファイル「Media_Composer_2019.12_Win.zip」をダウンロードします。
ダウンロードした圧縮ファイルを解凍し、フォルダ内のインストーラー「Install Media Composer.exe」でインストールして下さい。
Avid Media Composerの初期起動
本ソフトは初期起動時に、アカウントのサインインが必要です。手順は以下の通りです。
1.ソフトの起動
デスクトップ画面で本ソフトのショートカットアイコンをダブルクリックし、「Avid Media Composer First」画面で「終了」をクリックします。
2.アカウントのサインイン
「Avid Link[サインアウトしました]」画面で左メニューの「プロフィール」をクリックし、メールアドレスとパスワードを入力して「サインイン」をクリックします。
3.無料版『First』の起動
「Avid Link」画面で左メニューの「製品」をクリックし、製品一覧で「Media Composer | First」項目の「開く」をクリックします。
Avid Media Composerの基本的な使い方
本ソフトは、最初にプロジェクトを作成し、動画ファイルを読み込んでタイムラインに挿入すると動画編集を開始することができます。また、編集途中でソフトを終了する場合はプロジェクトを閉じると自動で保存され、編集を再開することができます。さらに、編集が完了した動画を動画ファイルに書き出すこともできます。それぞれの手順は以下の通りです。
1.プロジェクトの新規作成
「Media Composer First」画面で「Create Project」の入力欄にプロジェクト名を入力して「作成」をクリックします。なお、「Project Location」項目で保存場所を指定することも可能です。
2.動画ファイルの読み込み
メイン画面上部のメニューバーで「ツール」→「ソースブラウザ」をクリックし、動画ファイルを指定して「リンク」をクリックします。
3.タイムラインへの挿入
「[プロジェクト名] Bin」画面の読み込んだ動画ファイルをメイン画面下部のタイムラインにドラッグ&ドロップし、「プロジェクトのプロパティ」画面でサイズとフレームレートを指定して「OK」をクリックします。
4.プロジェクトの保存
メイン画面上部のメニューバーで「ファイル」→「プロジェクトを閉じる」をクリックします。なお、再開する場合は「開く」項目でプロジェクトを選択して「開く」をクリックして下さい。
5.動画の書き出し
メイン画面上部のメニューバーで「ファイル」→「Publish To」→「Local Drive…」をクリックし、「パブリッシュ」画面でファイル名・保存先・品質などを指定して「OK」をクリックします。
Avid Media Composerのまとめ
プロの制作現場でも使われる動画編集ソフト「Avid Media Composer」を紹介しました。まずはAvidマスター・アカウントを作成し、ソフトをダウンロード・インストールします。また、初期起動時も作成したアカウントでサインインして下さい。使い方は、プロジェクトの作成、動画の読み込み、タイムラインへの挿入と一般的な動画編集ソフトと変わりません。是非、使ってみて下さい。
提供元:https://www.avid.com/
サポート:https://www.avid.com/media-composer/learn-and-support
レビュー:https://www.avid.com/media-composer
利用規約:https://www.avid.com/legal/terms-of-use
購入:https://www.avid.com/media-composer/comparison
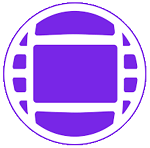
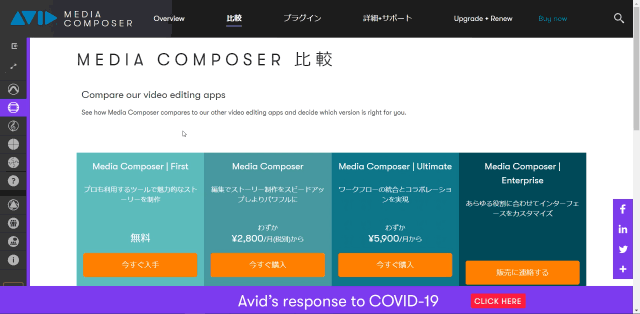
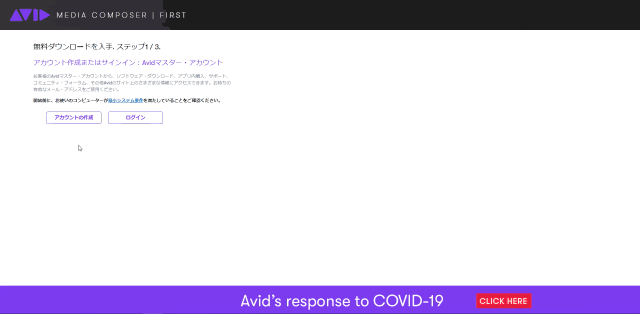
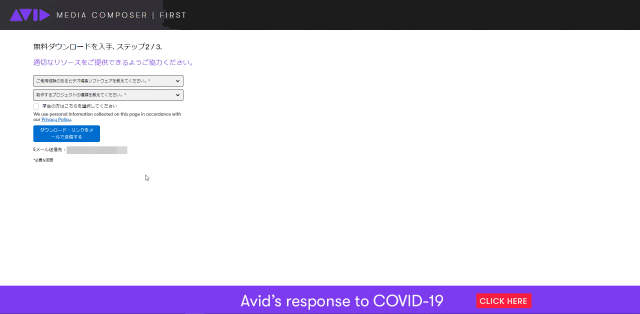
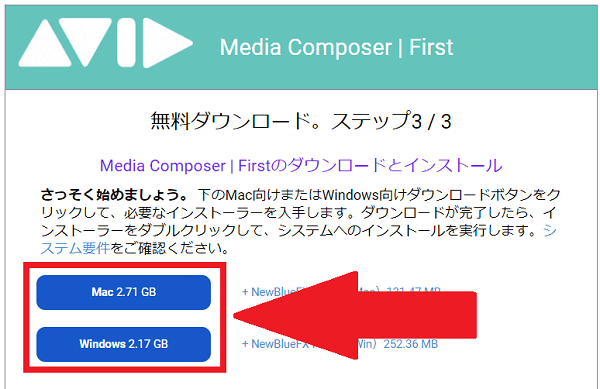
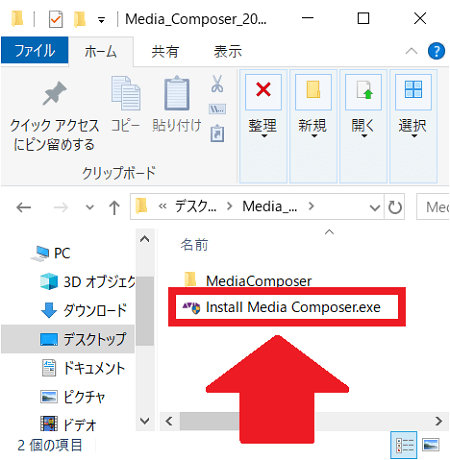
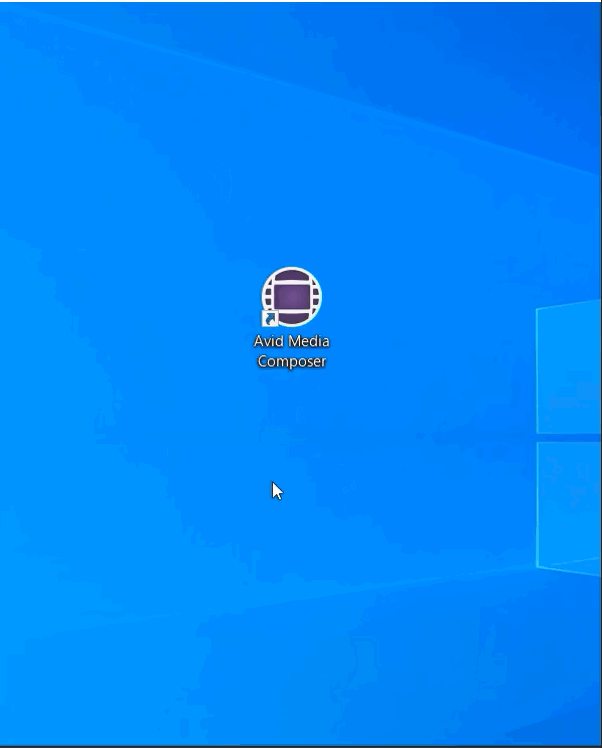
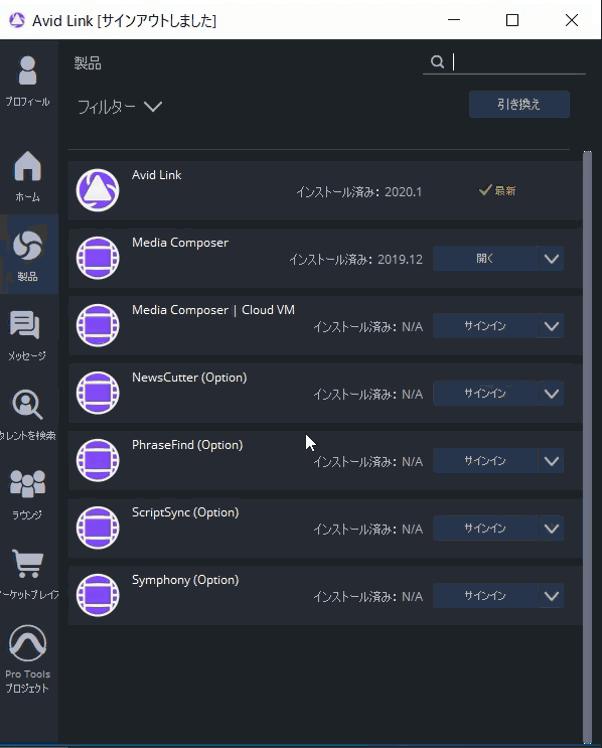
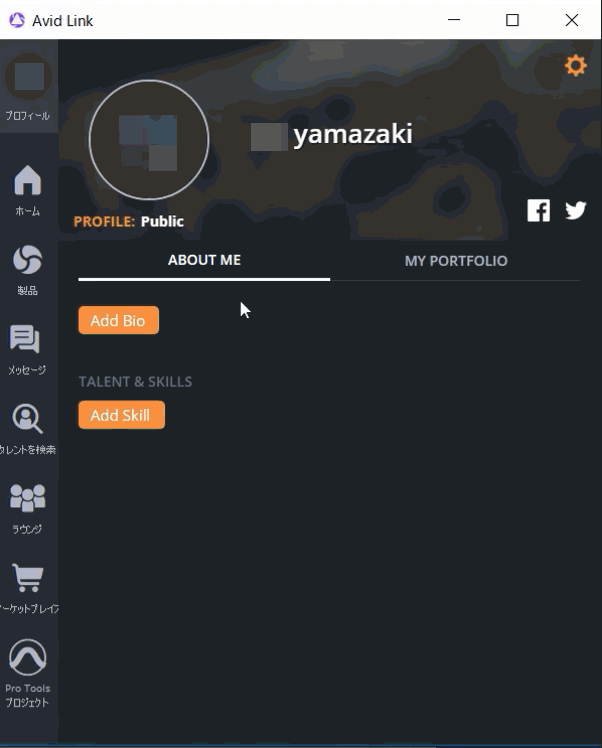
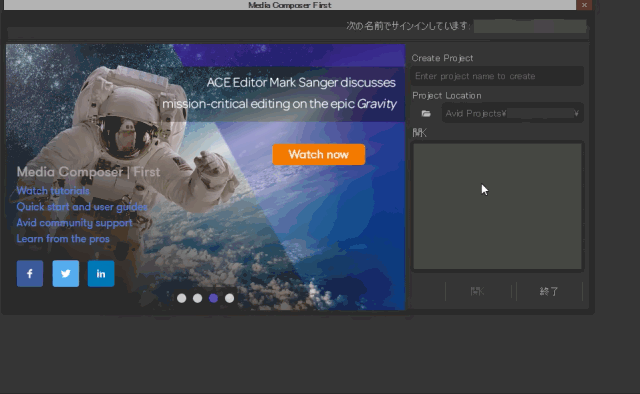
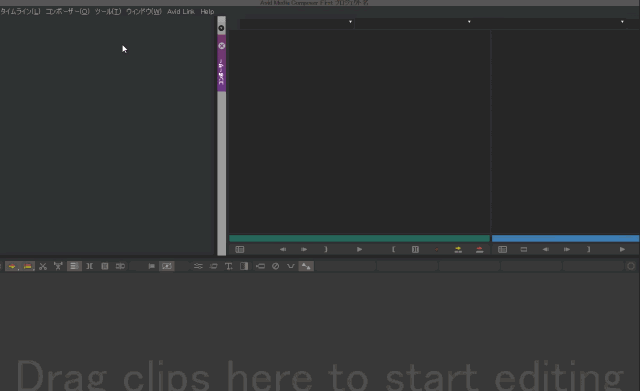
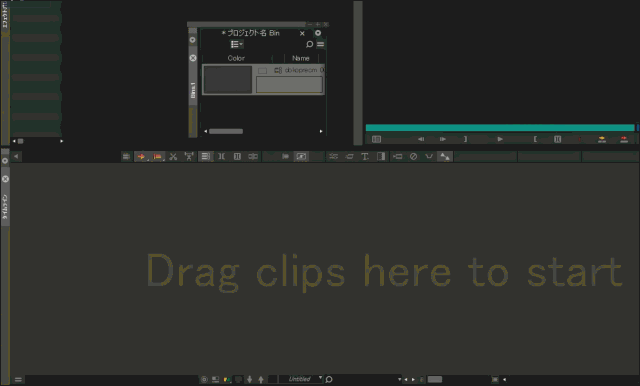
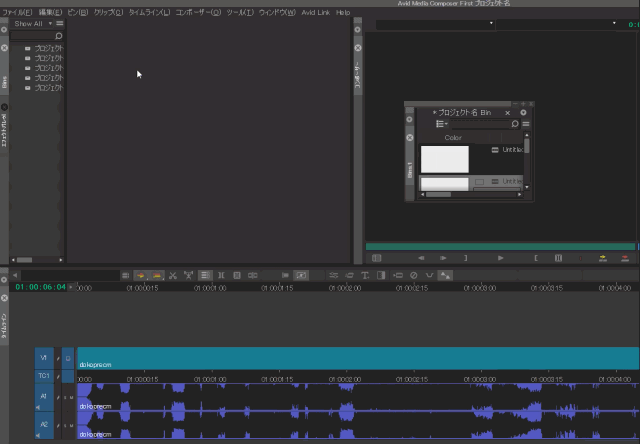
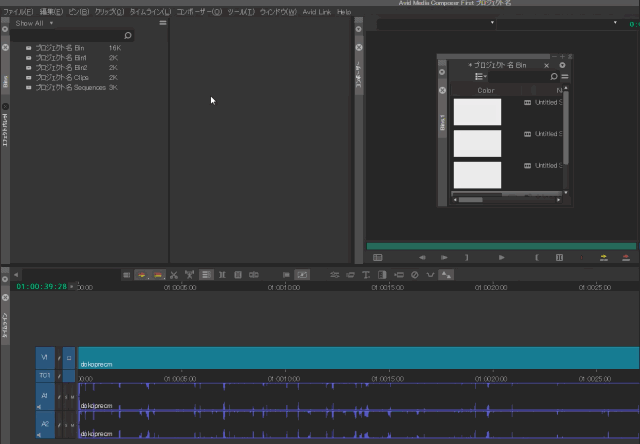
-3.jpg)




