LAPLINK 14 (ラップリンク 14)とは、『株式会社インターコム(interCOM)』が提供する、リモートコントロールソフトです。会社などの離れた場所にあるパソコンを家などの手元にあるパソコンでリモートコントロールすることができます。マウス操作やキーボード入力はもちろん、ファイル転送も可能です。1日20分の制限はありますが、体験版を30日間無料で試用できます。
動画編集:作り方特集(基礎操作編)
LAPLINK 14のダウンロード・インストール
本ソフトは、30日間無料の体験版を試用することができます。セットアッププログラム(インストーラー)をダウンロードし、接続元パソコン・接続先パソコンのそれぞれにインストールして下さい。
1.必要事項の送信
下記URLより、使用目的や名前、メールアドレスなどを入力して「送信する」をクリックします。
https://www.intercom.co.jp/contact/laplink/free.html
2.ダウンロードページにアクセス
入力したメールアドレス宛に届いたメールで体験版ダウンロードURLをクリックします。
3.インストーラーのダウンロード
「LAPLINK 14 体験版ダウンロードページ」で「体験版ダウンロード」をクリックし、「名前を付けて保存」画面で保存先を指定して「保存」をクリックします。
4.インストール
ダウンロードしたセットアッププログラムを起動し、接続元パソコンでは「リモート操作をする側(ゲスト)のインストール」を、接続先パソコンでは「リモート操作をされる側(ホスト)のインストール」をクリックしてインストールします。
LAPLINK 14の使い方【接続先】
接続先パソコンでインストールした「LAPLINK 14ホスト」を起動し、接続待ちの設定を行います。
1.接続待ちの開始
メイン画面でアイコンメニューの「接続待ち」をクリックします。次に、「接続待ち」画面で「インターネット接続」項目の「接続待ちにする」をクリックしてチェックを入れ、「設定」をクリックします。
2.接続名の登録
「インターネット接続名の設定」画面で接続名(メールアドレスを推奨)を入力し、「OK」をクリックします。次に、「接続待ち」画面で「OK」をクリックします。
LAPLINK 14の使い方【接続元】
接続元パソコンでインストールした「LAPLINK 14ゲスト」を起動し、接続先パソコンに接続します。
1.環境の確認
メイン画面でメニューバーの「ヘルプ」→「インターネット診断」をクリックします。
診断結果が「接続を開始できません。」の場合は自動ポートフォワーディングの設定を行って下さい。
<自動ポートフォワーディングの設定手順>
メイン画面でメニューバーの「オプション」→「ポートの設定」をクリックします。次に、「ポートの設定」画面で「TCI/IP」をクリックして選択し、「設定」をクリックします。次に、「通信設定」画面で「UPnPによるポートフォワーディング自動設定をする」をクリックしてチェックを入れ、「OK」をクリックします。最後に、「ポートの設定」画面で「閉じる」をクリックします。
2.接続の開始
メイン画面でアイコンメニューの「接続開始」→「インターネット」をクリックします。
3.接続名の入力
「インターネット接続」画面で「インターネット接続名」項目に接続先パソコンの接続名を入力し、「接続」をクリックします。
LAPLINK 14のまとめ
手軽で安全なリモートアクセスソフト「LAPLINK 14」を紹介しました。まずは公式サイトから体験版をダウンロードし、接続先パソコンに「LAPLINK 14ホスト」を、接続元パソコンに「LAPLINK 14ゲスト」をインストールしましょう。使い方はとても簡単で、接続先パソコンで【接続待ち】にしたら、接続元パソコンで接続名を指定して接続するだけです。家や外出先から会社のパソコンにアクセスできるのでテレワーク(在宅勤務)にも最適です。是非、お試し下さい。
提供元:https://www.intercom.co.jp/
サポート:https://www.intercom.co.jp/laplinkclub/
レビュー:https://www.intercom.co.jp/laplink14/
購入:https://www.intercom.co.jp/laplink14/price.html
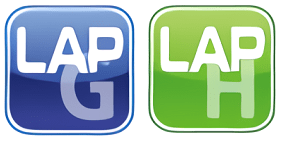
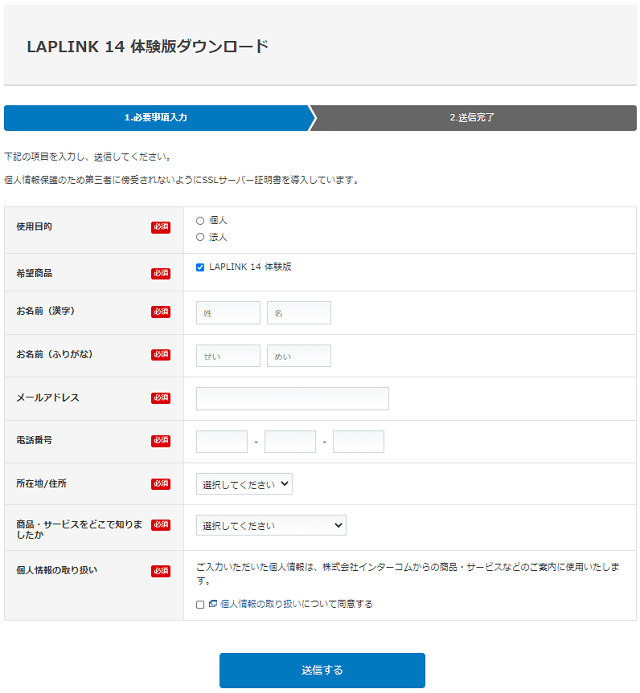
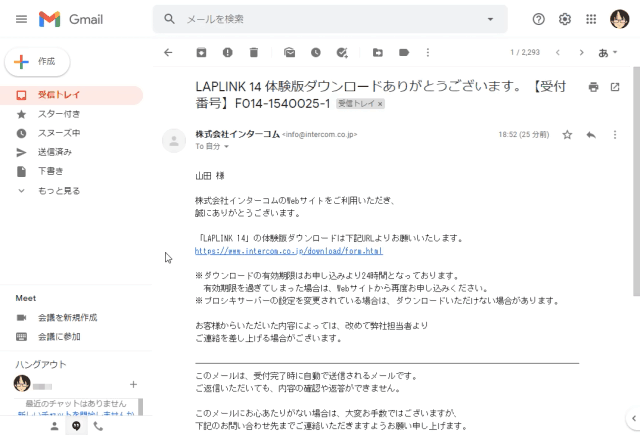
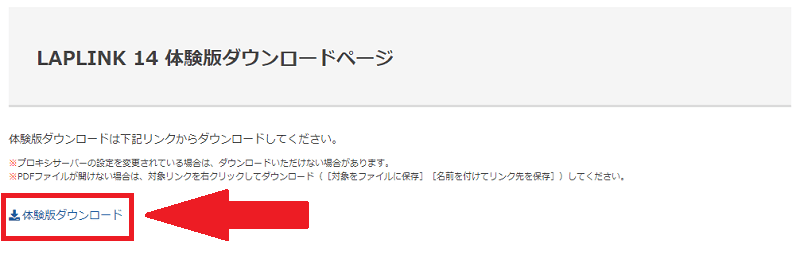

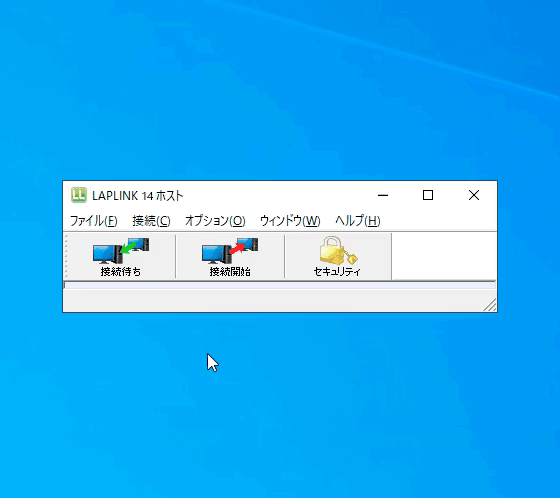
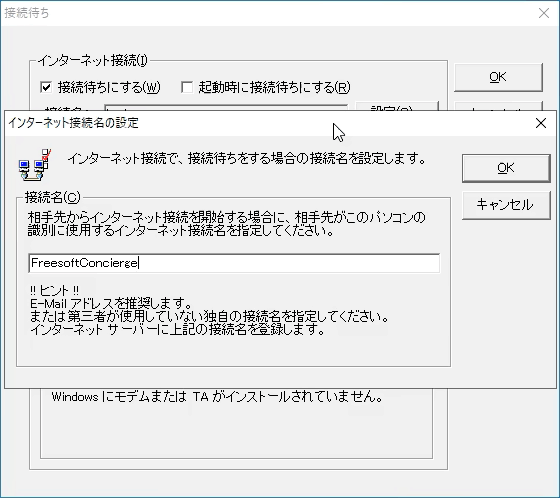
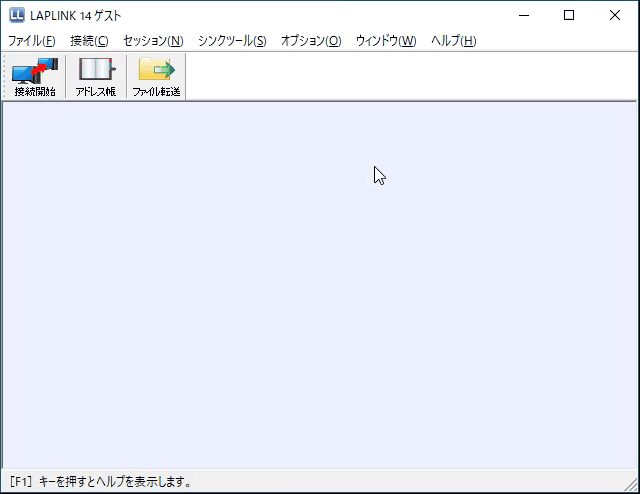
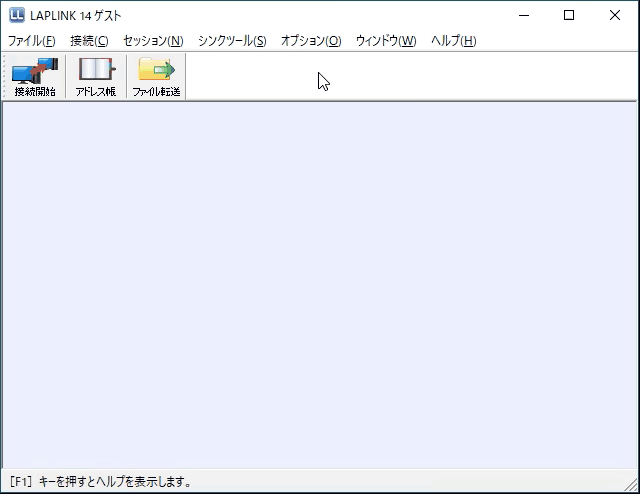
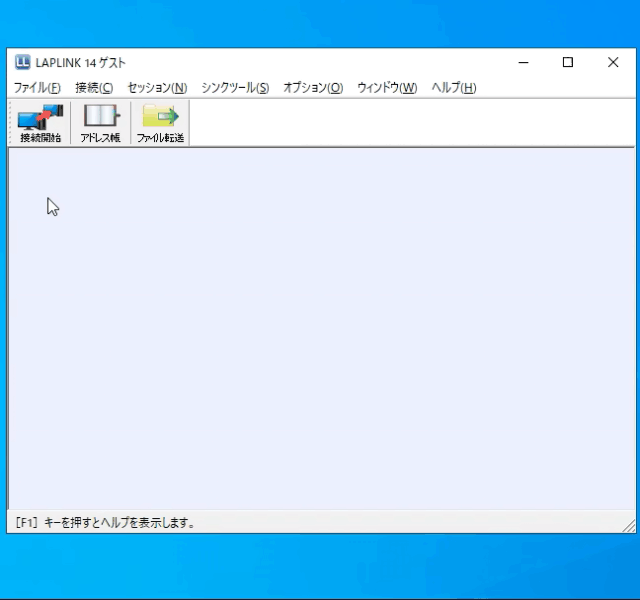
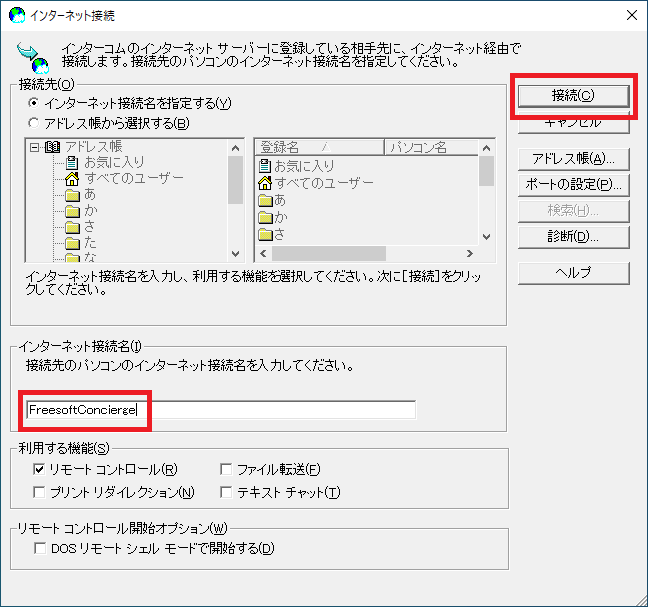
-3.jpg)




