Classic Shellとは、スタートメニューやスタートボタン、エクスプローラ(explorer)をクラシックスタイルにできる無料ソフトです。スタートボタンの画像を変更すること、エクスプローラのタイトルバーにフォルダ名やアイコンを表示することができます。また、ツールバーにコピーや貼り付けなどの各種ボタンを追加することなどもできます。今のスタートメニューやエクスプローラが使いにくいという方におすすめのソフトです。
※対応OS:Windows7・Windows8・Windows8.1・Windows10
目次
Classic Shellのインストール
下記URLより、インストーラーをダウンロードしてインストールして下さい。
http://www.classicshell.net/
Classic Shellの日本語化
Classic Shellをインストールしたら、まずは日本語化をしていきます。
1.言語ファイルのダウンロード
下記URLより「ja-JP.DLL」をダウンロードし、本体をインストールした際に作成したClassic Shellのインストールフォルダ内に保存します。
http://www.classicshell.net/translations/
2.設定画面の表示
スタートメニューを右クリックして「設定」をクリックします。すると、設定画面が表示されます。
3.言語設定
設定画面で、「Show all settings」にチェックを入れて「Language」をクリックします。すると、言語設定タブが表示されます。
4.日本語に設定
言語設定タブで日本語をクリックして選択し、「OK」をクリックします。すると、「Classic Start Menu」ダイアログが表示されるので、「OK」をクリックします。
5.設定完了
最後に、パソコンを再起動すると設定が完了し、日本語になります。
Classic Shellの基本設定
設定画面で各種基本設定を変更できます。設定項目は「スタートメニューの様式」「基本設定」「スキン」「スタートメニューのカスタマイズ」の4つになります。
1.スタートメニューの様式
「スタートメニューの様式」項目ではスタートメニューのスタイルとスタートボタンのアイコンの設定を変更できます。
2.基本設定
「基本設定」項目ではスタートメニューをクリックした際の設定を変更できます。
3.スキン
「スキン」項目ではスキンの設定を変更できます。さらに各スキンでユーザー画像・アイコン・フォントなどのオプションを設定することもできます。
4.スタートメニューのカスタマイズ
「スタートメニューのカスタマイズ」項目ではスタートメニューに表示されるフォルダの項目の設定を変更できます。
Classic Shellの詳細設定
設定画面で「全ての設定を表示する」にチェックを入れると更に詳細な設定を変更できます。設定項目は「タスクバー」「Windows10に関する設定」「コンテキストメニュー」「サウンド」「コントロール」「メインメニュー」「一般設定」「検索ボックス」「メニューの外観」「スタートボタン」になります。
1.タスクバー
「タスクバー」項目ではWindowsのタスクバーの透明度やカラーの設定を変更できます。
2.Windows10に関する設定
「Windows10に関する設定」項目ではWindow10スタートメニューの動作設定を変更できます。
3.コンテキストメニュー
「コンテキストメニュー」項目ではスタートメニューを右クリックした際に表示されるコンテキストメニューの表示方法の設定を変更できます。
4.サウンド
「サウンド」項目ではメニューやコマンドなどの再生音の設定を変更できます。
5.コントロール
「コントロール」項目ではスタートメニューをクリックした際の設定を変更できます。
6.メインメニュー
「メインメニュー」項目ではスタートメニューのプログラム表示に関する設定を変更できます。
7.一般設定
「一般設定」項目ではWindowsの起動時やシャットダウン時などの一般的な動作の設定を変更できます。
8.検索ボックス
「検索ボックス」項目ではスタートメニューの検索ボックスの表示方法と検索方法に関する設定を変更できます。
9.メニューの外観
「メニューの外観」項目ではアイコンサイズやサブメニューの幅などスタートメニューの表示方法に関する設定を変更できます。
10.スタートボタン
「スタートボタン」項目ではアイコン画像や表示場所などスタートボタンの詳細な設定を変更できます。
まとめ(クラシックシェル)
スタートメニューやエクスプローラをクラシックスタイルにできる無料ソフトを紹介しました。使い方はとても簡単でインストール後、各種設定を変更するだけです。また、標準で日本語に対応していません。設定変更の際に便利なので、日本語の言語ファイルをダウンロードして、日本語化しておくことをおすすめします。
※ Windows 8にスタートボタン追加やWindows 8.1・Windows 10・Windows 7以前に搭載されていたスタートボタンとスタートメニューを追加可能です。Windows 7/8/8.1/10へ乗り換えしたものの、使い勝手が変わっていてうまく馴染めないといった方にお勧めです。
Classic Shellの開発終了のお知らせ
Classic Shellは、2017年12月3日に公式フォーラムで開発を終了することを発表しました。
1.開発終了の理由
開発を終了した最大の理由は、大まかに2つあるようです。1つは、Windows10の更新頻度です。Windows10は、年2回大規模なアップデートを行います。そのたびに、ソフトの修正を行うので、時間的に対応できないことです。もう一つは、Windows10が従来のプログラミングモデルとはかけ離れていて、Classic Shell本来のカスタマイズ性が維持できないことです。
2.後継版の開発について
開発者のIvo Beltchev氏は最新版のソースコードを下記サイトで公開し、後継版の開発を募っています。
Classic Shellの後継版「Open Shell」
Classic Shellの後継版である「Open Shell(旧:Classic Start)」について紹介します。
1.Open Shellのインストール
下記URLより、インストーラー「OpenShellSetup_4_4_142.exe」をダウンロードしてインストールして下さい。2018年9月29日現在、最新版はバージョン:4.4.131になります。
https://github.com/Open-Shell/Open-Shell-Menu/releases
2.Open Shellの初回起動時
Open Shellはインストールすると、スタートメニューが「Windows7 style」に変更され、設定画面が表示されます。設定変更されない場合は、「×」または「Cancel」をクリックして下さい。
3.従来スタイルの表示
スタートメニューをインストール前の従来のスタイルで表示するには、下記3つの方法があります。
- 「shift」+「win」キーを押す
- 「shift」キーを押しながら「スタート」をクリックする
- スタートメニュー内の「スタートメニュー(Windows)」をクリックする
4.Open Shellの終了
「スタート」を右クリックし、「終了」をクリックします。すると、本ソフトが終了して従来のスタイルに戻ります。
5.Open Shellの起動
「スタート」をクリックし、「Open-Shell」→「Open-Shell Menu Settings」をクリックします。すると、本ソフトが起動してスタートメニューが「Windows7 style」に変更され、設定画面が表示されます。
6. Open Shellの設定画面の表示
「スタート」を右クリックし、「設定」をクリックします。すると設定画面が表示されます。
7. Open Shellのカスタマイズ
Open Shellでは設定画面のタブより、各設定項目を変更してカスタマイズすることができます。
<Start Menu Styleタブ>
下記3つの項目からスタイルを選択することができます。
- Classic style
- Classic with two columns
- Windows 7 style
また、「Replace Start button」にチェックを入れると、下記3つからスタートボタンを選択することができます。
- Aero
- Classic
- Custom
<Skinタブ>
「Skin:」横のプルダウンメニューより、各スキンを選択することができます。
また「Skin options:」より、スキンのオプションを選択することもできます。
<Basic Settingsタブ>
本ソフトにおける、キーやマウスによるアクションの設定を行います。
Classic Shellの後継版「Open Shell」のまとめ
Classic Shellの開発終了に伴い、開発されている後継版「Open Shell(旧:Classic Start)」を紹介しました。インストールすると、クラシックスタイルが適用されます。設定画面から自分好みにカスタマイズしましょう。また、本ソフトは終了やアンインストールすることなく、従来のスタイルで表示することも可能です。是非、お試し下さい。
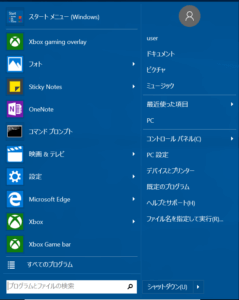
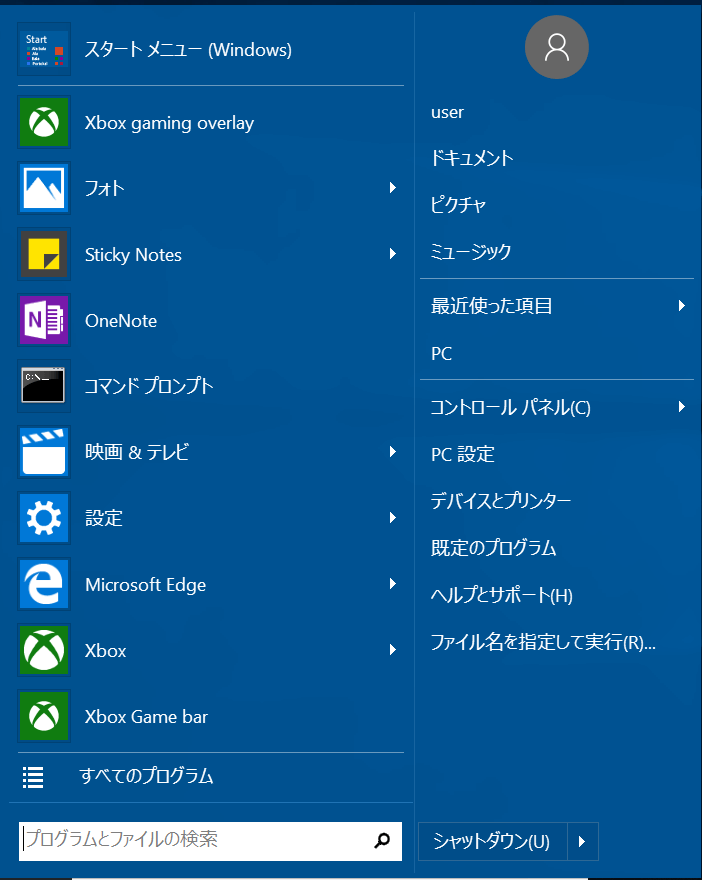
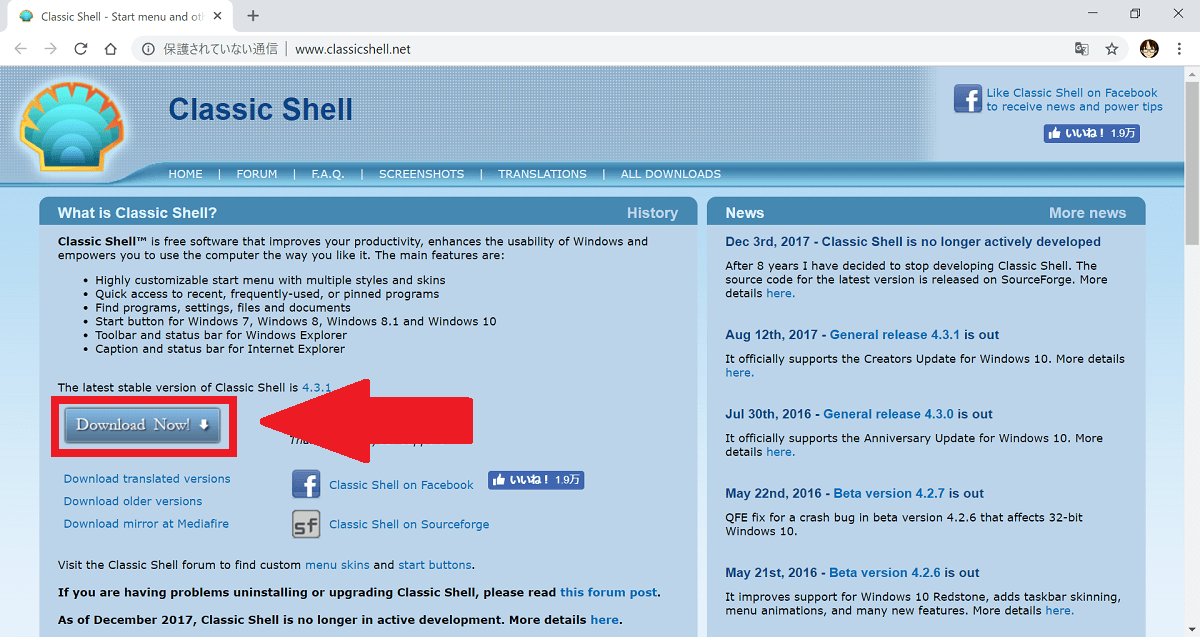
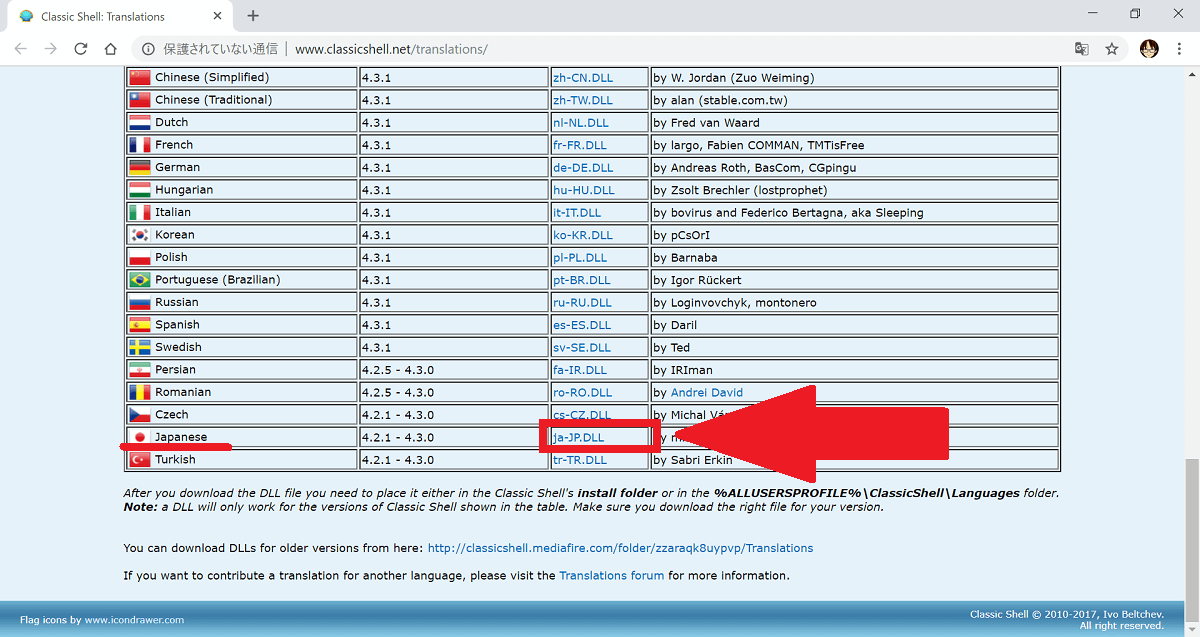
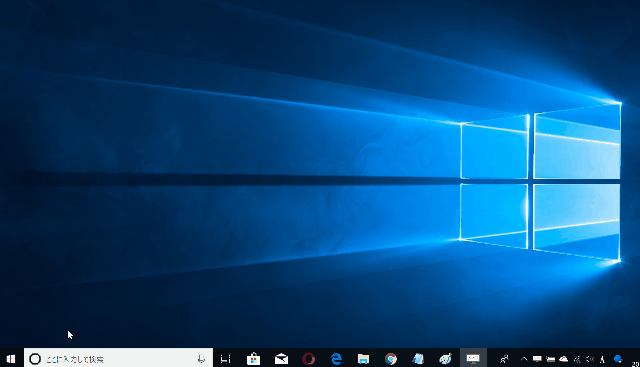
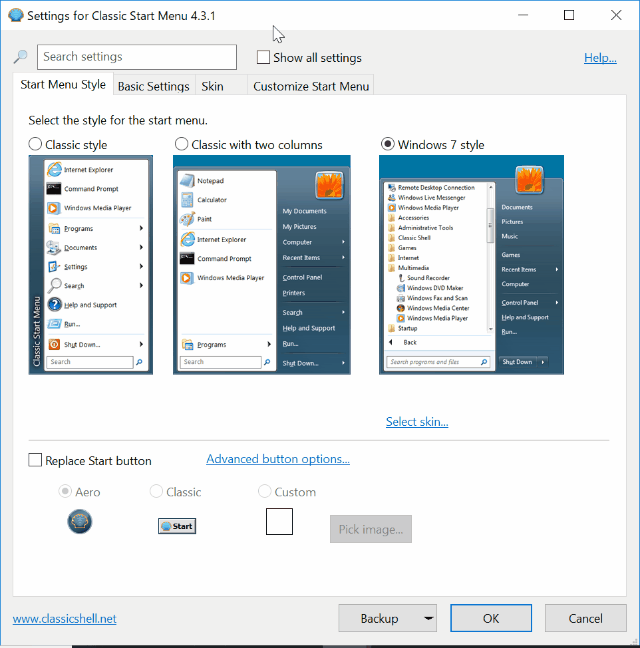
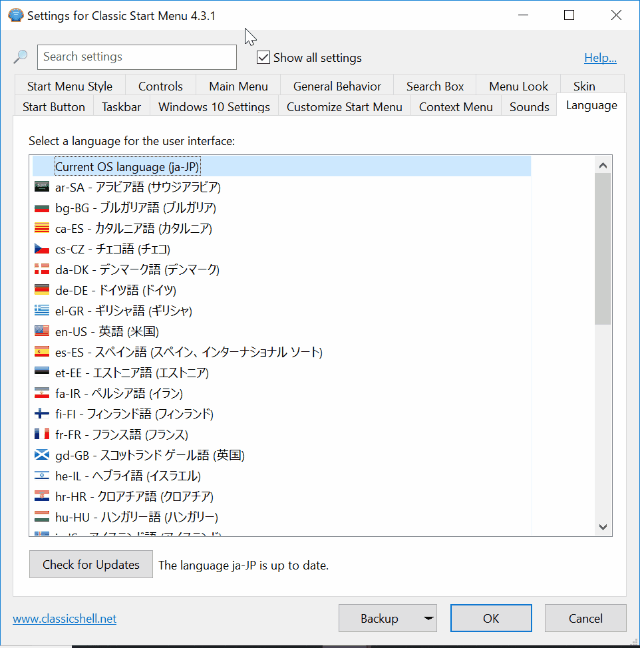
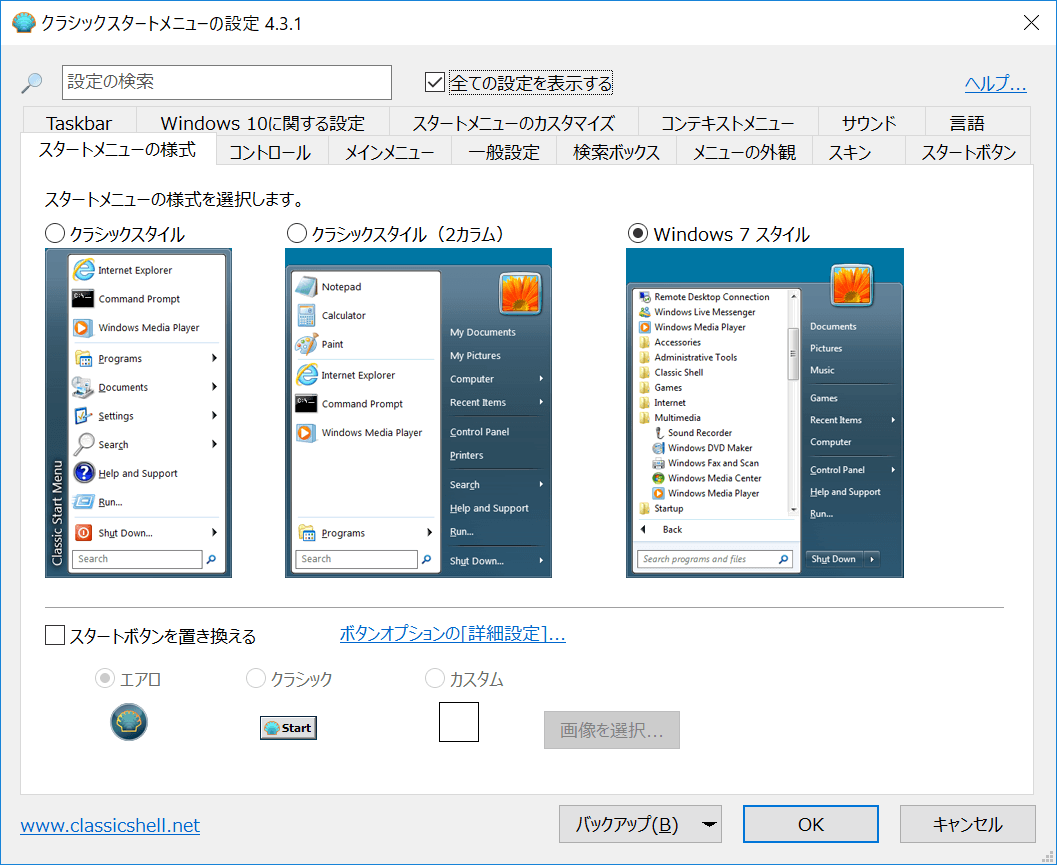
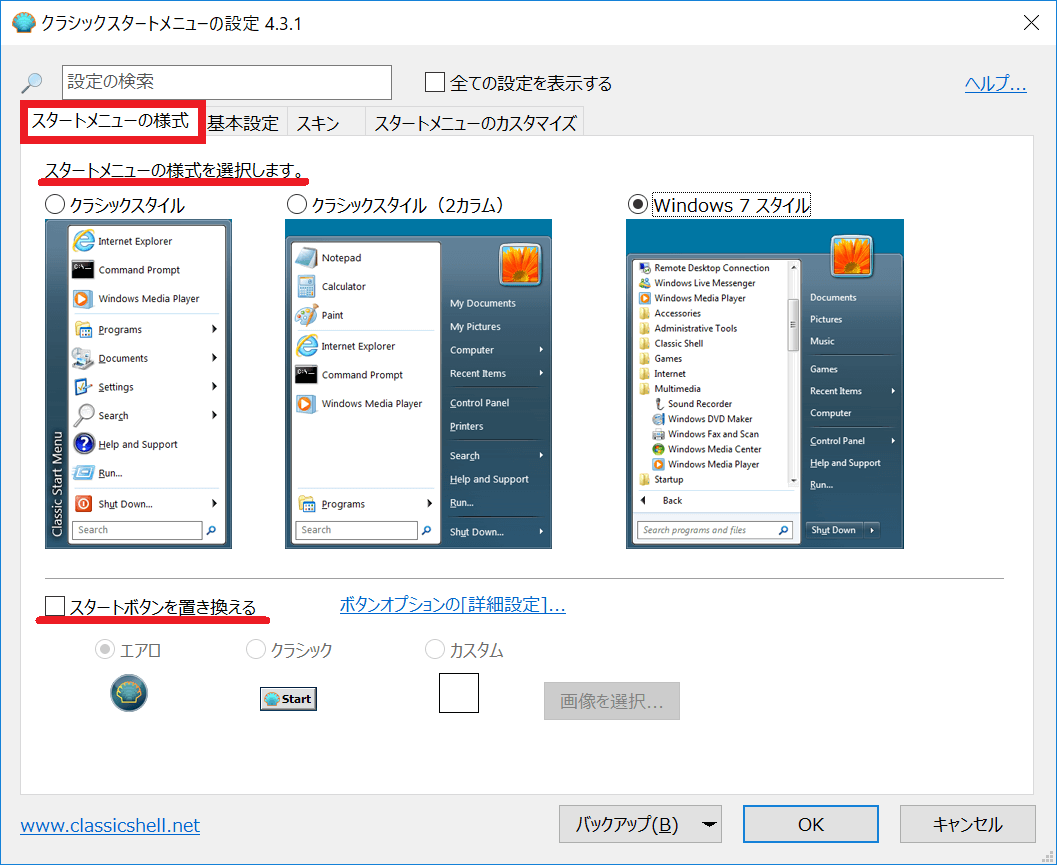
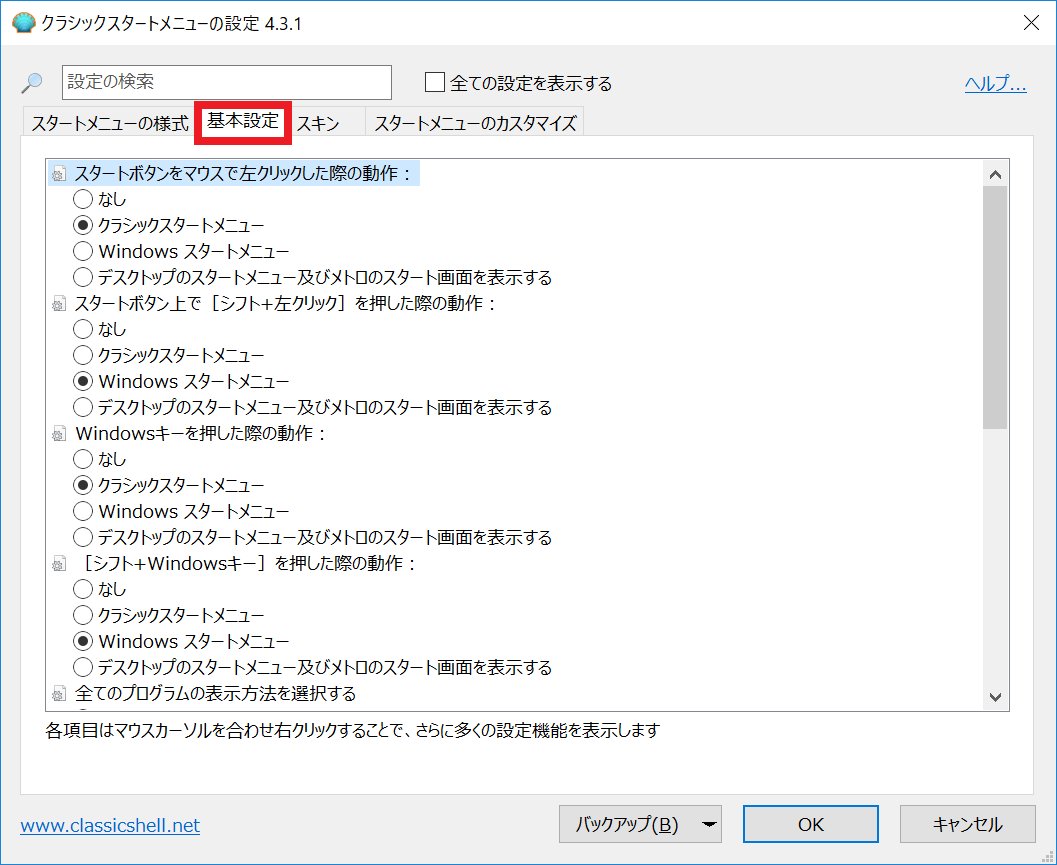
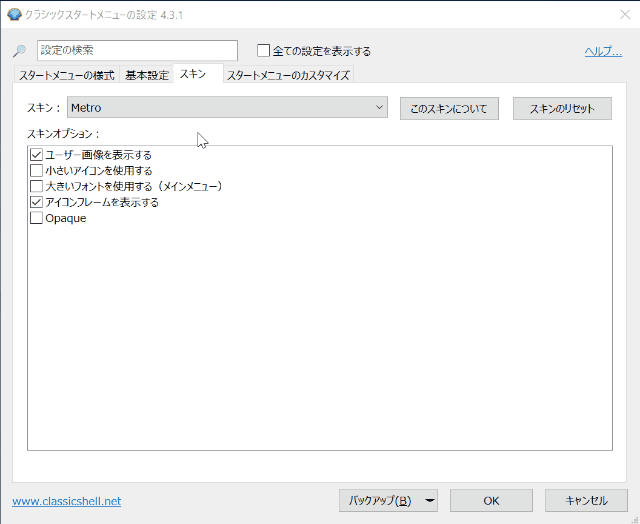
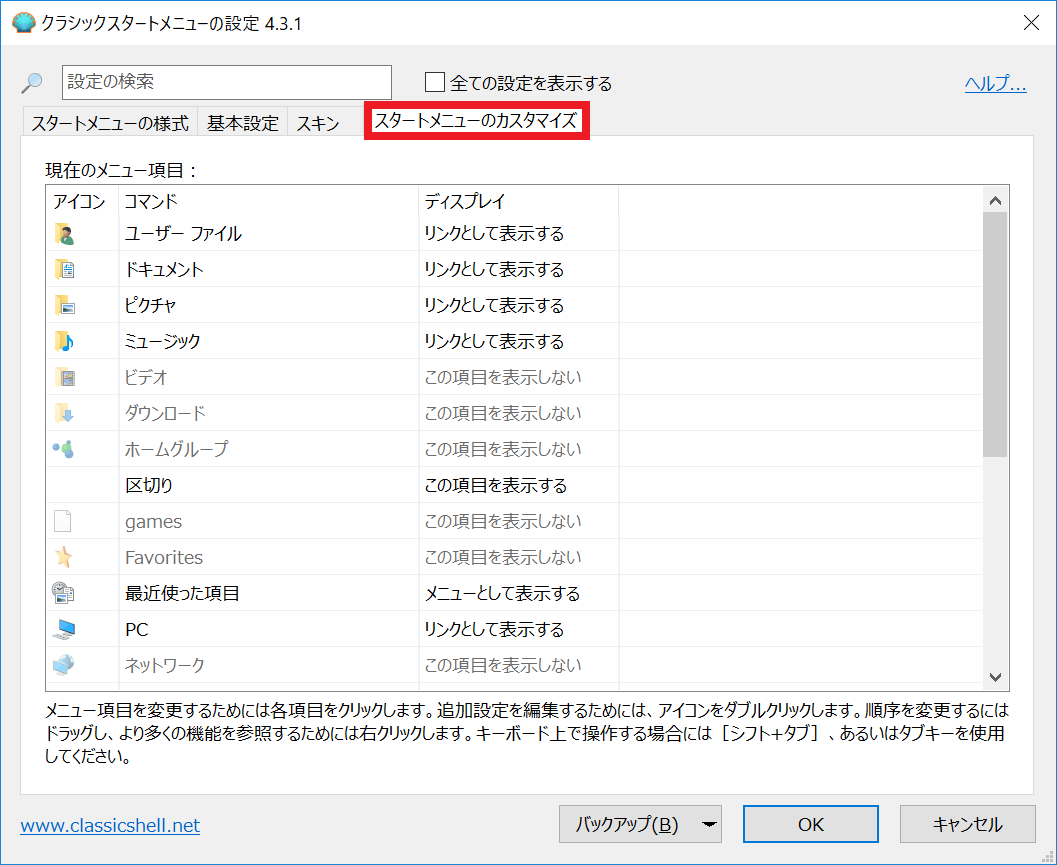
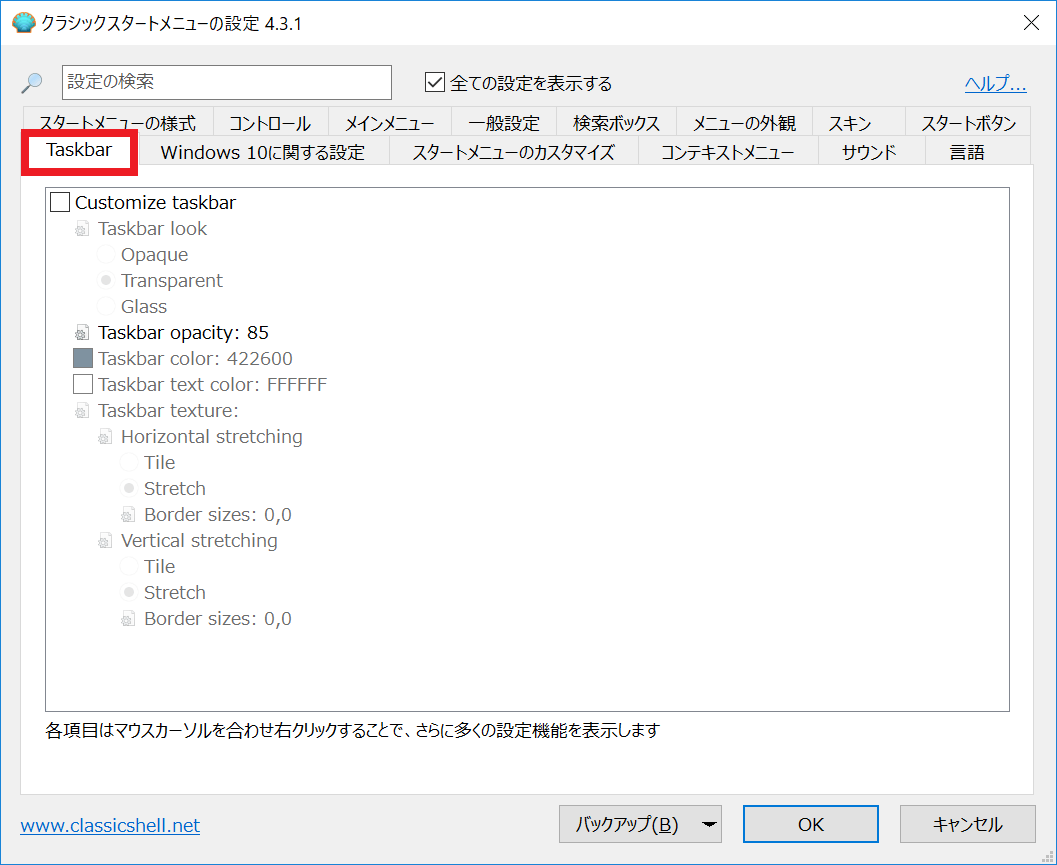
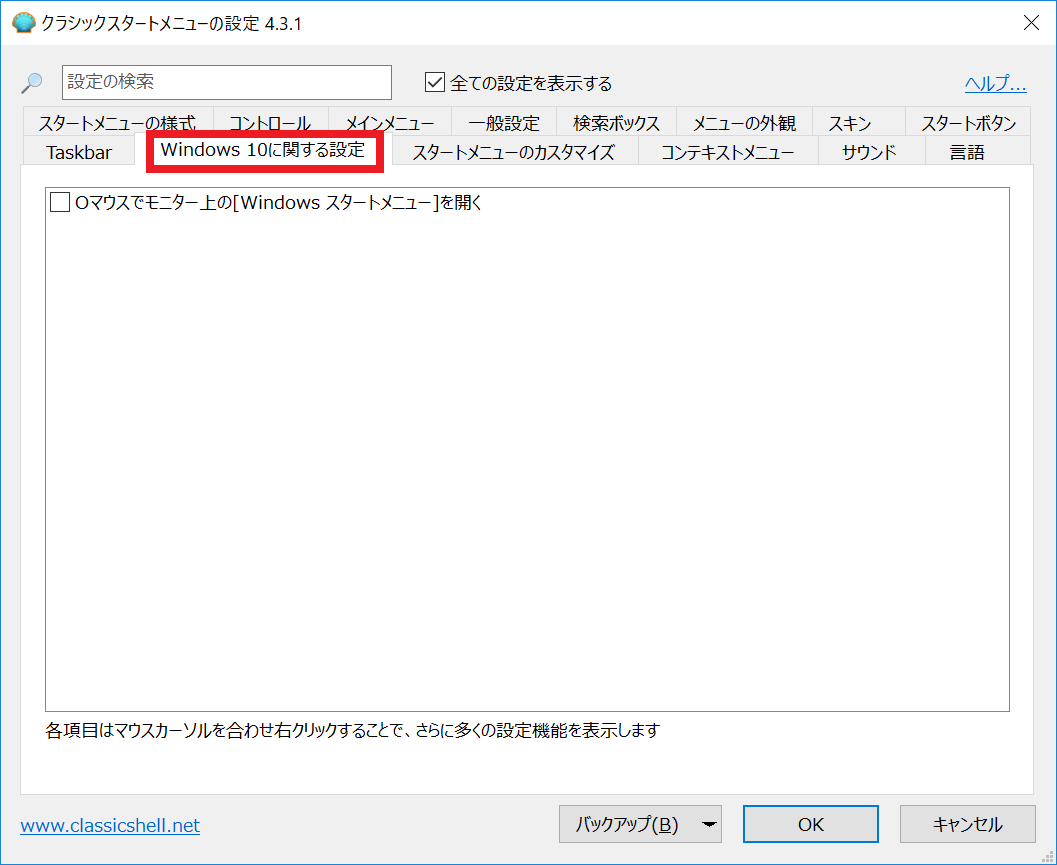
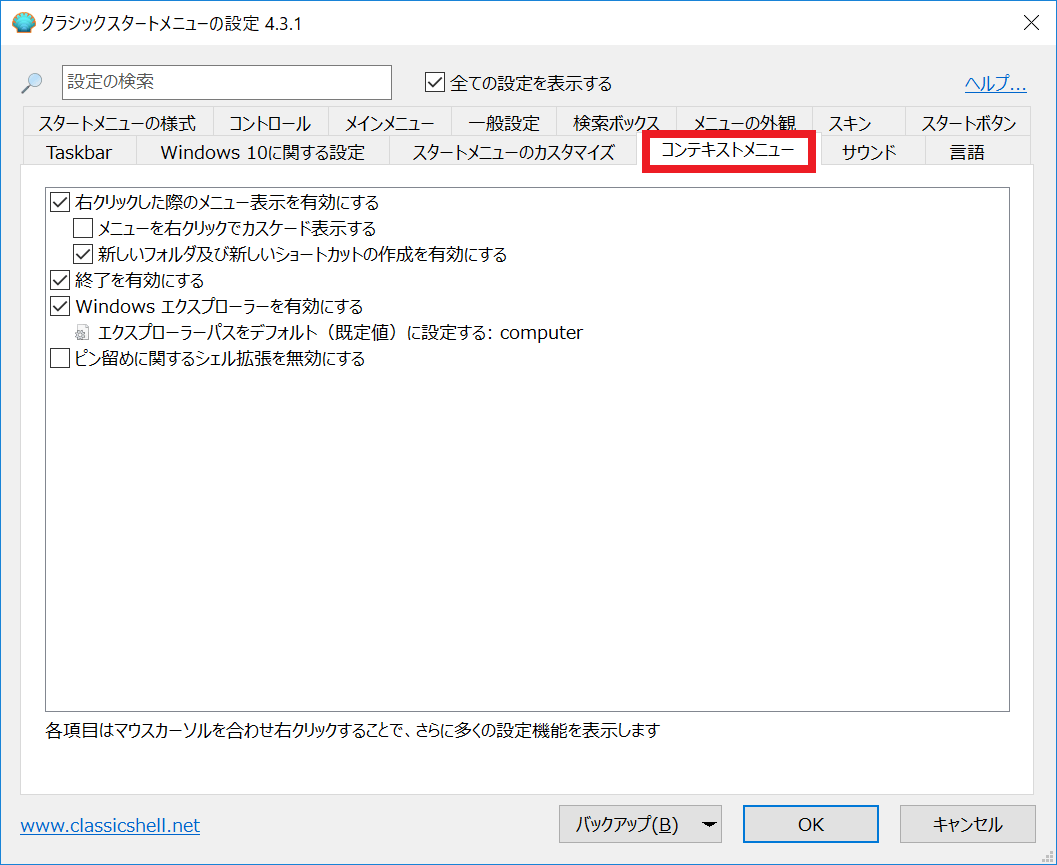
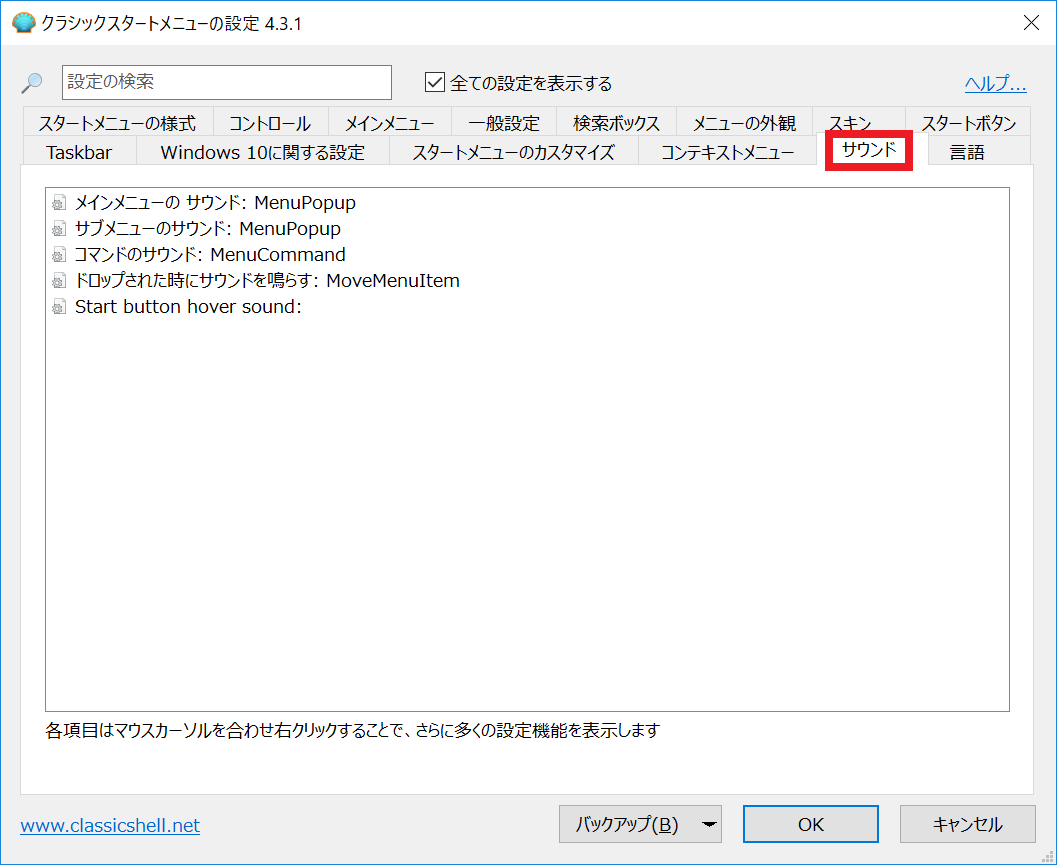
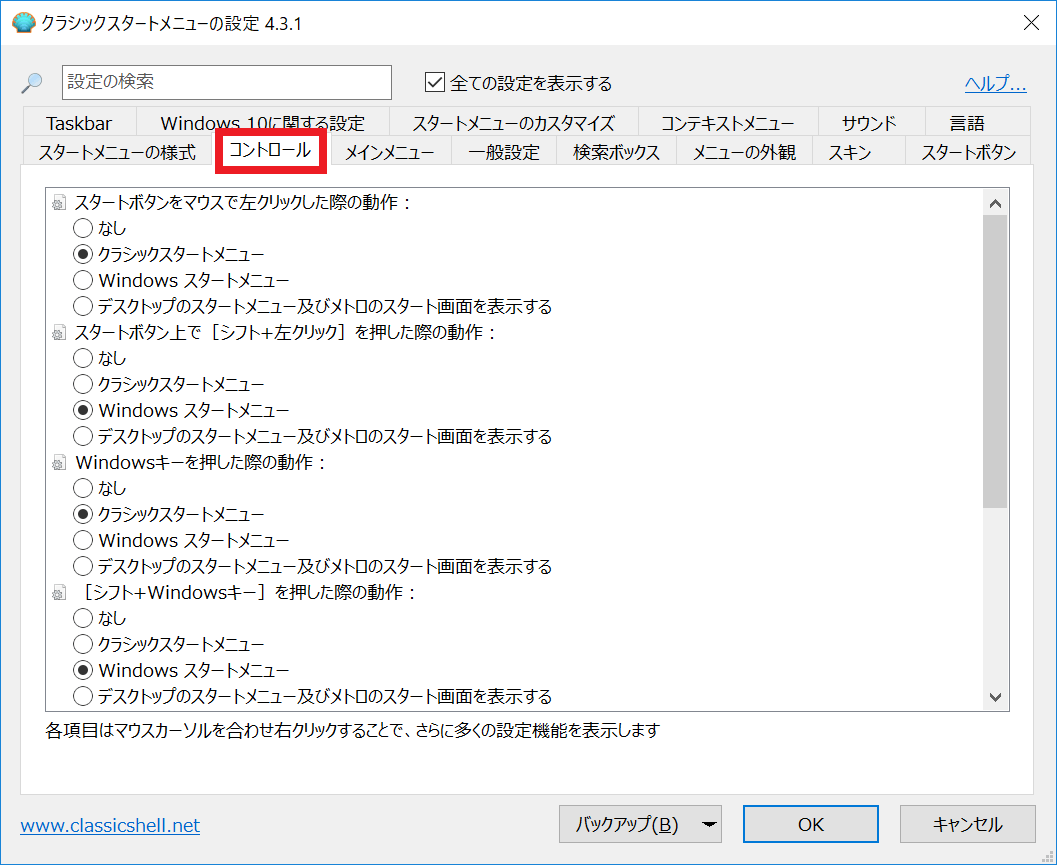
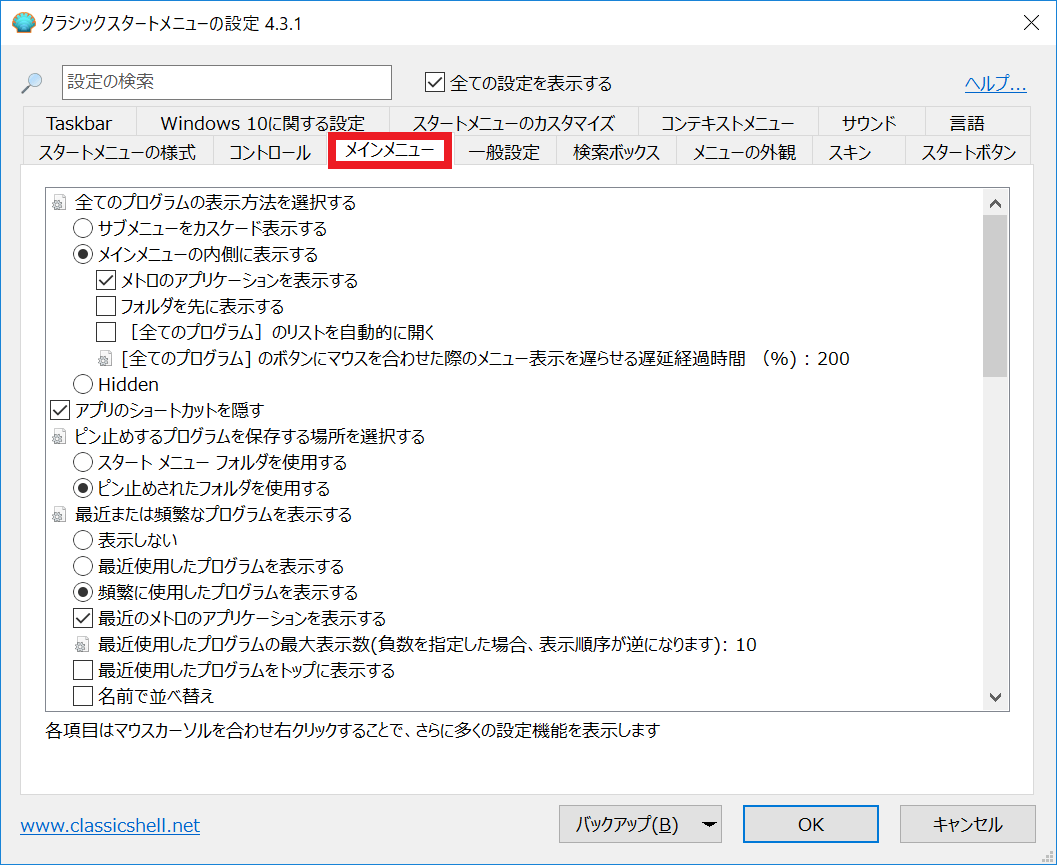
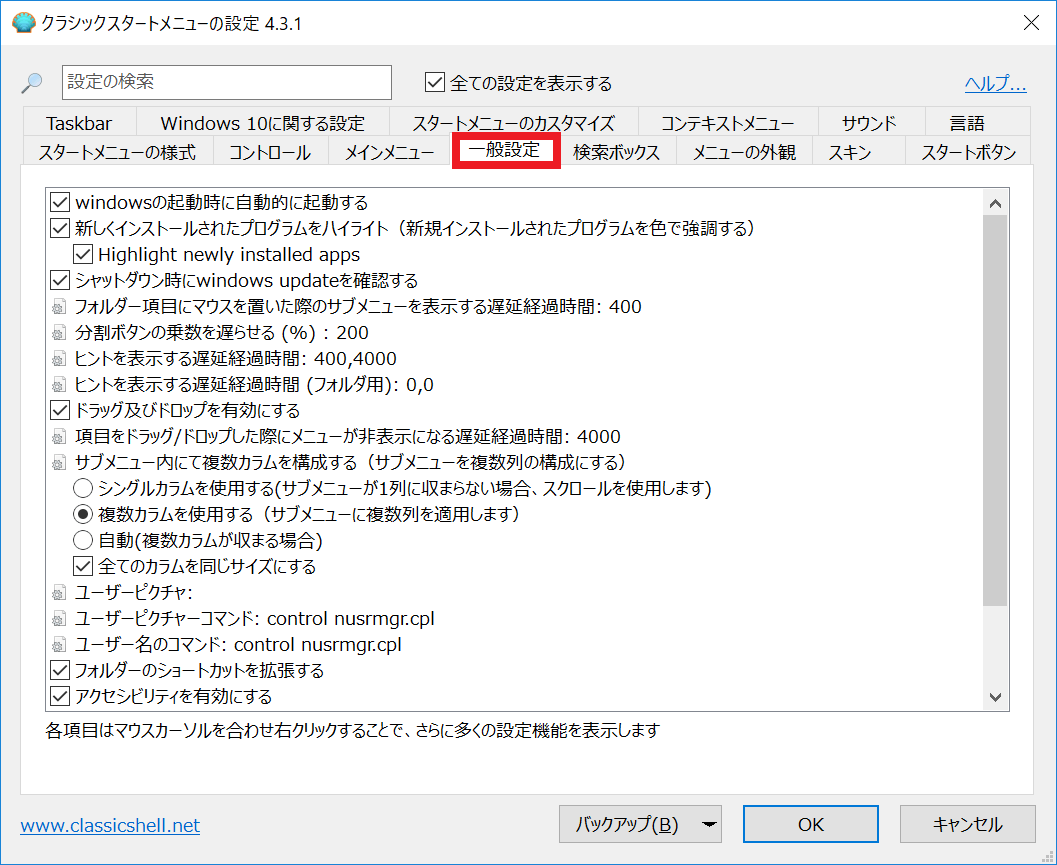
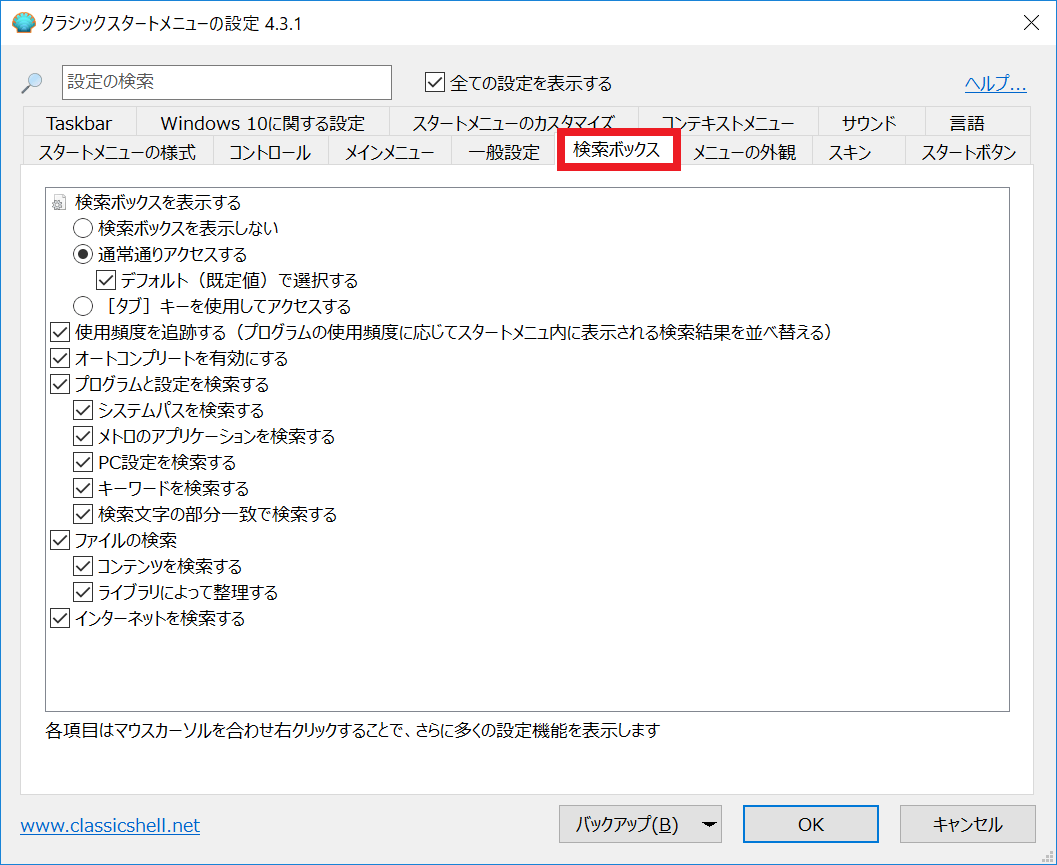
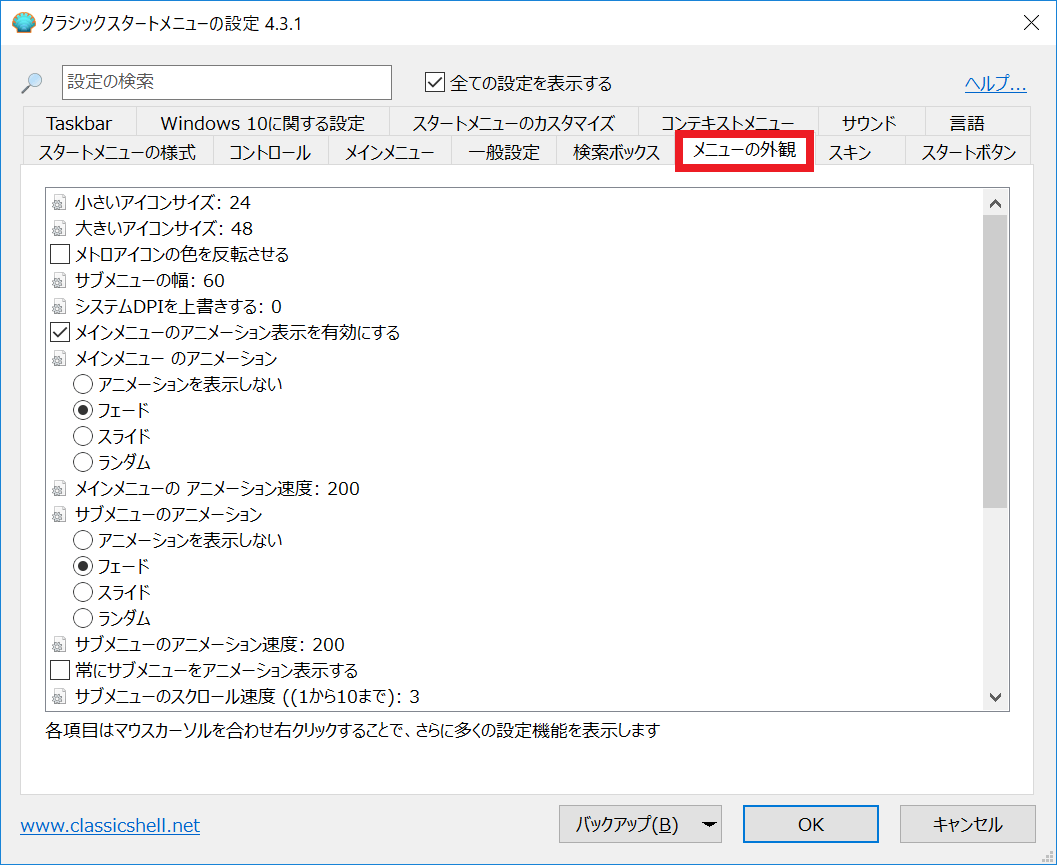
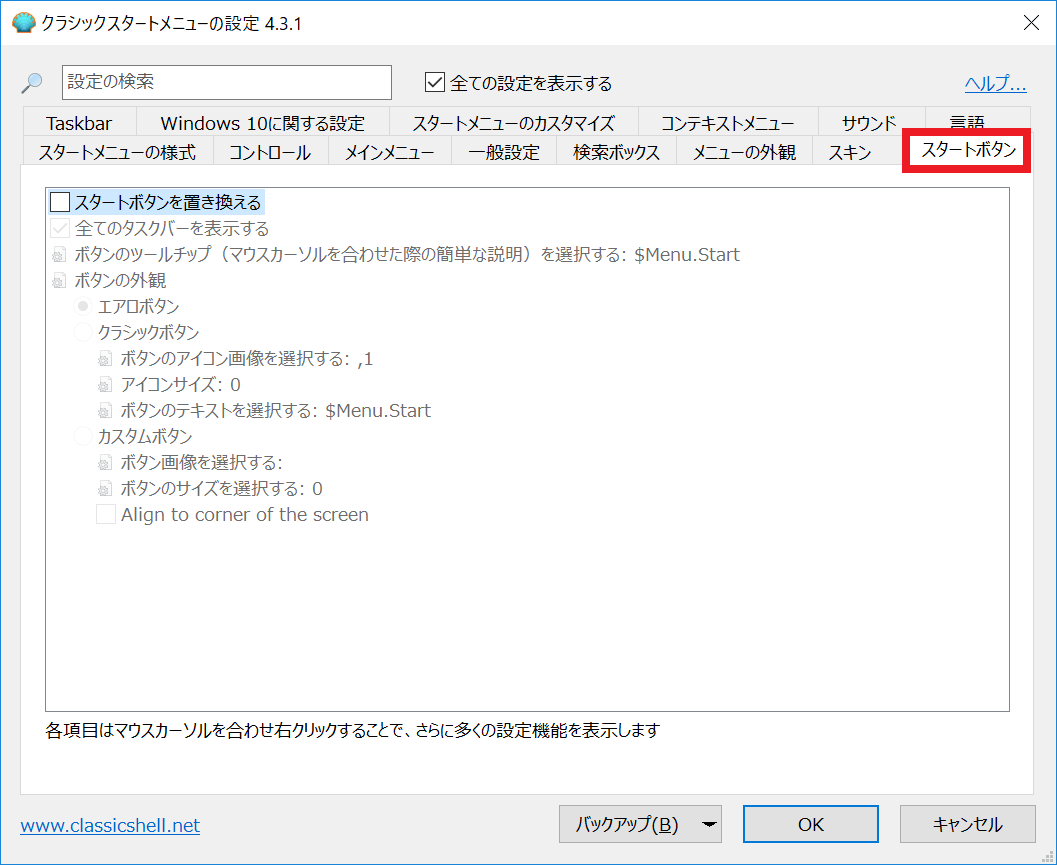
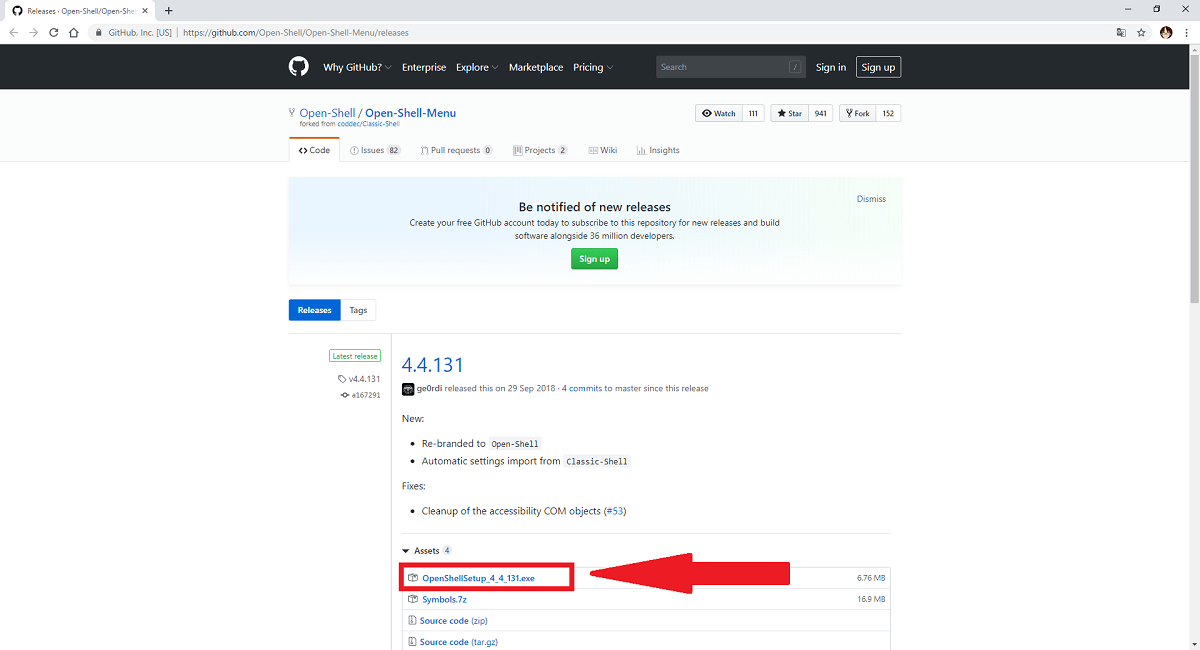
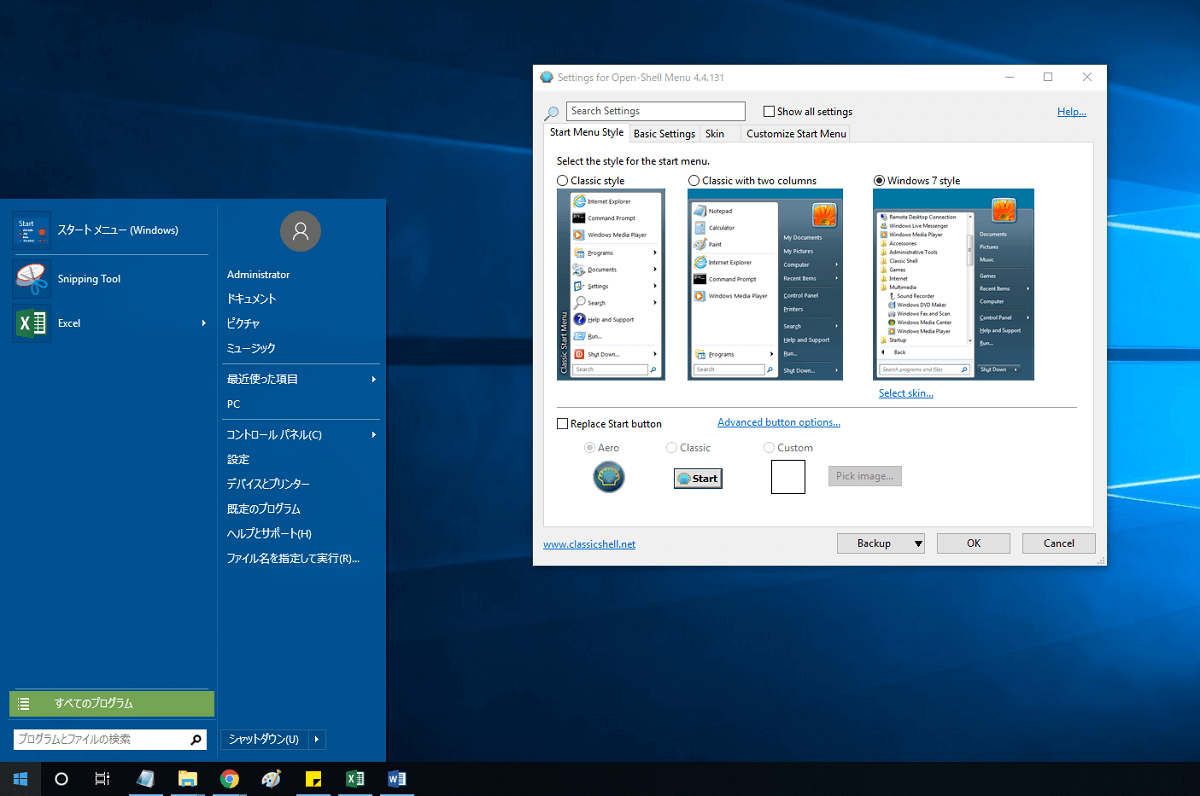
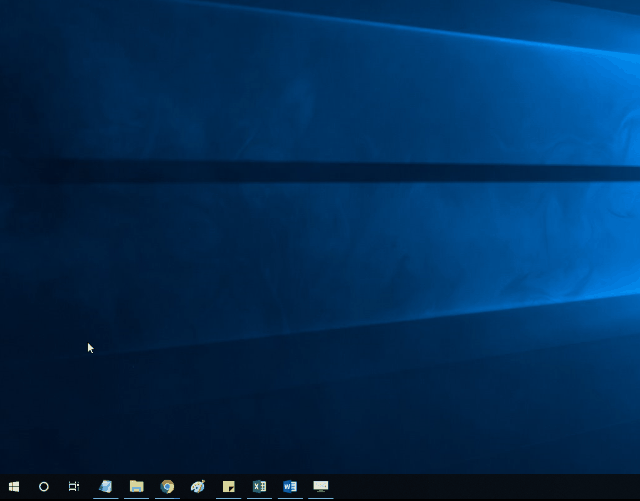
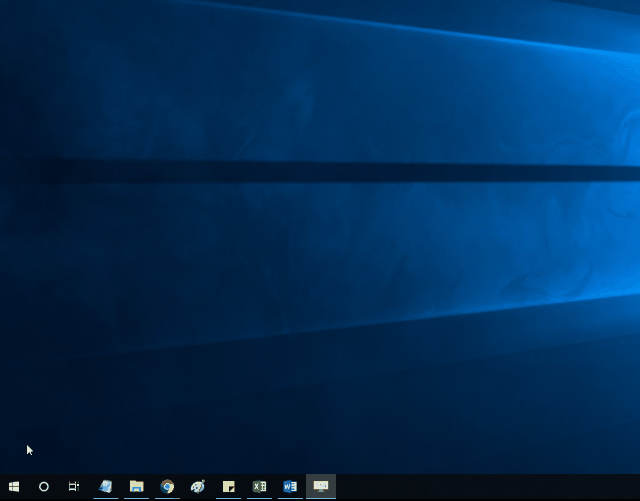
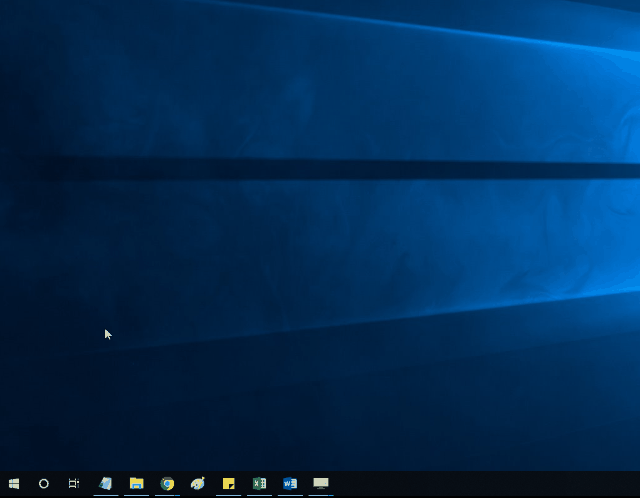
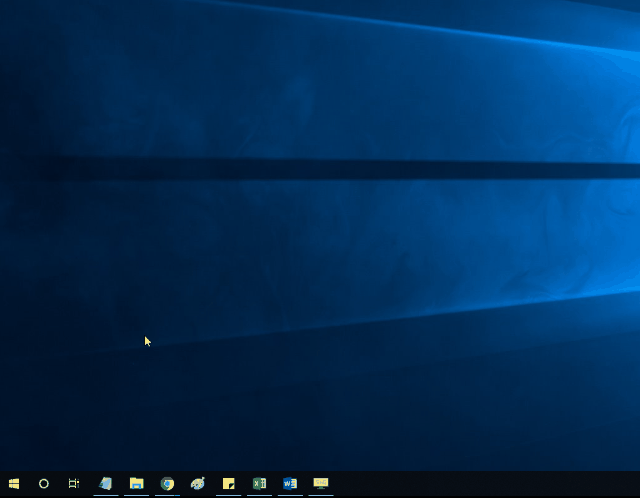
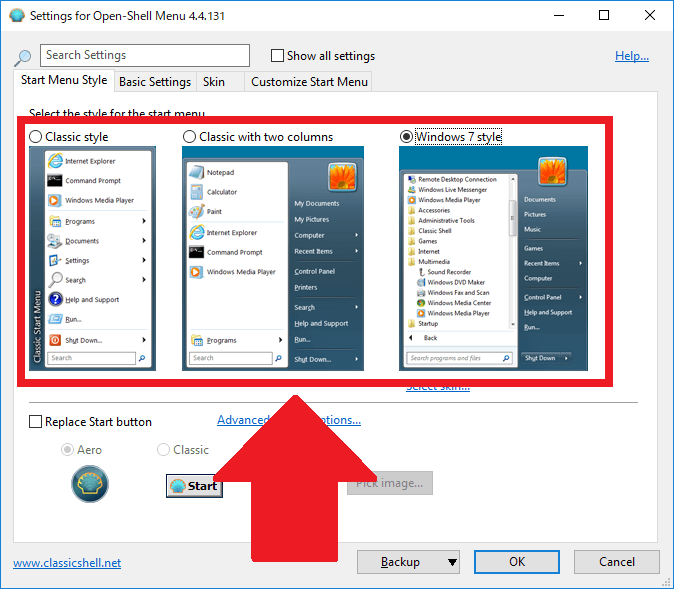
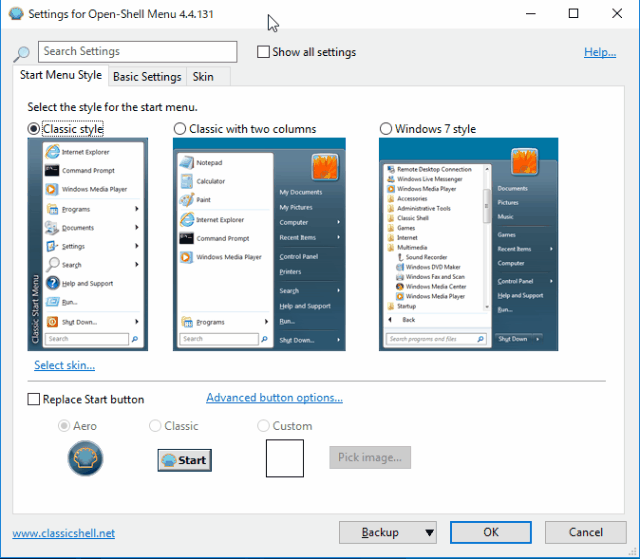
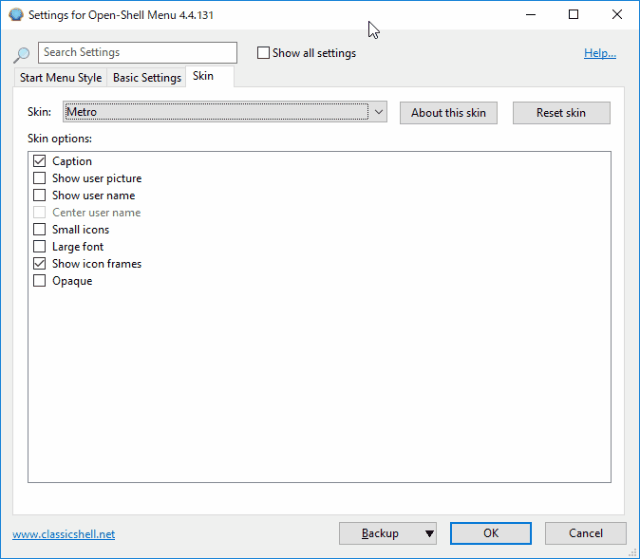
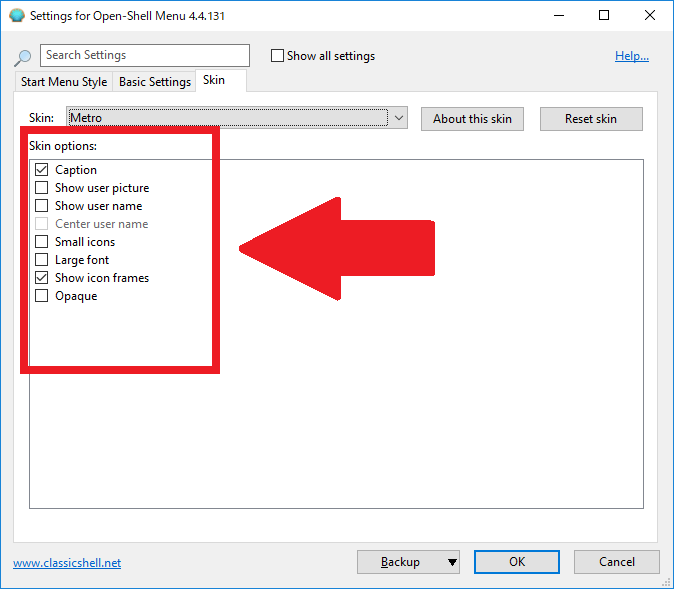
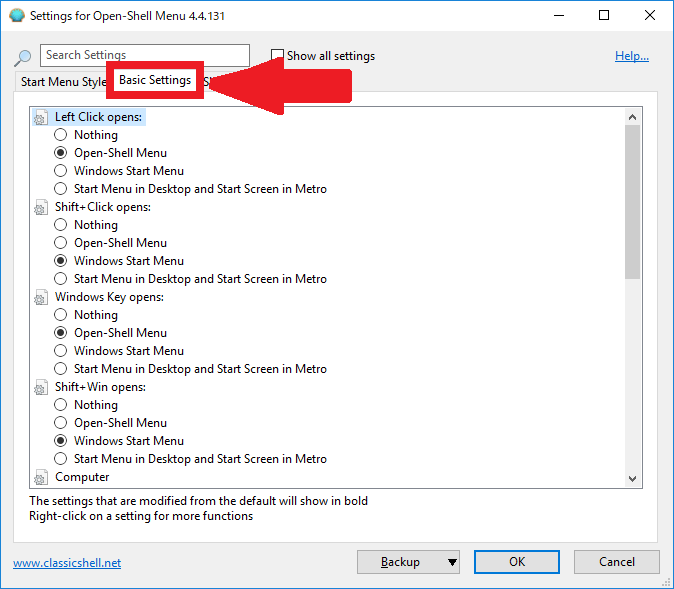
-3.jpg)




