高速ウェブブラウザーとして人気の高い、Googleが提供する「google Chrome」ですが、使っていくうちにクロームブラウザーが重くなり、動作が遅くなることがあります。今回は、その原因と解決法を解説します。パソコン初心者の方にも分かりやすい、簡単な方法なので「最近、ブラウザーが遅いなあ」と感じている方は是非、お試し下さい。Chromeを軽くする前に、メモリ使用量のチェックを行った方が良いでしょう。
目次
ブラウザが重い時の対処法7選 chrome 拡張機能 おすすめ chrome ダウンロード chrome kami Googleカレンダー google xml sitemaps 設定 gmail 振り分け
Chrome 重い:メモリ使用量のチェック方法
Google Chromeはプロセスにメモリが多く使用されていると重くなり、動作が遅くなります。メモリ使用量が多いプロセスをチェックし、使用していないプロセスを終了することで、動作が速くなります。メモリ使用量のチェックは、Chromeのタスクマネージャから行うことができます。
1.タスクマネージャの起動
下記の手順またはアクティブ状態で「Shift」+「Esc」でChromeのタスクマネージャを起動します。
<タスクマネージャの起動手順>
クロームブラウザーで、右上の「︙」設定アイコンをクリックし、「その他のツール」にカーソルを合わせて「タスクマネージャ」をクリックします。
2.メモリ使用量の多い順への変更
タスクマネージャでは、タスクにプロセス名が表示され、プロセスごとにメモリ使用量・CPU・ネットワーク・プロセスIDが表示されています。下記の手順でタスクをメモリ使用量の多いプロセス順にします。
<メモリ使用量の多い順への変更手順>
タスクマネージャ画面で、上部の「メモリ使用量」をクリックします。
3.プロセスの確認・終了
メモリ使用量の多いプロセス順の上から、下記の手順で使用していなそうなプロセスを表示して確認し、不要な場合は終了します。なお、不要なプロセスが拡張機能の場合の削除方法は後述します。
<プロセスの表示手順>
タスクマネージャ画面で、プロセスをダブルクリックします。
<プロセスの終了手順>
表示したプロセスのタブの「×」をクリックします。
4.プロセスの強制終了
上記の終了手順でプロセスが終了しない場合は、下記の手順で強制終了します。なお、強制終了してもタブはエラーページとして残ります。ページを消す場合はタブの「×」を、再度読み込む場合は「再読み込み」クリックして下さい。
<プロセスの強制終了手順>
タスクマネージャ画面で、終了したいプロセスをクリックして選択し、画面右下の「プロセスの終了」をクリックします。
キャッシュ・閲覧履歴の肥大化
キャッシュや閲覧履歴が多くなると、クロームブラウザーが重くなり、動作が遅くなることがあります。
1.キャッシュデータによる原因
キャッシュとは、一度閲覧したWebページの情報を保存する機能のことで、その情報をキャッシュデータと言います。一度表示したWebページを再度開く際に、キャッシュデータを使い、より速く表示することができます。
そんな便利なキャッシュですが、キャッシュデータはどんどん蓄積されてクロームブラウザーが重くなり、動作が遅くなる原因になります。
2.閲覧履歴による原因
閲覧履歴とは、表示したことがあるWebページの情報を保存する機能のことです。キャッシュ同様に、蓄積されるとクロームブラウザーが重くなり、動作が遅くなる原因になります。
3.解決法【キャッシュ・閲覧履歴編】
キャッシュデータと閲覧履歴を削除することで、クロームブラウザーが軽くなり、動作が速くなります。
<キャッシュ・閲覧履歴の削除手順>
- クロームブラウザーの右上にある「︙」設定アイコンをクリックします。
- 「その他のツール」→「閲覧履歴を消去」をクリックします。
- 削除データを指定(「閲覧履歴」「キャッシュされた画像とファイル」にチェックを入れる)し、「データを削除」をクリックします。
重い、遅い?②:不要な拡張機能の増加
拡張機能が多くなるとクロームブラウザーが重くなり、動作が遅くなることがあります。
1.拡張機能による原因
拡張機能とは、GoogleChromeに追加することができる機能のことです。色んな拡張機能を追加して数が多くなると、クロームブラウザーが重くなり、動作が遅くなる原因になります。
2.解決法【拡張機能編】
使わなくなった拡張機能を削除することで、クロームブラウザーが軽くなり、動作が速くなります。
<拡張機能の削除手順>
- クロームブラウザーの右上にある「︙」設定アイコンをクリックします。
- 「その他のツール」→「拡張機能」をクリックします。
- 使わなくなった拡張機能の「削除」→「削除」をクリックします。
重い、遅い?③:ブックマークの増加
ブックマークが多くなるとクロームブラウザーが重くなり、動作が遅くなることがあります。
1.ブックマークによる原因
ブックマークとは、Webブラウザーのしおりのことで、任意のWebページのURLを登録する機能です。普段よく表示するページを登録しておくと便利ですが、これもまた数が多くなると、クロームブラウザーが重くなり、動作が遅くなる原因になります。
2.解決法【ブックマーク編】
あまり使わなくなったブックマークを削除することで、クロームブラウザーが軽くなり、動作が速くなります。
<ブックマークの削除手順>
- クロームブラウザーの右上にある「︙」設定アイコンをクリックします。
- 「ブックマーク」→ブックマーク名を右クリックして「削除」をクリックします。
重い、遅い?④:プロキシ設定の自動検出
Google クロームのプロキシ設定によってクロームブラウザーが重くなり、動作が遅くなることがあります。
1.プロキシ設定による原因
Google クロームのプロキシ設定を自動検出にしていると、クロームブラウザーが重くなり、動作が遅くなる原因になります。
2.解決法【プロキシ設定編】
プロキシ設定を自動的に検出しない設定に変更すると、クロームブラウザーが軽くなり、動作が速くなります。
<プロキシ設定の変更手順>
- クロームブラウザーの右上にある「︙」設定アイコン→「設定」をクリックします。
- 画面下部の「詳細設定▼」をクリックして「システム」-「プロキシ設定を開く」をクリックします。
- 「接続」タブ-「ローカルエリアネットワーク(LAN)の設定」-「LANの設定」をクリックします。
- 「設定を自動的に検出する」をクリックしてチェックを外し、「OK」をクリックします。
クロームが重い原因と解決法のまとめ
ユーザー支持率の高いウェブブラウザー「グーグルクローム」の重くて遅い原因とその解決法を紹介しました。主に様々な蓄積データが多くなることが、クロームブラウザーが重くなり、動作が遅くなる原因となります。今回紹介した解決法は、全てグーグルクロームの設定画面から行うことができる簡単な方法ですので是非、お試し下さい。
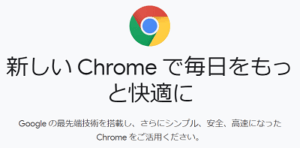
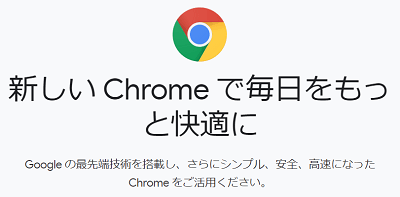
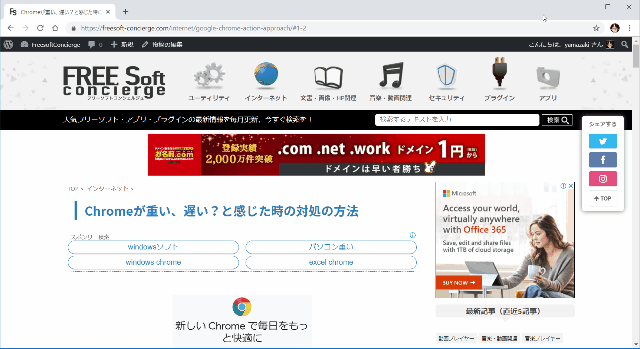
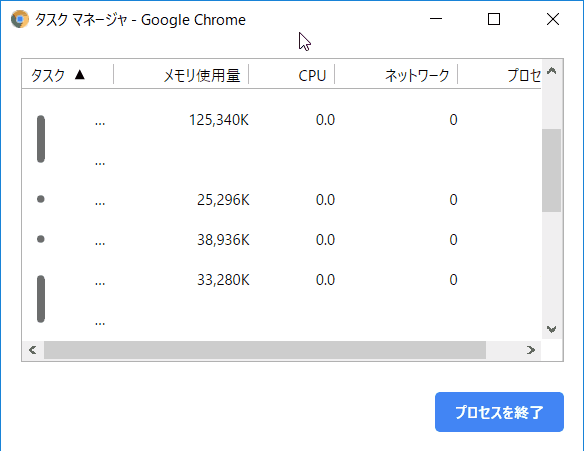
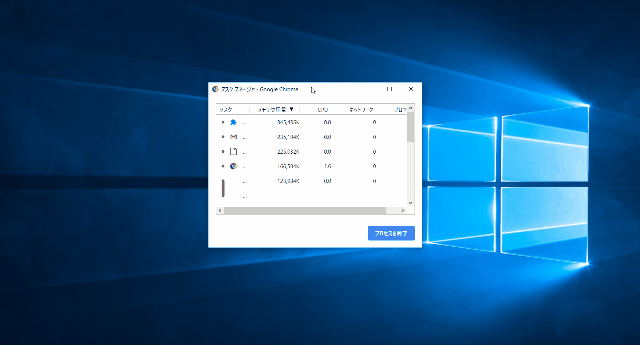
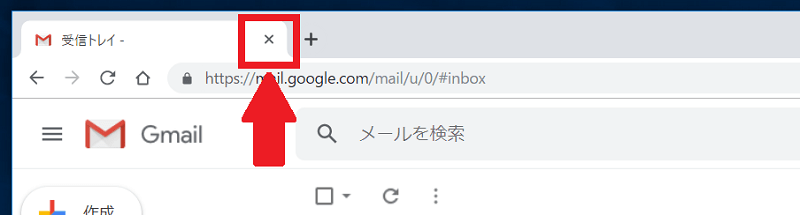
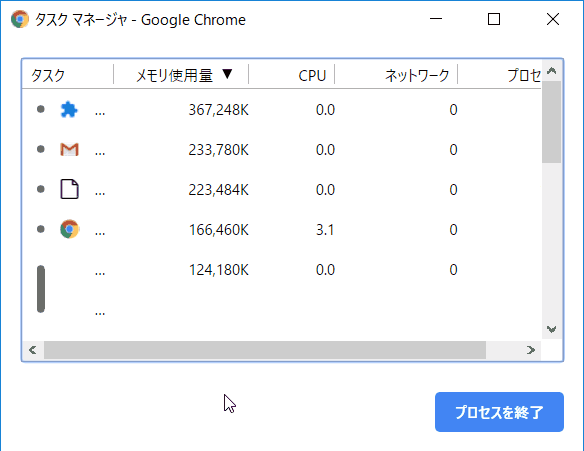
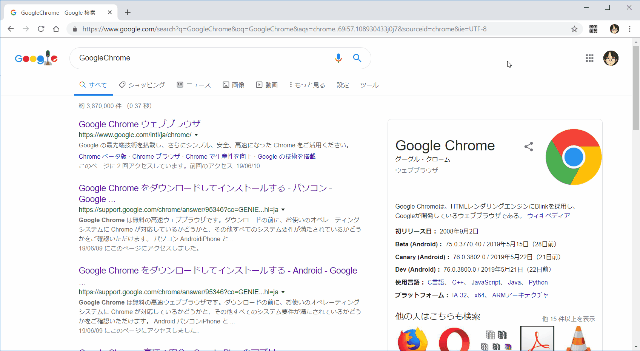
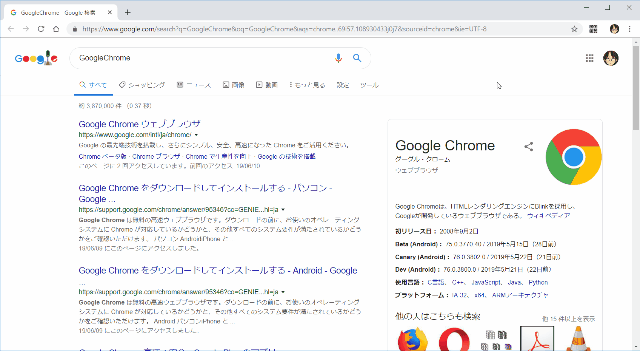
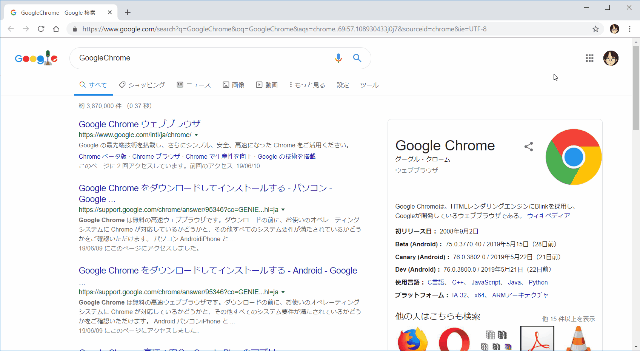
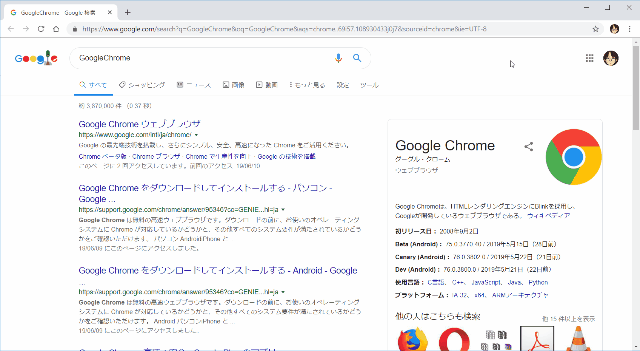
-3.jpg)




