幻想的な光るキノコ、かぐや姫が入っていた光る竹、ホタル…画像の一部が、ふんわりと明るく光っている写真を撮影するのは、とても難しいですね。でも、Photoshopを使うと後から光をプラスして作ることができますよ。
光らせる部分を選択する
今回は、下のような毒キノコを怪しく光らせてみようと思います。まずはキノコの赤いカサの部分をなげなわツールやオブジェクト選択ツール(画像①)で選択します。
オブジェクト選択ツールやなげなわツールをクリックすると、初期設定では、選択範囲以外は赤色でマスクされていますが、今回は赤いきのこなのでわかりにくいですね。なので、カラーピッカー(画像②)で緑色を選択、ウィンドウ上のスライドバーで、不透明度を調整しています。画像ではキノコ下部がうまく選択できていないので、境界線選択ツールなどを利用して、きれいに選択します。
きれいに選択できたら、ウィンドウをスクロールした一番下にある出力先から、新規レイヤーを選択してOKをクリックします。
かさの部分だけを選択したレイヤーが作成できたら、レイヤー上で右クリックし、さらにスマートオブジェクトに変換をクリックしておきます。
背景色を調整する
光るキノコを目立たせるためには、背景が暗くないといけませんね。今回選んだ写真はもともと黒っぽい腐葉土の上に生えているので暗めですが、光がしっかりとわかるよう、全体のトーンを落としていきます。ウィンドウ右下の塗りつぶしまたは調整レイヤー、トーンカーブを選択し、好みの暗さまで落としていきます。グラフ全体を下げるほか、カーブ途中も上下させてみて、ちょうど良いところを見つけてください。
もし、やり過ぎてしまったと感じた時はCtrl(Macの場合はCommand)+Zキーを押すと、一つ前の状態に戻すことができます。または、トーンカーブレイヤーをごみ箱までドラッグして取り消し、1から付け直しましょう。
なお、トーンカーブは、背景に対して効果をつけます。先ほど切り取った赤いカサには反映させたくないので、トーンカーブのレイヤーをドラッグして、背景と背景のコピー(キノコのカサ)の間に移動させておきましょう。移動させると、カサだけが明るく見えますね。
光らせる部分をスクリーンにし、ぼかしを重ねる
次に、描画モードを変更します。赤いカサのレイヤーを選択し、描画モードを通常からスクリーンに変更します。続いてレイヤーを右クリックし、レイヤーを複製を選択します。
複製したレイヤーをクリックして選択してから、フィルターの中のぼかし(ガウス)を選択します。
先ずは半径(R)を10pixel程度に指定し、OKをクリックします。ぼかし(ガウス)をかけたレイヤーを再び右クリックしてレイヤーを複製し、ふたたびぼかし(ガウス)をかけます。
少しずつpixel数を大きくしていき、何度も光のベールが重なっていく様子をイメージしながら、好みの明るさに仕上げます。(レイヤーを何枚も重ねるとウィンドウの表示が見にくくなってしまうので、背景と最後につけたレイヤー以外を同時に選択し、Ctrl(Macの場合はCommand)+Gをクリックしてレイヤーのグループにまとめておくと見やすくなります。)
光の反射を表現する
先ほどのレイヤーを重ねた画像を見ると、キノコは確かに光っているけれど、その光が周りを照らしておらず、違和感があります。
そのため、次にキノコのカサが周りの腐葉土や落ち葉を明るく照らしている様子を足していきます。
最初につけたトーンカーブレイヤーをクリックしてからブラシツールを選択し、ソフト円ブラシ(画像①)を選択します。今回はキノコの周りにふんわりと光を放ちたいので、流量(画像②)は少なめに、ブラシの直径(画像③)は大き目を選択しています。作る画像により、このあたりの数字は調整してしっくりとくるものを選んでくださいね。また、光の色はカラーピッカーから選ぶことができます。
元の画像と比較しながら、高さがあり光が当たっているところ、影になっているところを想像して、少ない流量の光を、少しずつ重ねてグラデーションを表現していきます。
今回の場合は、キノコ上部は明るく光っていますが下向きにはあまり光っている印象がないため、キノコの後ろはあまり光を入れず、キノコよりも少し離れたところに立体的な落ち葉を少し強調して光を加えました。
まとめ
今回は被写体の一部がまるでライトになったかのように光って見える画像の処理方法について、ご紹介しました。明るさや影の落ち方、コントラストのつけ方で妖艶にも神秘的にも仕上げることができます。昼間に撮影した写真も、トーンカーブで背景の明るさを調整するだけで使用できるので、とても多くの素材を生かすことができますね。

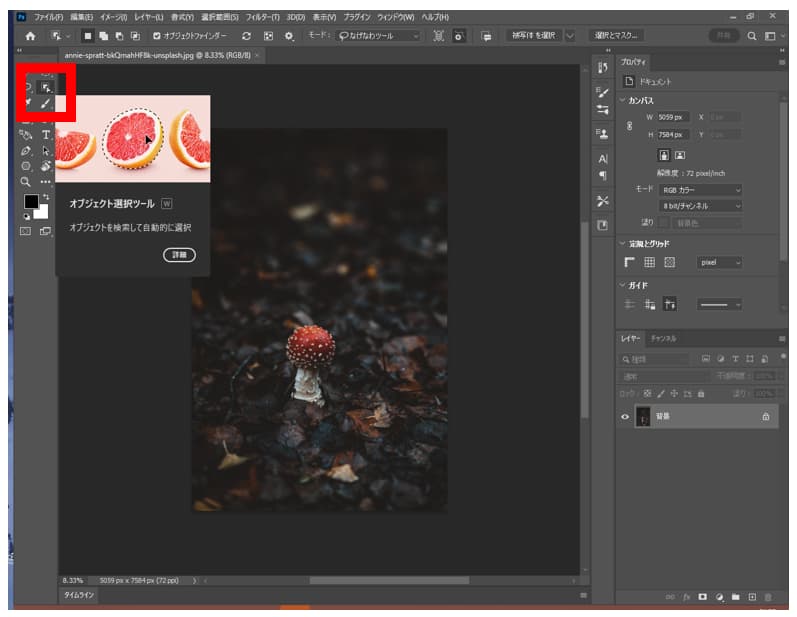
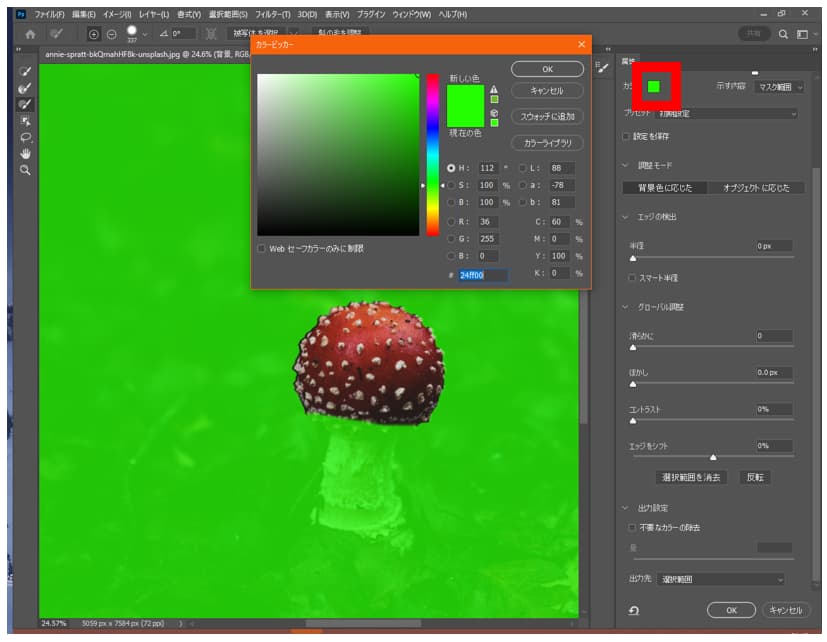
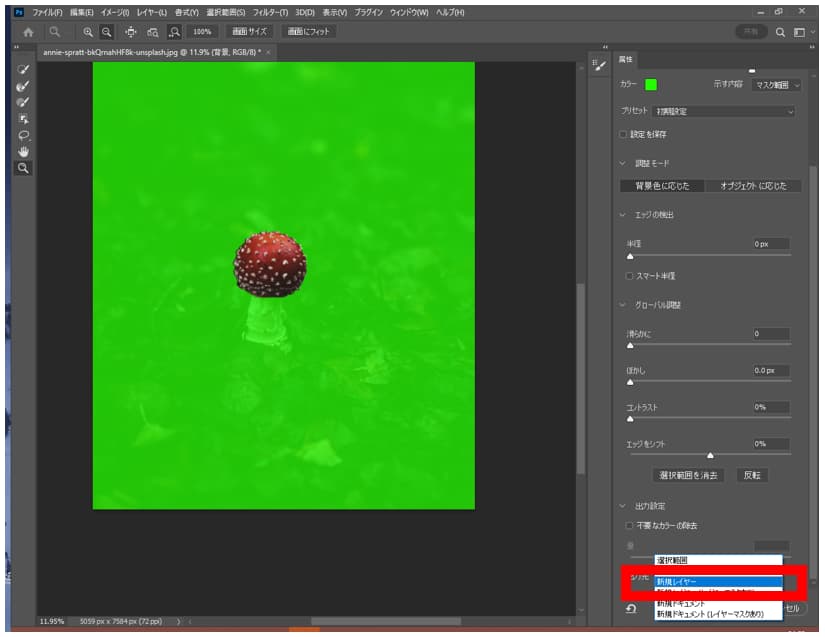
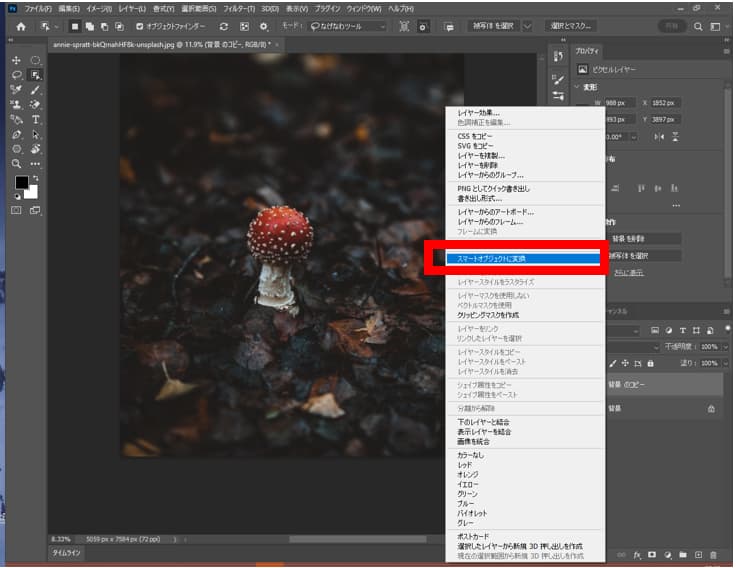
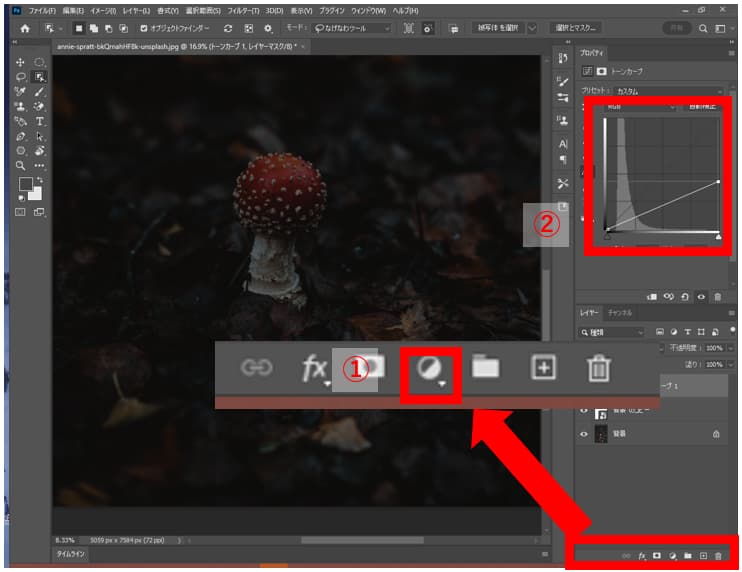
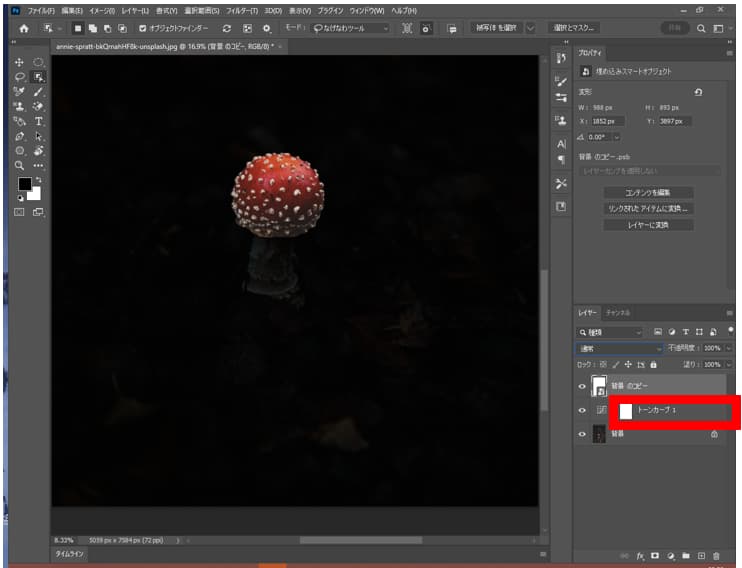
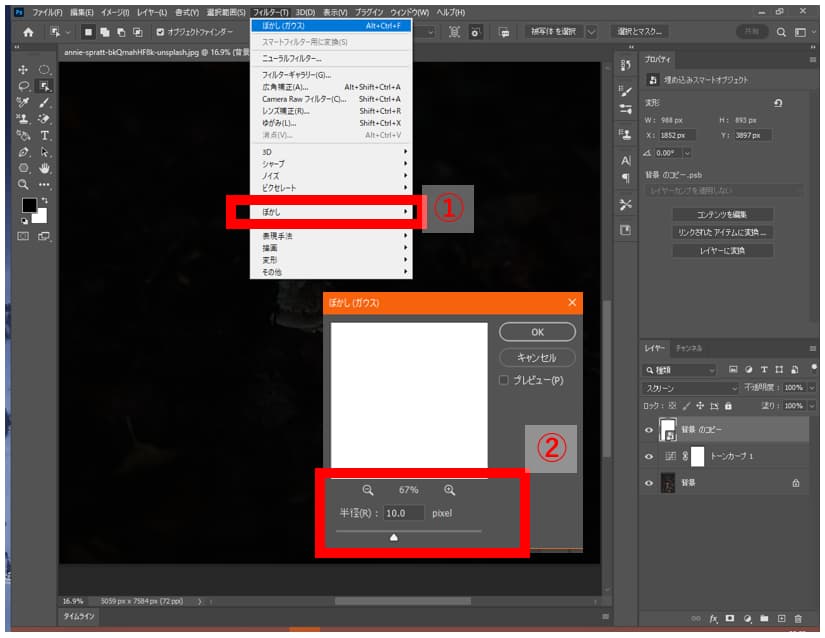

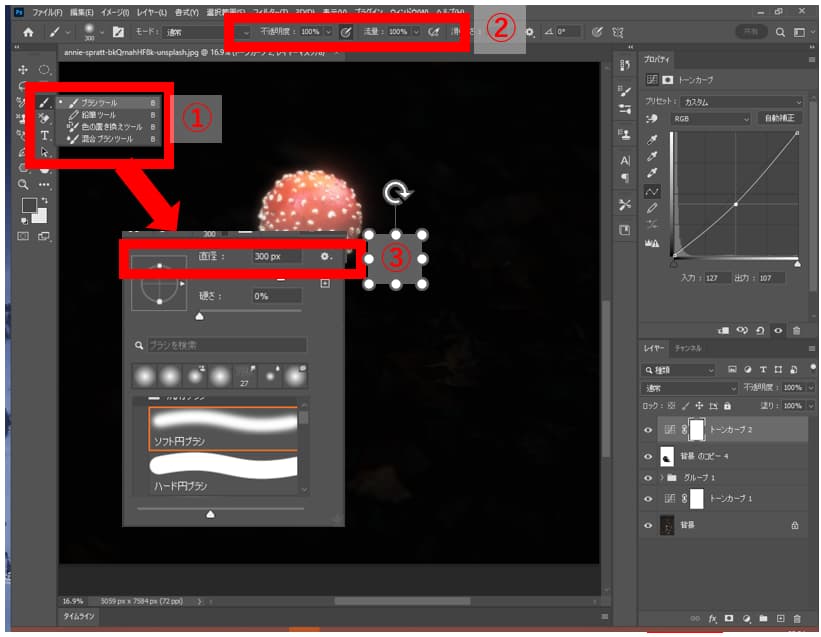

-3.jpg)




