Premiere Elementsとは、アドビ社が提供・運営する、Windows・Macに対応したシンプルなインターフェイスデザインの動画編集ソフトです。基本的な動画編集ができるクイック編集、編集の指示や解説が付いたガイド編集、高度な動画編集(文字やタイトルの追加など)ができるエキスパート編集の3つの編集機能で動画を編集することができます。また、音楽(BGM)や効果音、特殊効果やエフェクト(調整も可能)などが最初から豊富に用意されています。
※基本的には有料ですが、体験版を30日間無料で利用することができます。
※体験版には動画内に透かしが入ります。
※体験版のダウンロード・インストール・起動にはAdobe IDが必要です。
目次
Premiere Elementsのダウンロード
下記URLより、「無料で始める」をクリックしてAdobe IDでログインし、ダウンロードページでバージョンを選択してインストーラーをダウンロードしてインストールして下さい。
※Adobe IDはGoogle・Facebook・Appleのアカウントでもログインできます。
※Adobe IDをお持ちでない場合は、こちらから作成することもできます。
https://www.adobe.com/jp/products/premiere-elements.html
Premiere Elements(体験版)の起動
体験版には本ソフト本体の他に、画像編集ソフト『Photoshop Elements』と画像整理ソフト『Elements Organizer』が同梱されています。本ソフト(体験版)は下記の手順で、編集画面を表示することができます。
- スタートアップ画面で「ビデオの編集」をクリック
- Adobe IDのログイン画面でIDを確認して「ログイン」をクリック
- ライセンス認証画面で「体験版の使用を開始する」をクリック
- 「Premiere Elementsへようこそ」画面で「OK」をクリック
Premiere Elementsの基本的な使い方
本ソフトは、編集する動画を読み込む前にプロジェクトを作成します。また、作成したプロジェクトを保存することで、後で途中から編集作業を続けることもできます。プロジェクトの作成・保存・開く手順は以下の通りです。
1.プロジェクトを作成する
編集画面上部のメニューバーで「ファイル」→「新規プロジェクト」をクリックし、「新規プロジェクト」画面で名前・保存先・プロジェクト設定を指定して「OK」をクリックします。
2.プロジェクトを保存する
編集画面上部のメニューバーで「ファイル」→「保存」をクリックします。なお、名前・保存先を変更して保存する場合は「別名で保存」をクリックして下さい。
また、編集画面右上のプロジェクト名の右横にある「保存」からも保存可能です。
3.プロジェクトを開く
編集画面上部のメニューバーで「ファイル」→「プロジェクトを開く」をクリックし、「プロジェクトを開く」画面でプロジェクトファイルを指定して「開く」をクリックします。
Premiere Elementsの使い方:動画の読込
プロジェクトを作成したら、下記の手順で編集する動画を読み込みます。
- 編集画面で左上にある「メディアを追加」→「ファイルとフォルダー」をクリック
- 「メディアを追加」画面で動画ファイルを指定して「開く」をクリック
Premiere Elementsの使い方:動画の編集
本ソフトは、クイック・ガイド・エキスパートの3つの編集機能で動画を編集することができます。それぞれの機能概要・切り替え手順は以下の通りです。
1.クイック
編集機能『クイック』では、編集画面右側のツールバーから機能やツールを利用した補正、エフェクト編集、テキストや音楽の追加、トランジションの適用などを行うことができます。
2.ガイド
編集画面上部の「ガイド」をクリックし、カテゴリをクリックして選択して各編集メニューをクリックすると、ガイド付きの動画編集を行うことができます。
3.エキスパート
編集画面上部の「エキスパート」をクリックし、「注意:エキスパート編集への切り替え」画面で「エキスパート編集に切り替える」をクリックすると、画面下部のタイムラインが切り替わり、本格的な動画編集を行うことができます。
Premiere Elementsのまとめ
シンプルで本格的な動画編集ソフト「Premiere Elements」を紹介しました。使い方はとても簡単で、最初にプロジェクトを作成し、動画を読み込んだらクイック編集で基本的な編集ができます。また、編集方法が分からない場合はガイド編集で編集の解説や手順を表示することも可能です。さらに、エキスパート編集ではタイムラインによる高度な動画編集もできます。非常に使いやすく便利なソフトなので是非、使ってみて下さい。
提供元:https://www.adobe.com/jp/
サポート:https://helpx.adobe.com/jp/support/premiere-elements.html?promoid=WB99JRLH&mv=other
レビュー:https://www.adobe.com/jp/products/premiere-elements.html
利用規約:https://www.adobe.com/jp/legal/terms.html
購入:https://www.adobe.com/jp/products/premiere-elements/buying-guide.html
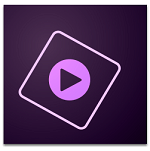
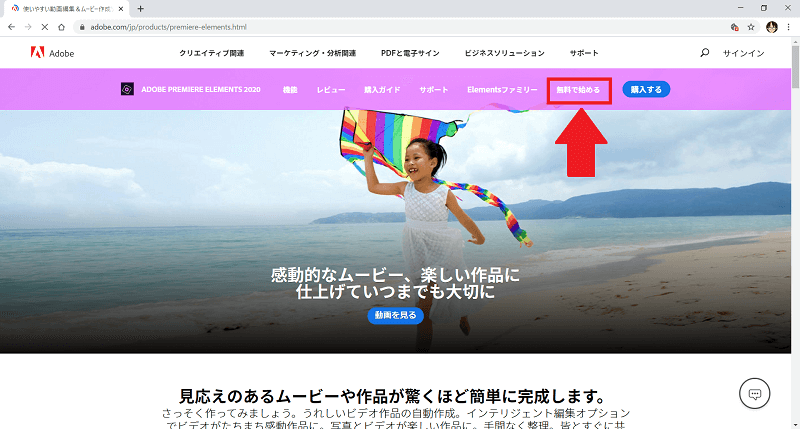
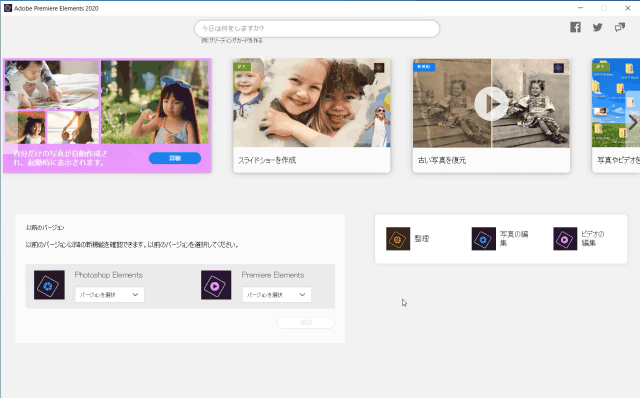
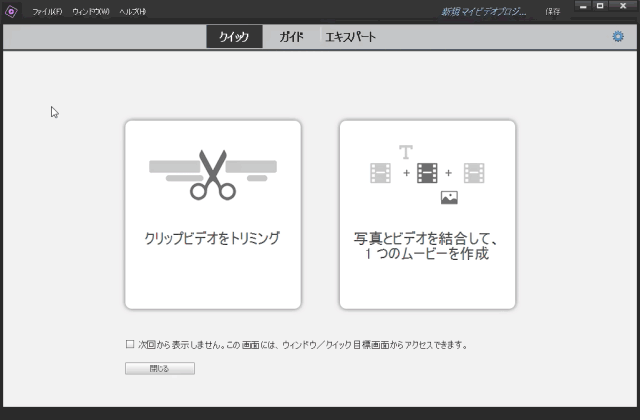
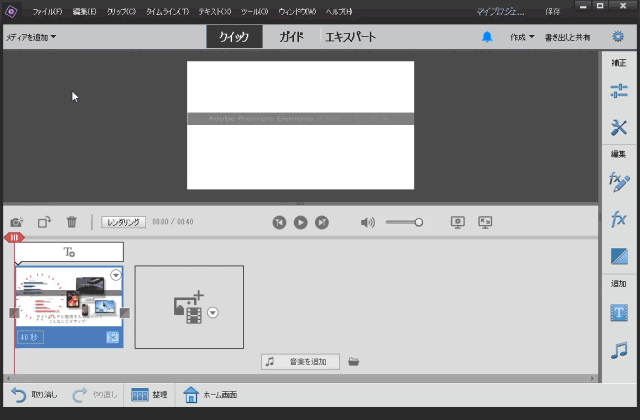
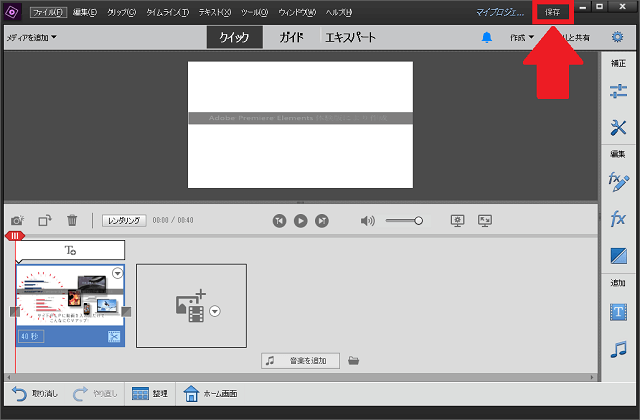
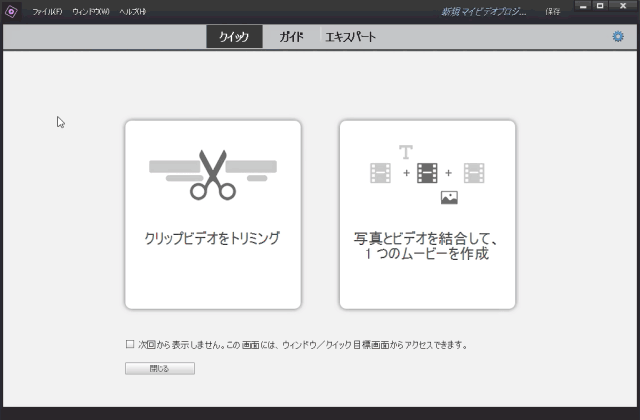
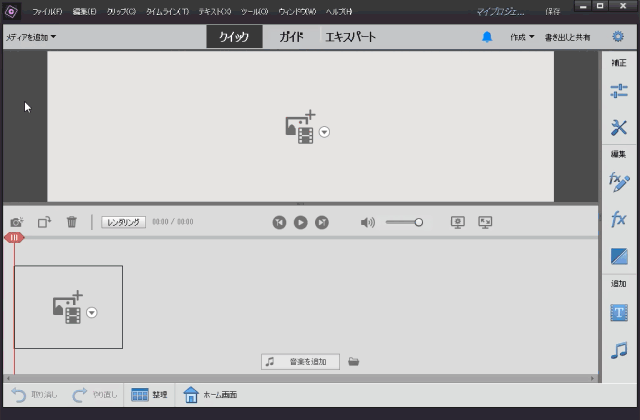
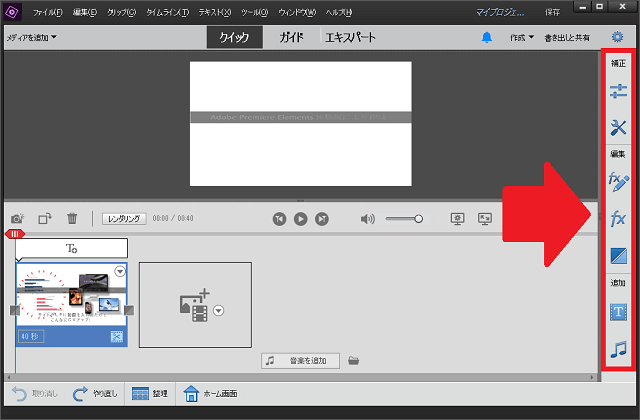
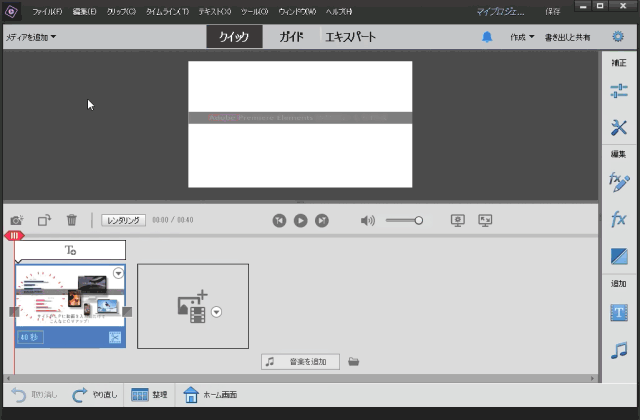
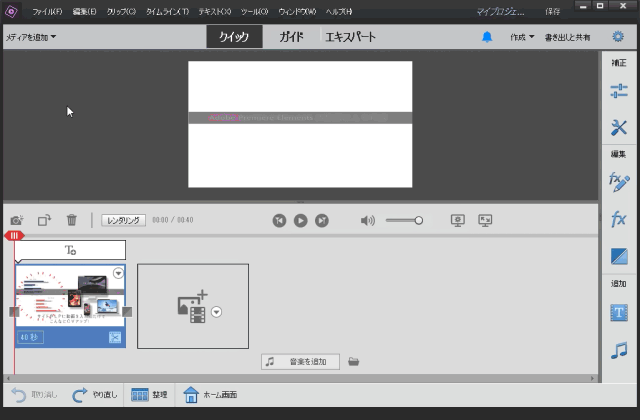
-3.jpg)




