Borderless Gamingとは、パソコンゲームの画面をボーダーレスウィンドウにしてくれるフリーソフトです。ゲーム画面を枠なしのウィンドウで表示することができます。また、枠なしウィンドウをフルスクリーンのようにデスクトップ全体に表示することも可能です。さらに、ゲーム起動時の場所やウィンドウサイズを指定すること、マウスカーソルやタスクバーを非表示することもできます。
Borderless Gamingダウンロード
下記URLより、インストーラー「BorderlessGaming9.5.6_admin_setup.exe」をダウンロードしてインストールして下さい。
※最新バージョン:9.5.6(2019/7/8現在)
https://github.com/Codeusa/Borderless-Gaming/releases/tag/9.5.6
なお、有料にはなりますが、Steamから導入することもできます。購入はこちら
Borderless Gamingの使い方
設定方法
本ソフトでは、下記の手順でゲーム画面をボーダーレスウィンドウ(フルスクリーン)にすることができます。
- ボーダーレスウィンドウにするゲームを起動します。
- 本ソフトを起動します。
- メイン画面左の「Applications:」項目のゲーム名をクリックして選択します。
- メイン画面中央のメニューアイコンの一番上の「▶」アイコンをクリックします。
解除方法
本ソフトでは、下記の手順でゲーム画面のボーダーレスウィンドウを解除することができます。
- 「Alt」+「Tab」で本ソフトのメイン画面を表示します。
- メイン画面右の「Favorites(automatic):」項目の解除したいゲーム名をクリックして選択します。
- メイン画面中央のメニューアイコンの上から一番下のアイコンをクリックします。
- メイン画面中央のメニューアイコンの上から2番目の「◀」アイコンをクリックします。
サイズ変更
本ソフトでは、ゲーム画面のボーダーレスウィンドウのサイズ(解像度)・表示場所を設定することができます。手順は以下の通りです。なお、サイズや場所の指定は、マウスで指定する方法と数値(ピクセル)で指定する方法の2通りあります。
1.マウスで指定する方法
- メイン画面右の「Favorites(automatic):」項目のサイズ変更したいゲーム名をクリックして選択します。
- 選択したゲーム名を右クリックして「No Sizes Change」をクリックして選択します。
- 再度、サイズ変更したいゲーム名をクリックして選択します。
- 選択したゲーム名を右クリックして「Set Window Size」をクリックして選択します。
- 「Select Area?」画面で「はい」をクリックします。
- 「Draw Window Rectangle」画面で「OK」をクリックします。
- ドラッグ&ドロップ操作で表示場所・サイズを指定してダブルクリックします。
2.数値で指定する方法
- 【マウスで指定する方法】の手順5で「いいえ」をクリックします。
- 「Set Window Size」画面でボーダーレスウィンドウの左上の位置のX軸を指定して「OK」をクリックします。
- 「Set Window Size」画面でボーダーレスウィンドウの左上の位置のY軸を指定して「OK」をクリックします。
- 「Set Window Size」画面でボーダーレスウィンドウサイズの横幅を指定して「OK」をクリックします。
- 「Set Window Size」画面でボーダーレスウィンドウサイズの高さを指定して「OK」をクリックします。
オプション設定
本ソフトでは、メニューバーの「Tools」でマウスカーソル・タスクバーの非表示設定を行うことができます。手順は以下の通りです。なお、同手順で各オプション設定を解除することも可能です。
1.マウスカーソルの非表示手順
メイン画面上部のメニューバー「Tools」をクリックし、「Toggle Mouse Cursor Visibility」→「はい」をクリックします。
2.タスクバーの非表示手順
メイン画面上部のメニューバー「Tools」をクリックし、「Toggle Windows Taskbar Visibility」→をクリックします。
Borderless Gamingのまとめ
ゲーム画面をボーダーレスウィンドウにしてくれるフリーソフト「Borderless Gaming」を紹介しました。使い方はとても簡単で、ゲーム・本ソフトの順に起動し、ゲーム名を選択したら「▶」アイコンをクリックするだけで、ゲーム画面をボーダーレスウィンドウにすることができます。ボーダーレスウィドウ非対応ゲームをプレイしている方やウィンドウモードの枠を消したい方にお勧めです。是非、使ってみて下さい。
なお、頻繁に使う人はタスクトレイに常駐しておきましょう。Favoriteに追加したゲームを自動的にボーダーレスウィンドウ化してくれるので、とても便利です。

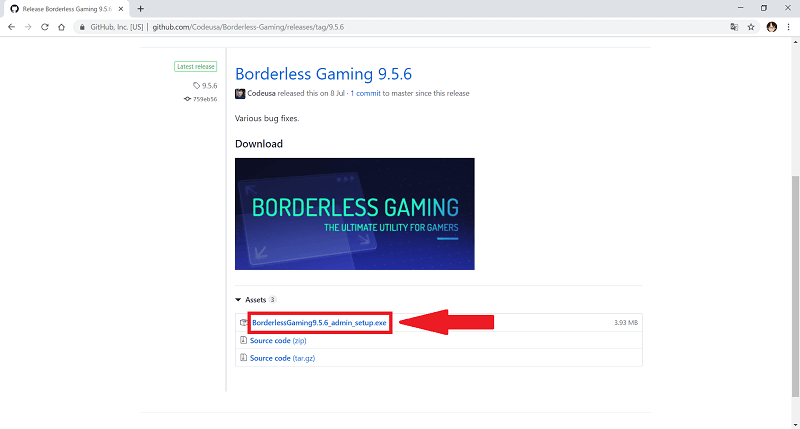
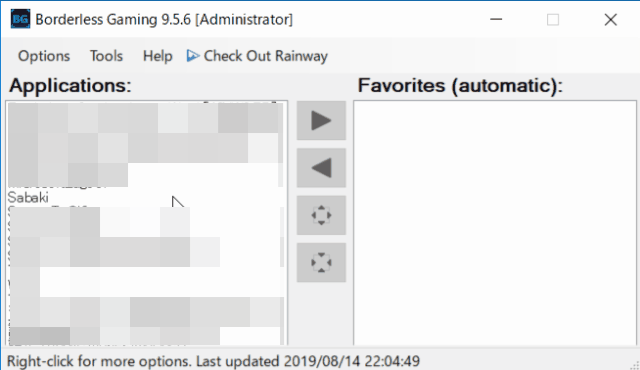
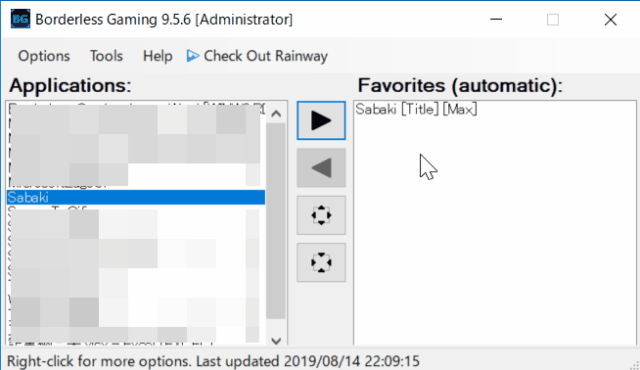
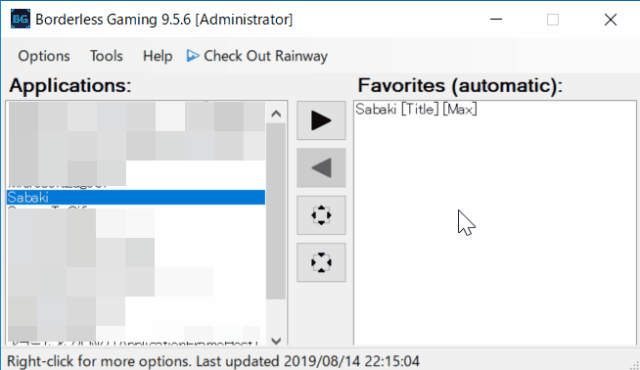
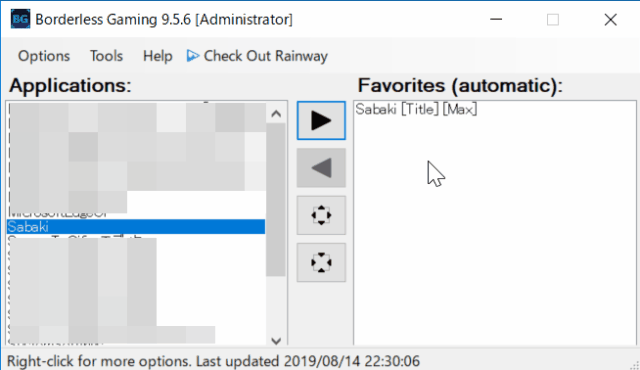
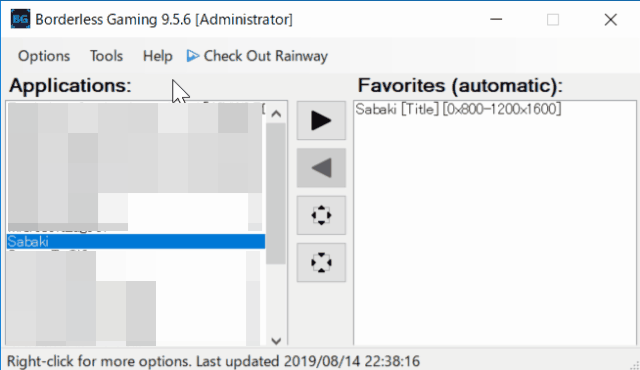
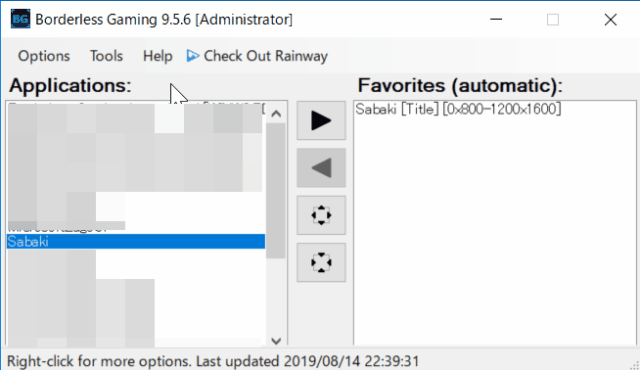
-3.jpg)




