「何だか、パソコンの調子が悪いなぁ。」そう思っている矢先に取り返しのつかない事態に…。保存しておいたファイルがバックアップを取っていなかったために消えてしまったという経験はありませんか?そうならないように、日頃からバックアップを取ることが大切です。Windows Live メールでは、メールデータをバックアップ(エクスポート)できる機能があります。万一の場合に大変役に立ちますので、ぜひご活用ください。
※使用デバイス:Windows8
目次
windows live メールが開かない outlook ダウンロード 漫画ビューア leeyes windows live メール ダウンロード windows live photo gallery EaseUS Todo Backup Free Backup copytrans shelbee copytrans apps line バックアップ 閲覧ソフト copytrans contacts aomei backupper cd manipulator バックアップ
Windows Live メール:バックアップ
Windows Liveメールには、バックアップ方法が2通りあります。用途に合わせて使い分けすると便利です。
個別にバックアップする
1. 目的のメールを選択しておきます。
2. メニューバーから《ファイル→保存》をクリックします。
ファイルに保存
添付ファイルを保存
Windows Liveメールには、バックアップ方法が2通りありますので、用途に合わせてお選びください
3. 保存したいフォルダにwindows liveのメールデータを保存します。ファイル形式はメール(*.eml)になっていることが確認できます。
添付されていたファイルを保存したい場合は、《添付ファイルを保存》を選択してください。
まとめてバックアップする
1. メニューバーから《電子メールのエクスポート→電子メール メッセージ》をクリックします。
2. 一覧から《Microsoft Windows Live メール》を選択し【次へ】をクリックします。
3. 保存場所を設定します。《参照》をクリックしてフォルダを指定してください。
4. バックアップ(エクスポート)するメールフォルダーを選択します。
↓
5. 【完了】をクリックして終了です。
バックアップしたメールをインポート
次に、『個別に』まはたは『まとめて』バックアップしたメールデータを復元(インポート)する方法を紹介します。
Windows Live メール:2つの復元方法
個別に復元する
個別にバックアップしたメールデータは、ドラッグ&ドロップ操作で復元(インポート)します。手順は以下の通りです。
1.フォルダーを開く
バックアップしたメールデータ(.eml)の入ったフォルダーをクリックして開きます。
2.ソフトを起動する
「Windows Live メール」を起動し、デスクトップ画面でフォルダーと「Windows Live メール」の両方が見えるように配置します。
3.復元場所を開く
「Windows Live メール」で、復元するフォルダーをクリックして開きます。
例)受信トレイ、送信済みアイテム、アドレス帳など
4.データを移動する
フォルダー内のメールデータを「Windows Live メール」のフォルダーにドラッグ&ドロップします
まとめて復元する
まとめてバックアップしたメールデータは、メッセージのインポート機能を使って復元(インポート)します。手順は以下の通りです。
1.ソフトを起動する
「Windows Live メール」を起動します。
2.インポート画面を開く
<Windows Live メール 2011の場合>
メイン画面より、「Windows Live メール」ボタン→「メッセージのインポート」をクリックします。
<Windows Live メール 2009の場合>
メイン画面より、「ファイル」→「インポート」→「メッセージ」をクリックします。
3.プログラムを選択する
「Windows Live メール インポート」画面の「プログラムの選択」で、「Windows Live メール」をクリックして選択し、「次へ」をクリックします。
4. フォルダーを選択する
「Windows Live メール インポート」画面の「メッセージの場所」で、「参照」をクリックしてバックアップしたメールデータの入ったフォルダーを指定し、「次へ」をクリックします。
5.復元するフォルダーを選択する
「Windows Live メール インポート」画面の「フォルダーの選択」で、「すべてのフォルダー」をクリックして選択し、「次へ」をクリックします。
6.復元を完了する
「Windows Live メール インポート」画面の「インポートの完了」で、「完了」をクリックします。
Windows Live メールのサポート終了について
マイクロソフトは2017年1月10日で、「Windows Live メール」のサポートは終了しました。今後、バグの修正やセキュリティ更新プログラムがなくなります。
1.今後も使えるの?
サポート終了後も本ソフトを利用することは可能です。しかし、サポート終了に伴い特にセキュリティ面に不安があるので、迅速にメールソフトを移行することをお勧めします。
2.オススメの移行先は?
オススメのメールソフトは、『Outlook』と『Outlook.com』になります。それぞれアプリ版とブラウザ版で、「Windows Live メール」と同じくマイクロソフトが提供しています。また、マイクロソフト以外ではモジラが提供する『Thunderbird』やグーグルが提供する『Gmail』などもユーザーに人気です。
「Windows Live メール」のまとめ
「Windows Live メール」のバックアップ方法と復元(インポート)方法を紹介しました。バックアップ方法には、個別とまとめての2通りあり、個別の場合は最初のメール選択時にアドレス帳を選択することもでき、まとめての場合は受信トレイや送信トレイなどのフォルダーを指定することもできます。復元方法は、個別の場合がドラッグ&ドロップ操作で、まとめての場合はメッセージのインポート機能でインポート可能です。
また、サポートが終了しているので、速やかにメールソフトを移行することをお勧めします。メールアドレスや名前など個人情報の取り扱いにはお気を付け下さい。
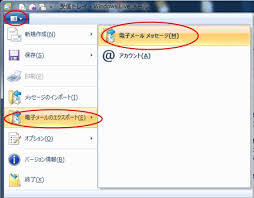











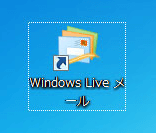
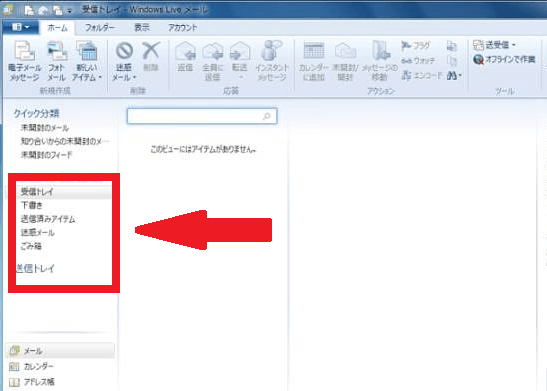
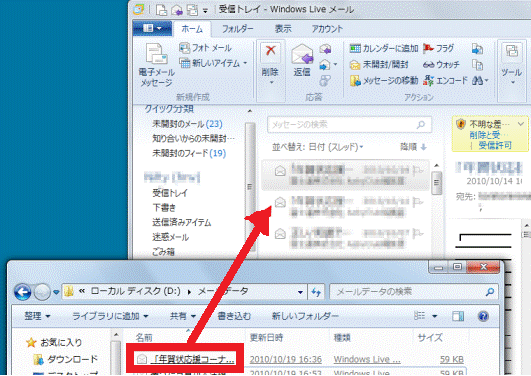
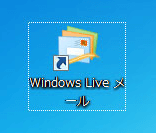
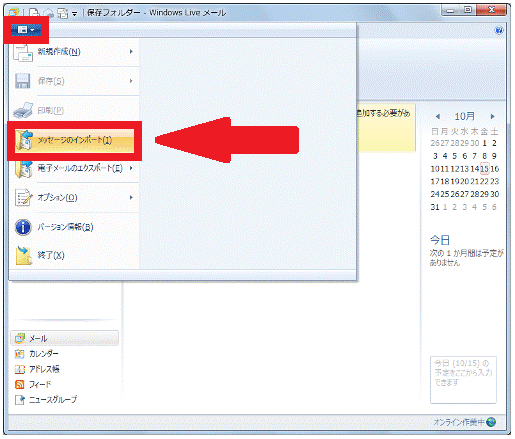
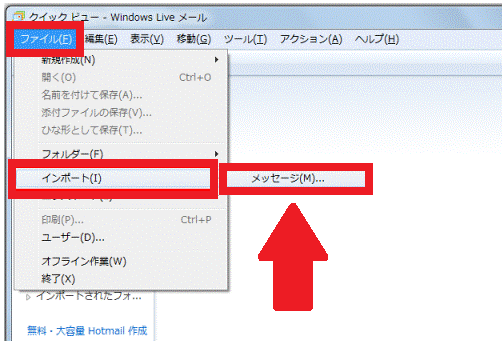
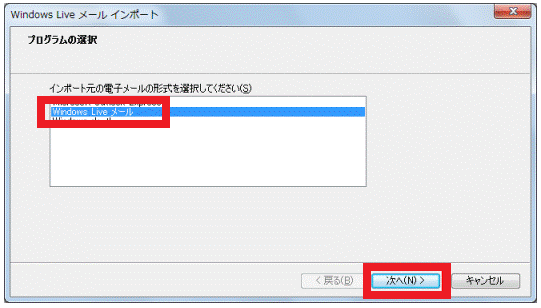
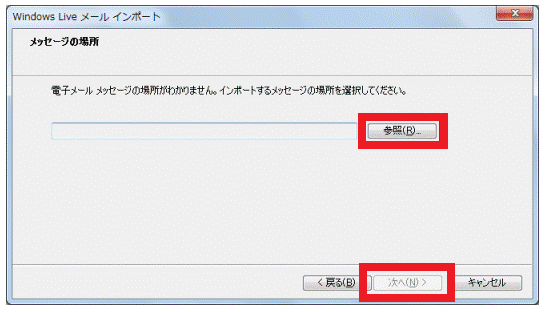
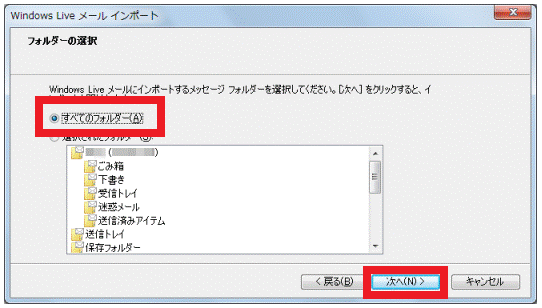
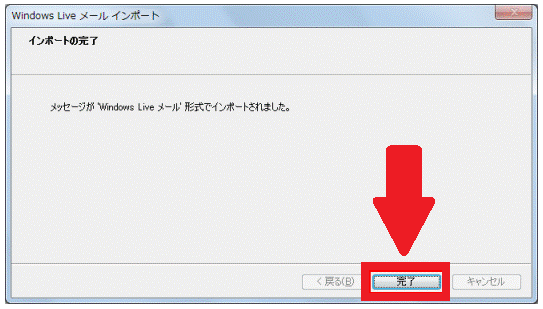
-3.jpg)




