Group Task(グループ・タスク)とは、『ピーアールジャパン株式会社』が提供する、シンプルで見やすいUIのオンライン型タスク管理ツールです。クラウド上でカテゴリーを作成してメンバーを設定し、タスクを作成して担当者に依頼することができます。また、作成したタスク内ではメッセージのやり取りやステータス・期限・優先度の変更(作成者のみ)も可能です。さらに、全カテゴリーのタスク管理(管理者のみ)、メンバーの状況確認もできます。本記事では、グループ・タスクの導入方法から使い方までを解説します。
※無料版(フリープラン)では、タスク数やストレージ容量、その他一部機能に制限があります。
Group Taskのアクセス先
下記URLより、本ツールの公式サイトにアクセスすることができます。
Group Taskのユーザー登録
本ツールを利用するには、最初にユーザー登録を行います。
1.登録情報の入力
公式サイトで「無料利用スタート」をクリックし、「名前」「メールアドレス」「パスワード」を入力して「利用規約に同意して登録する」をクリックします。すると、登録したメールアドレス宛に確認メールが届きます。
2.メールアドレスの認証
登録したメールアドレス宛に届いた確認メールで「メールアドレスの確認」をクリックします。すると、本ツールにログインして「オーナー登録」画面が表示されます。
Group Taskの初期設定
本ツールをグループ(チーム)のオーナー(管理者)として利用する場合は、グループを作成してメンバーを招待し、カテゴリーを作成します。なお、メンバーとしてのみ利用することも可能です。
1.管理者利用の選択
「オーナー登録」画面でグループのオーナーとして利用する場合は「はい」をクリックします。すると、グループ名の登録画面が表示されます。なお、メンバーとしてのみ利用する場合は「いいえ」をクリックして下さい。
2.グループ名の登録
「グループ名を決める」画面で「グループ名」を入力して「登録」をクリックします。すると、グループの設定画面が表示されます。
3.グループタイプの設定
「グループタイプの設定」画面で「目的」「希望」「グループタイプ」を入力して「グループタイプの設定をする」をクリックし、「入力内容の確認」画面で「グループタイプの設定をする」をクリックします。すると、設定の完了画面が表示されます。なお、ダッシュボードに戻るとメンバーの招待画面が表示されます。
4.メンバーの招待
「メンバーを招待しましょう」画面で「招待するメンバーの名前」「メールアドレス」「メッセージ(任意)」を入力して「招待する」をクリックします。すると、招待した方に招待メールが届きます。招待されたメンバーが既に登録済みまたは新規登録した場合、役割「スタッフ」としてグループ登録されます。
<メンバー招待画面をスキップした場合>
ダッシュボードで「メンバーの追加」の「招待する」をクリックすると、メンバーを招待できます。なお、ここからはメンバーの種別(役割)に「顧客」も選択できます。
<追加で招待したい場合>
ページ上部の「招待する」をクリックすると、メンバーを招待できます。なお、ここからはメンバーの種別(役割)に「顧客」も選択できます。
<招待されたメンバーが新規登録する場合>
届いた招待メールで「サイトを見る」をクリックすると、登録画面が表示されます。上記【2. Group Taskのユーザー登録】手順を参考に登録して下さい。
5.カテゴリーの作成
左メニューで「カテゴリー管理」をクリックし、「カテゴリーを新規作成する」をクリックします。次に、「(カテゴリー)新規作成」画面でカテゴリー名を入力してメンバーを選択し、「登録」をクリックします。すると、カテゴリーが作成されます。
Group Taskの基本的な使い方
本ツールでは、タスクを作成して担当者に依頼することができます。また、担当者はメッセージを返信することも可能です。さらに、作成者はステータス・期限・優先度を変更することもできます。
1.タスクの作成・依頼
左メニューで「新しいタスクを発行」をクリックし、「カテゴリー」「担当者」「タスク名」「メッセージ」などを指定して「登録」をクリックします。すると、タスクが作成されて担当者の「My tasks」に追加されます。
2.タスク内のメッセージ
※担当者が作成者に返信する場合
「My tasks」で返信するタスクをクリックして「引用して更新」または「更新」をクリックし、「メッセージ」を入力して「更新」をクリックします。すると、メッセージが更新されて作成者の「My tasks」に追加されます。
3.タスクのステータス・期限・優先度の変更
「My tasks」で変更するタスクをクリックして「引用して更新」または「更新」をクリックし、「ステータス」を選択して「更新」をクリックします。すると、タスクが変更されます。なお、期限や優先度を変更する場合は「その他の設定を表示」をクリックして下さい。
Group Taskの便利な機能
本ツールでは、管理者による全カテゴリーのタスク管理、メンバーの状況確認ができます。
1.全カテゴリーのタスク管理
左メニューで「タスク管理」をクリックします。すると、グループ全体のタスク一覧が期限表示で表示されます。
<タスク一覧の表示を変更する方法>
「タスク一覧」ページで右上の「リスト表示」「ガントチャート」「期限表示」をクリックすると、それぞれの表示方法に変更できます。各表示方法で上部プルダウンから表示するタスクの検索も可能です。
2.メンバーの状況確認
左メニューで「メンバーの状況」をクリックし、「メンバーの状況」ページで状況を確認したいメンバーのアイコンにカーソルを合わせます。すると、ユーザー名と状況ステータスが表示され、クリックすると作業時間の詳細が表示されます。
Group Taskのまとめ
シンプルで見やすいタスク管理ツール「Group Task」を紹介しました。最初に公式サイトからユーザー登録を行います。ログイン後、グループ作成・メンバー招待・カテゴリー作成の初期設定を行いましょう。使い方としては、各種機能は左メニューから操作でき、タスクはダッシュボードから一目で確認できます。クラウド上で簡単にタスクを管理でき、メンバーの勤務状況も確認できるので、テレワーク(在宅勤務)にも最適なツールです。是非、使ってみて下さい。
提供元:https://www.prjapan.co.jp/
サポート(FAQ):https://grouptask.biz/faq
レビュー:https://grouptask.biz/
プライバシーポリシー:https://grouptask.biz/privacy
購入:https://grouptask.biz/course
<その他のタスク管理ツール>
当サイトでは、jooto・Trello・Asanaなどのタスク管理ツールも紹介しています。是非、参考にしてみて下さい。

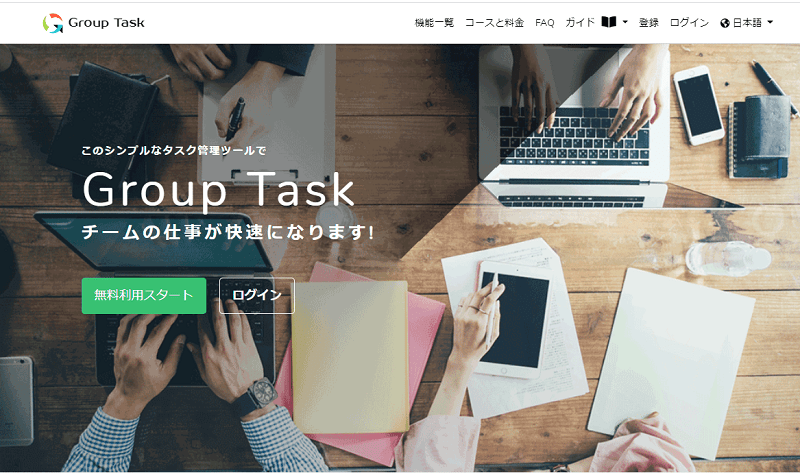
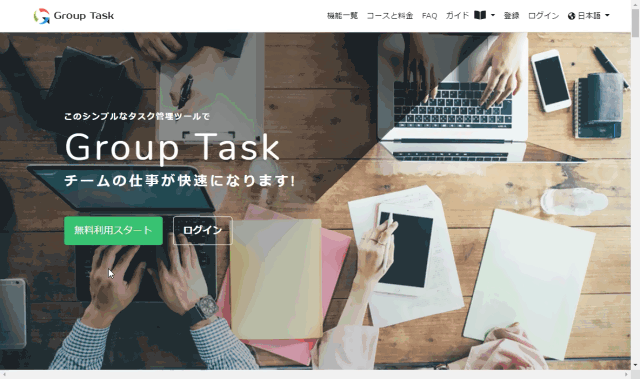
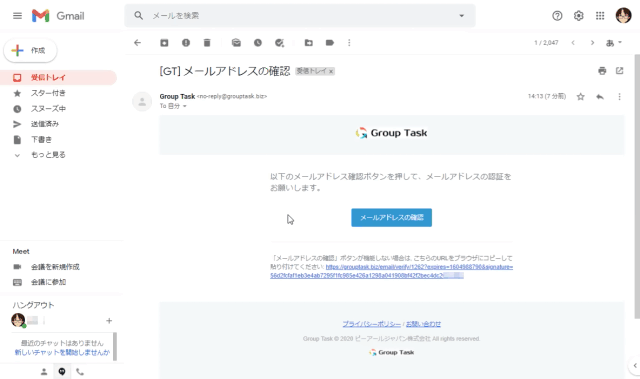
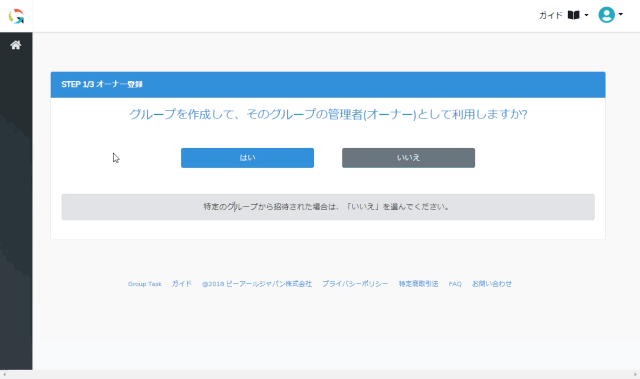
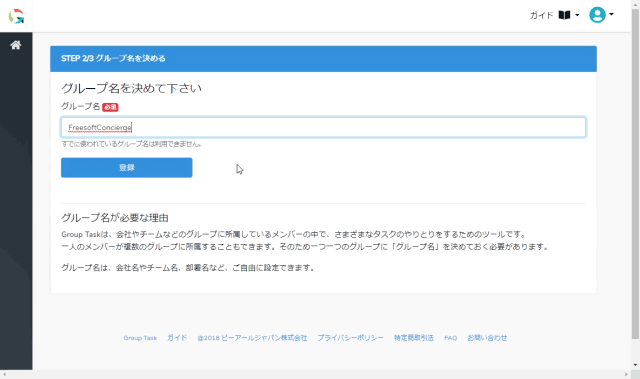
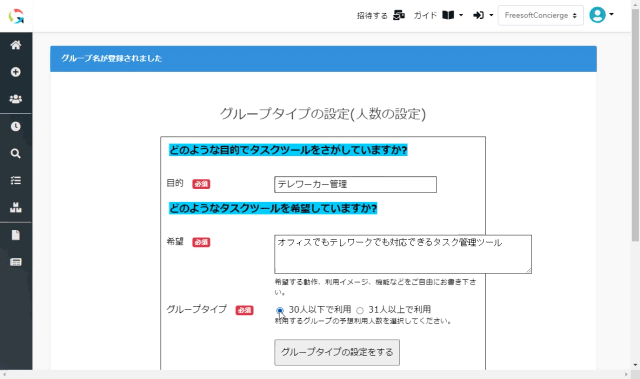
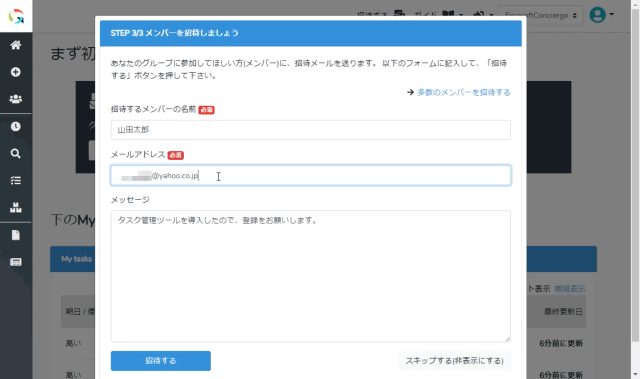
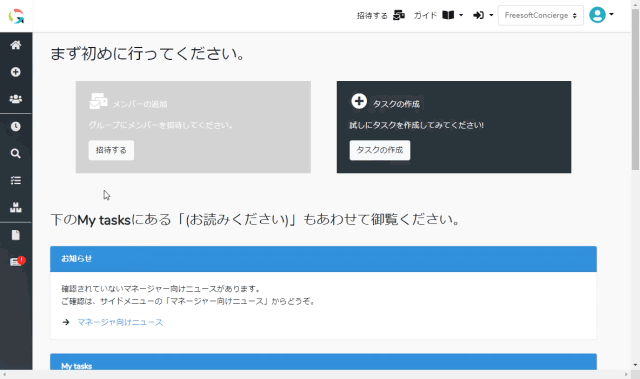
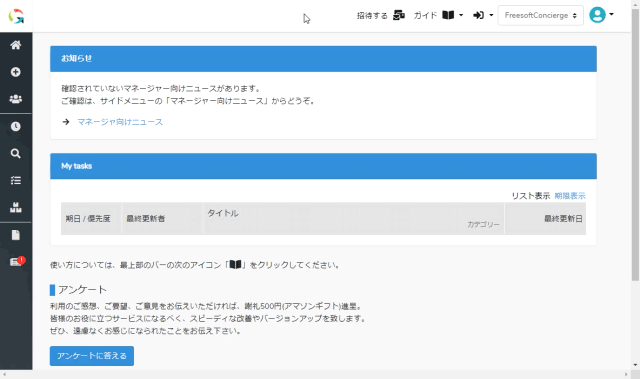
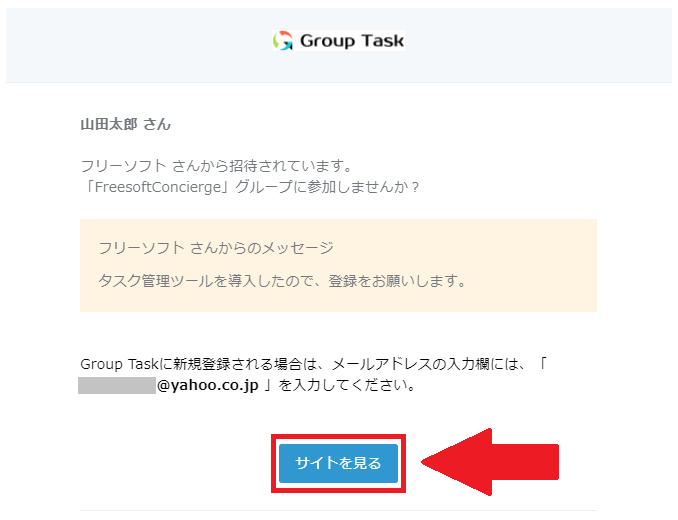
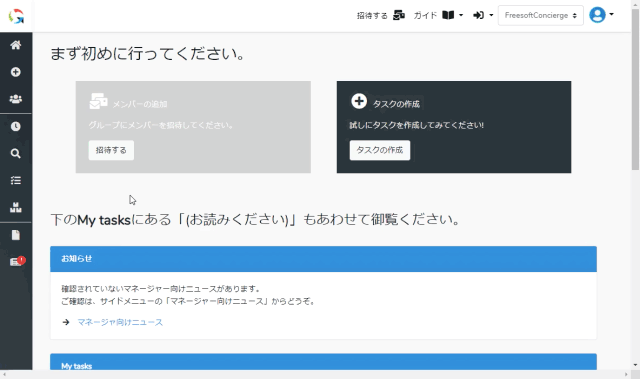
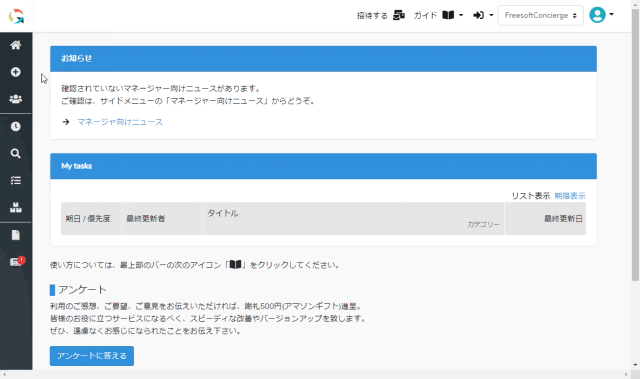
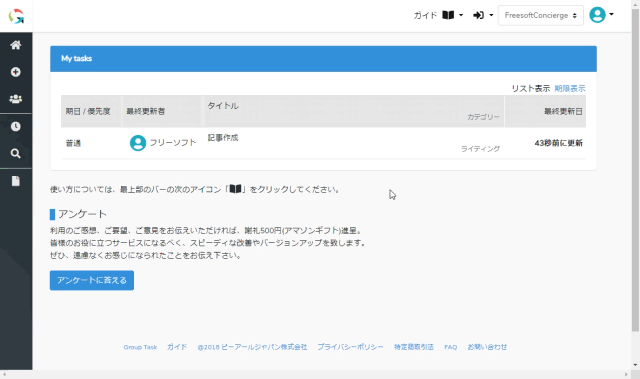
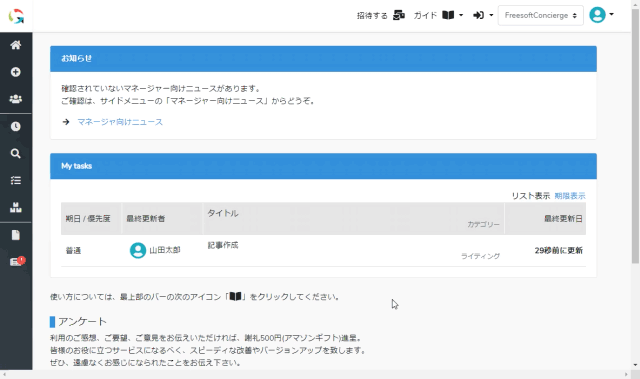
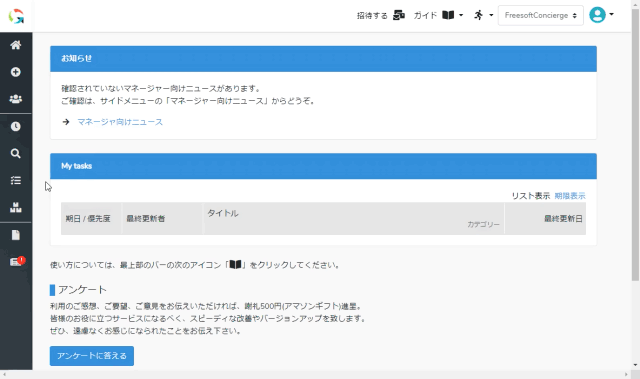
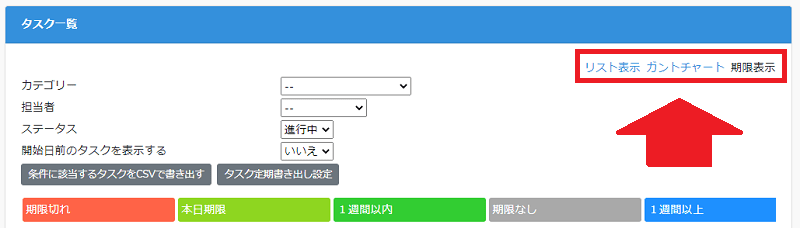
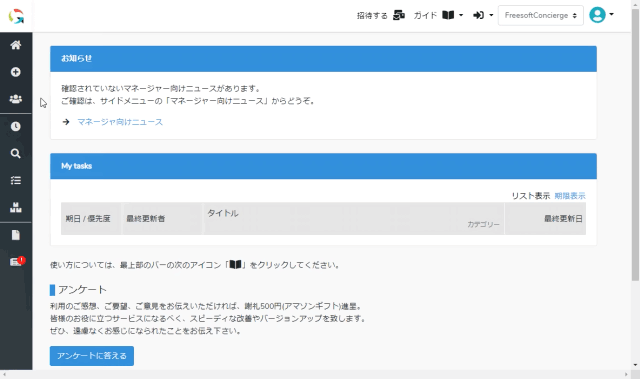
-3.jpg)




