Backupとは、パソコン内のデータファイルをバックアップするフリーソフトであり、FFFTPを開発した曽田氏が作成したバックアップソフトです。バックアップする際は、ファイルのサイズ・日付等をチェックし、更新されたファイルのみのバックアップが可能です。また、ファイルやフォルダのミラーリングもできます。
対応OS:Windows 10(64bit)・Windows 8.1(64bit)・ Windows 7(64bit)
公式サイト Sota's web page
copytrans iphone 同期 ソフト easeus todo backup 使い方 copytrans shelbee copytrans apps line バックアップ 閲覧ソフト copytrans contacts windows live メール バックアップ aomei backupper cd manipulator バックアップ
Backupでバックアップできる範囲
Backupのバックアップ(保存)対象になるファイルは、OSやアプリケーションソフトではなく、ソフトウェアで読み込み扱うデータファイルとなります。
例えば、エクセルソフトで扱う文書ファイル・グラフィックソフトで扱う画像ファイルなどのデータファイルをバックアップします。
これらのバックアップしたデータファイルは、バックアップ元と同じデータファイルがバックアップ先に保存されます。
コピーされたデータファイルですので、エクスプローラーなどで書き戻すことができるのです。
Backupのインストール方法
公式サイトのBackup紹介ページに移動してください。
インストーラー版とZIP書庫版が用意されているので、お好きなほうをお選び【ダウンロード開始】をクリックしてください。
※パソコンのレジストリをいじりたくない方は、ZIP書庫版をオススメします。
Backupのバックアップ方法
ここではZIP書庫版をダウンロードした場合としての操作方法をご説明します。
解凍したフォルダ内にある《Backup.exe》アプリケーションをクリックして起動させます。
ソフトを起動させたら、ソフト画面右上の【新規追加】をクリックしましょう。
パターン設定画面が表示されますので、設定一覧の上部から簡単に解説していきます。
まずはバックアップするパターン名を入力します。コメントに記入したものは、バックアップ開始時にウィンドウ表示することも可能です。
バックアップ元を設定します。【追加】をクリックして、バックアップしたいフォルダやファイルを選択しましょう。
バックアップ先をを設定します。【追加】をクリックして、バックアックしたフォルダやファイルの保存するディレクトリを選択しましょう。
除外したいフォルダやファイルがあれば、追加してください。また、フォルダやファイルの種類・サイズによってバックアップしたくないものがあれば設定できます。
オプションでは、自分仕様に合わせてカスタマイズできます。※高度な設定ではファイルが間違って削除される恐れもあるので、知識のある上級者以外は変更しないことをオススメします。
タイマーを設定してバックアップをとることが可能です。
ただし、データファイルを開いている最中に変更した個所などはバックアップ対象外となります。バックアップをとるまえに保存しましょう。
システムでは、バックアップが終了したらどのようなアクションを行うかを設定できます。また音を鳴らしてバックアップした合図を設定することも可能です。
※サウンドには、waveファイルをご用意ください。
全ての設定が完了しましたら、バックアップを開始してください。処理が始まり数秒で完了します。
大切なフォルダやファイルは、このようにバックアップをとることが大切です。
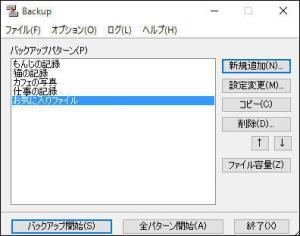
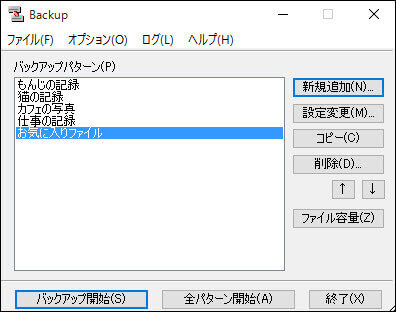











-3.jpg)




